はじめに
こんにちは。CData Software Japan の小島です。本記事では、プロジェクト・タスク管理ツール「Asana」のデータをExcel から取得してプロジェクト毎のタスクリストを作成します。
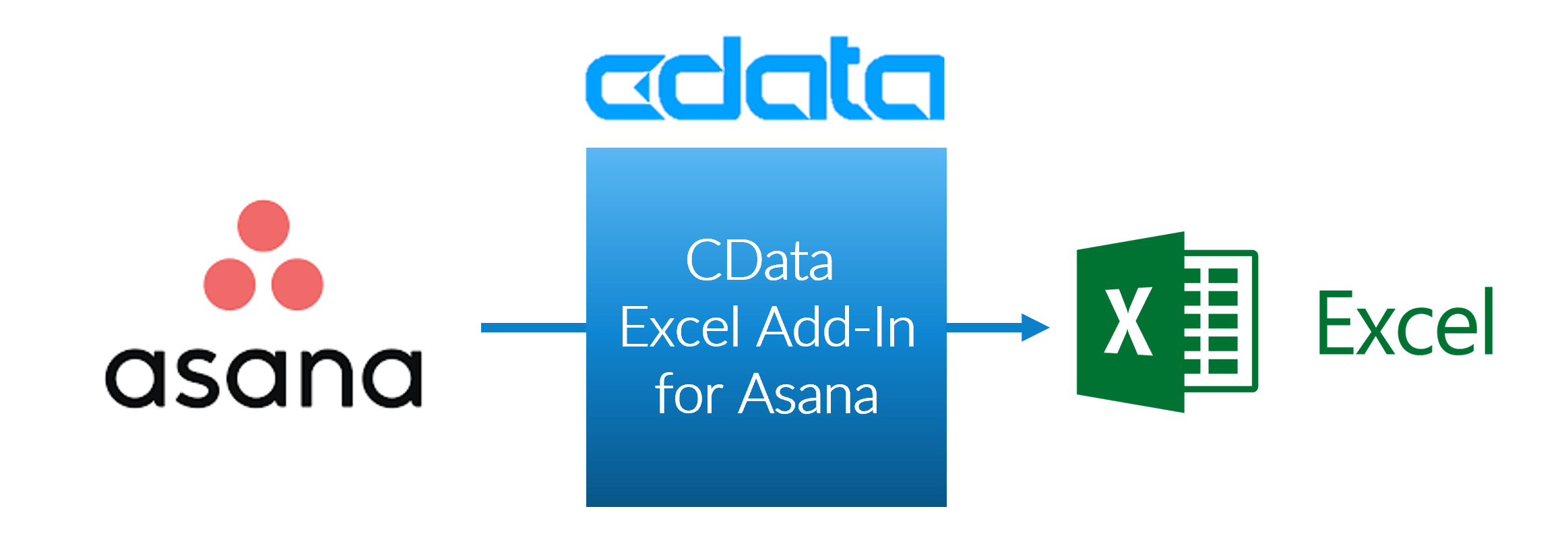
本記事のゴール
Asana ユーザーは様々なプロジェクトの中で自分のタスクを作成し、日々業務を遂行していると思います。今回はExcel からAsana のデータにアクセスし「タスクの期限」、「プロジェクト名」、「タスク名」、「担当者」、「完了処理」のステータスが一目でわかり、クリックだけでデータを更新することができるリストをExcel で作成します。
完成のイメージはこちらです。
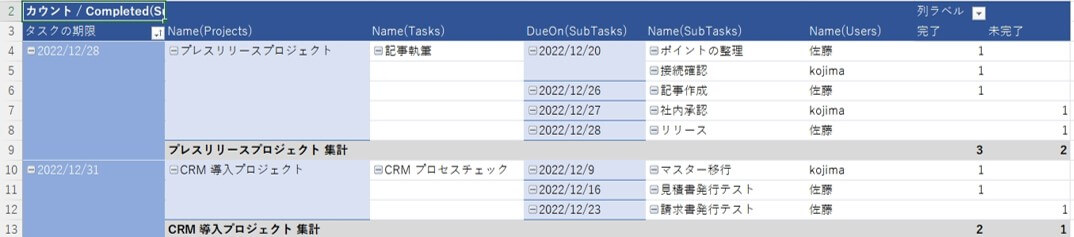
誰がどのようなプロジェクトに関係していて、どれくらいのタスクを持っているのか?進捗状況はどうなっているのか?計画通りに進めるためにはどこをどうテコ入れすればいいのか?
仕事をしていると現在のタスク状況を正確に把握しなければなりません。
本手順の前提
本手順では、CData Excel Add-In for Asana がインストールされているマシンを前提としております。
プロジェクト・タスク管理ツール「Asana」(30日のトライアル版あり)
https://asana.com/ja
CData Excel Add-In for Asana (※30日間の評価版ライセンスあり)
https://www.cdata.com/jp/drivers/asana/download/excel/
CData Excel Add-In for Asana の設定手順
CData Excel Add-In for Asana をマシンにインストールします。
Asana への接続には、Excel Add-in をインストールしたExcel の[CDATA]タブ→[Asana]アイコンをクリックします。
![]()
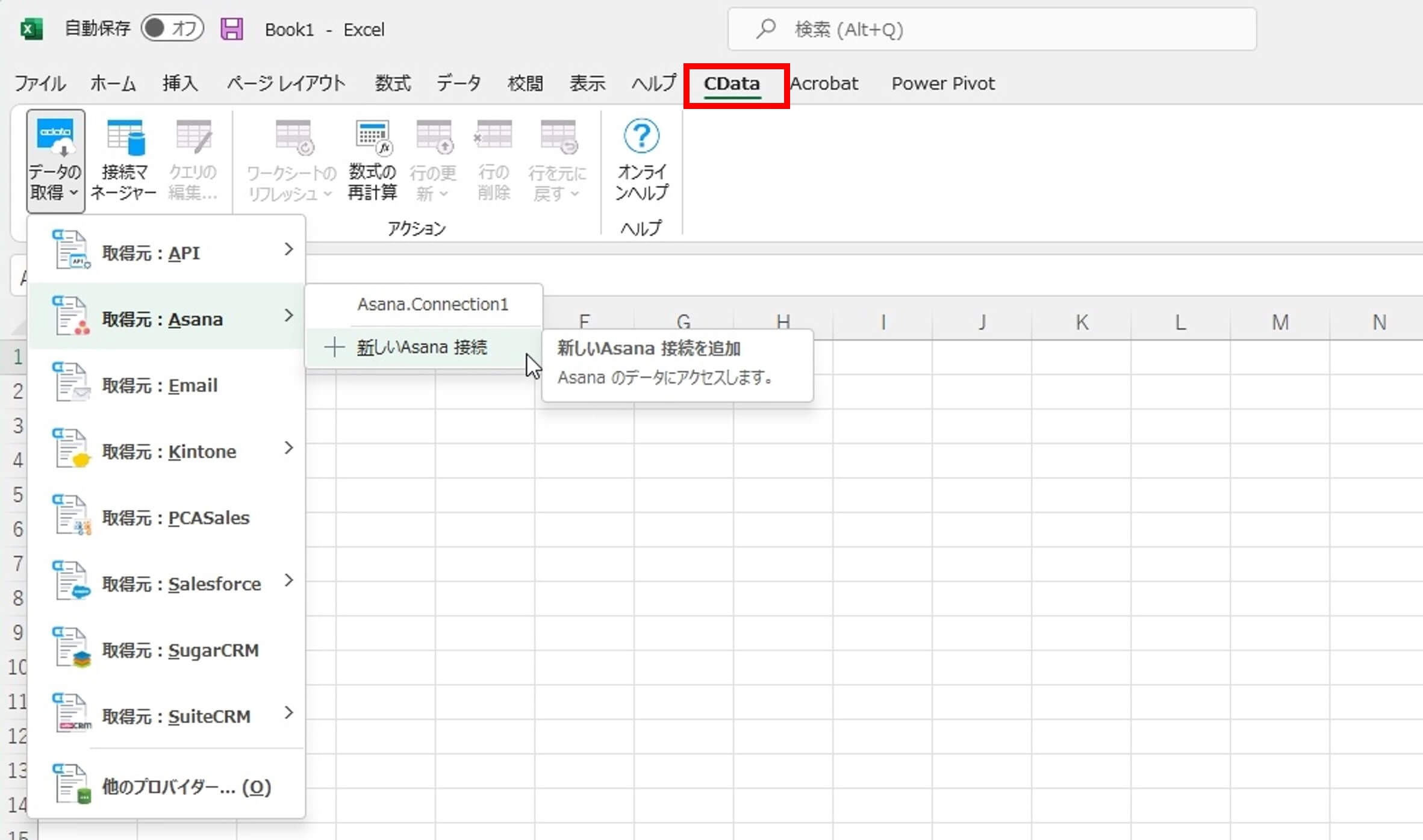
![]()
「CData 接続エディタ」が起動したら「接続名」に任意の接続名を入力し、「接続テスト」をクリックします。
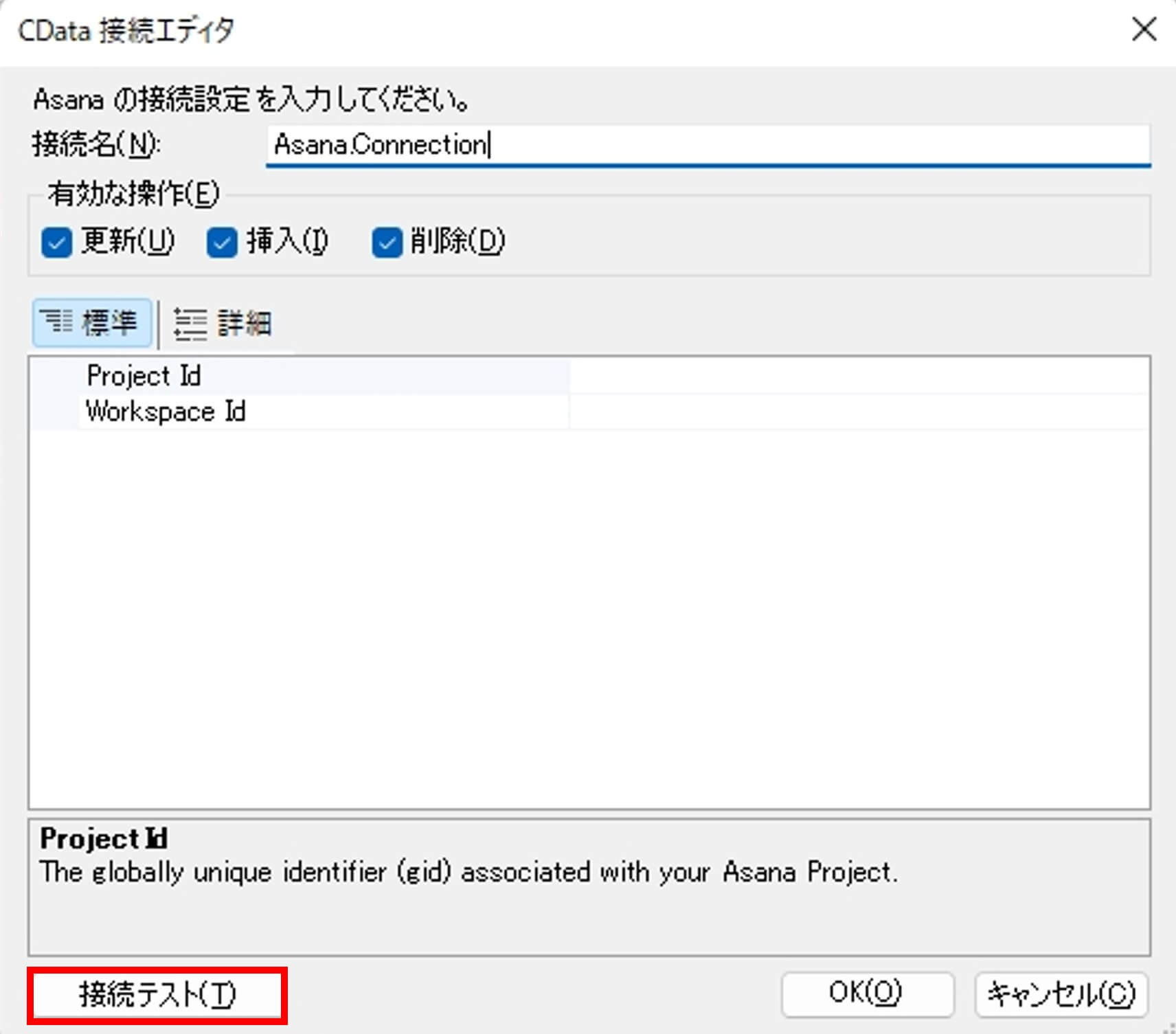
「OAuth Authorization Successful!」と記載されたこちらの画面がウェブブラウザで表示されますので、こちらでAsana への接続は完了です。
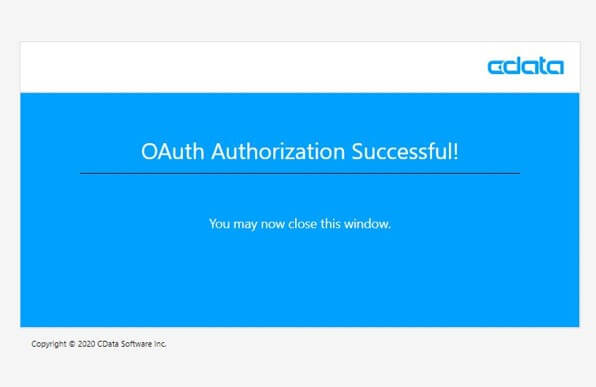
OAuth 認証
Asana への認証にはOAuth 認証が使われます。OAuth はAsana のブラウザで認証ユーザーを認証する処理が必要です。OAuth の詳細については、ヘルプドキュメントの「はじめに」を参照してください。
その他の接続方法については、以下のように行います。
- WorkspaceId: Asana Wrokspace のglobally unique identifier (gid) を設定すると指定されたWorkspace のプロジェクトだけを返します。Workspace Id はhttps://app.asana.com/api/1.0/workspaces から取得します。表示されるJSON にWorkspace name およびId が含まれます。
- ProjectId: Asana Project のglobally unique identifier (gid) に設定すると指定されたProject のデータだけを返します。Project ID はプロジェクトのOverview ページのURL を参照してください。/0/ の後ろの数字 です。
Asana データの取得
Excel から Asana のデータを取得すためには、「CData」タブ→「取得元:Asana」をクリックしコネクションを選択します。
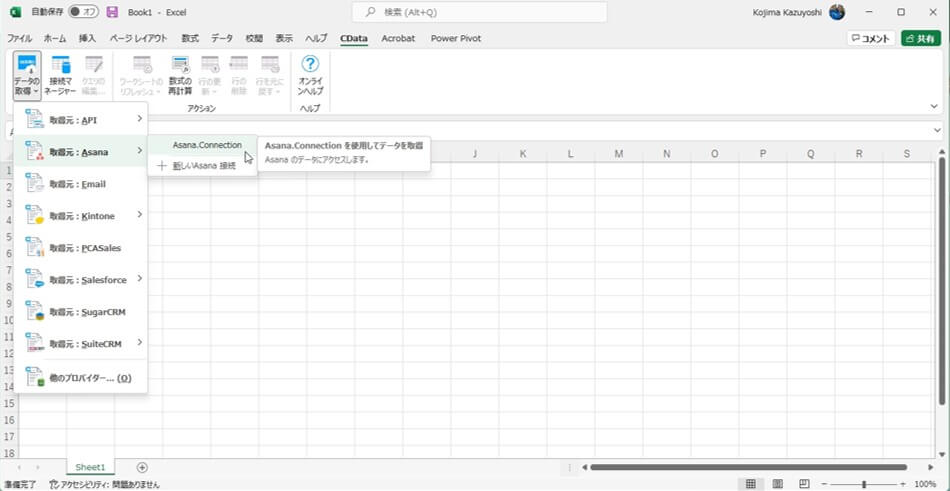
対象のテーブルを選択し「OK」をクリックします。(※1回で選択できるテーブルの数は1テーブルです)
この度のシナリオでは、「Users」、「Tasks」、「Projects」、「SubTasks」の4テーブルを利用しリストを作成します。
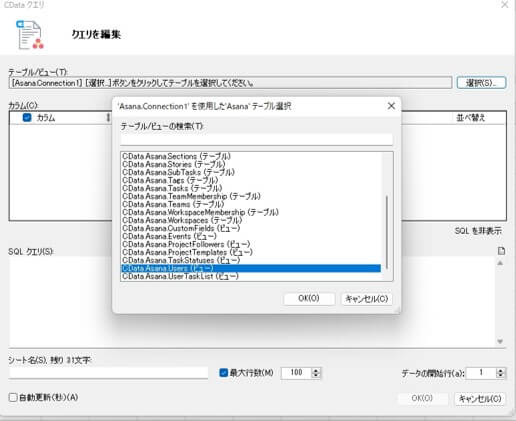
クリック後、対象のデータが一括で取得できます。
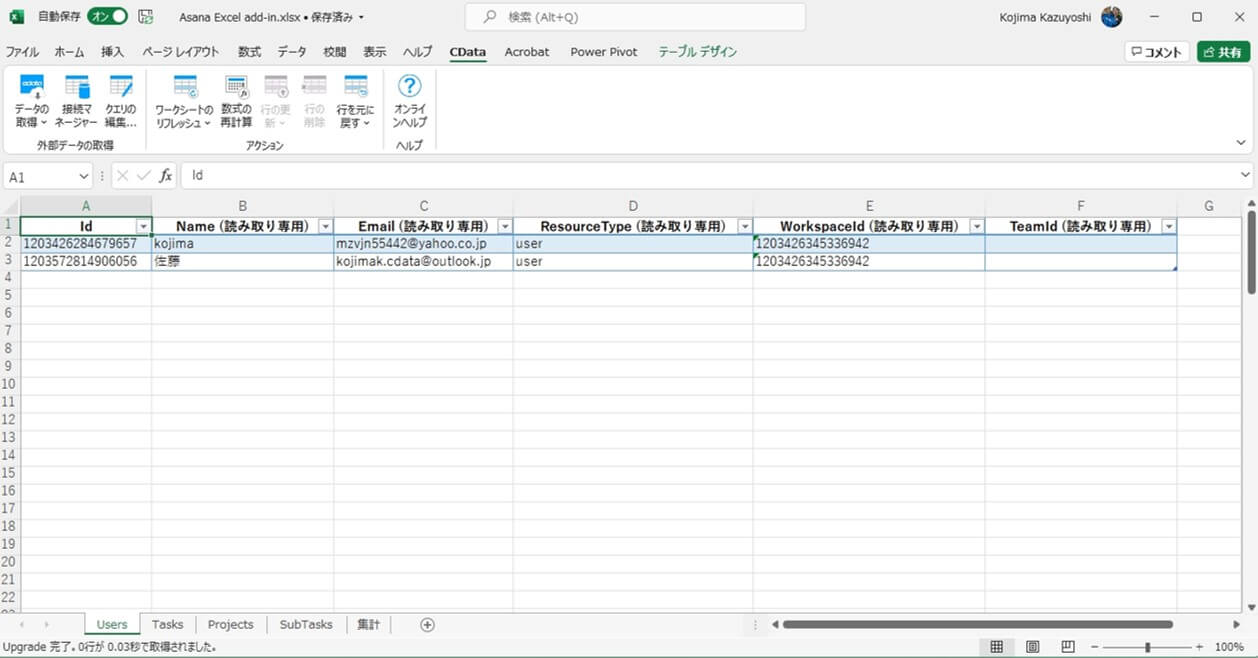
プロジェクト毎のタスクリストの作成
それではプロジェクト毎のタスクリストを作成します。 上記の手順で「Users」、「Tasks」、「Projects」、「SubTasks」のテールデータをExcel 上で取得します。
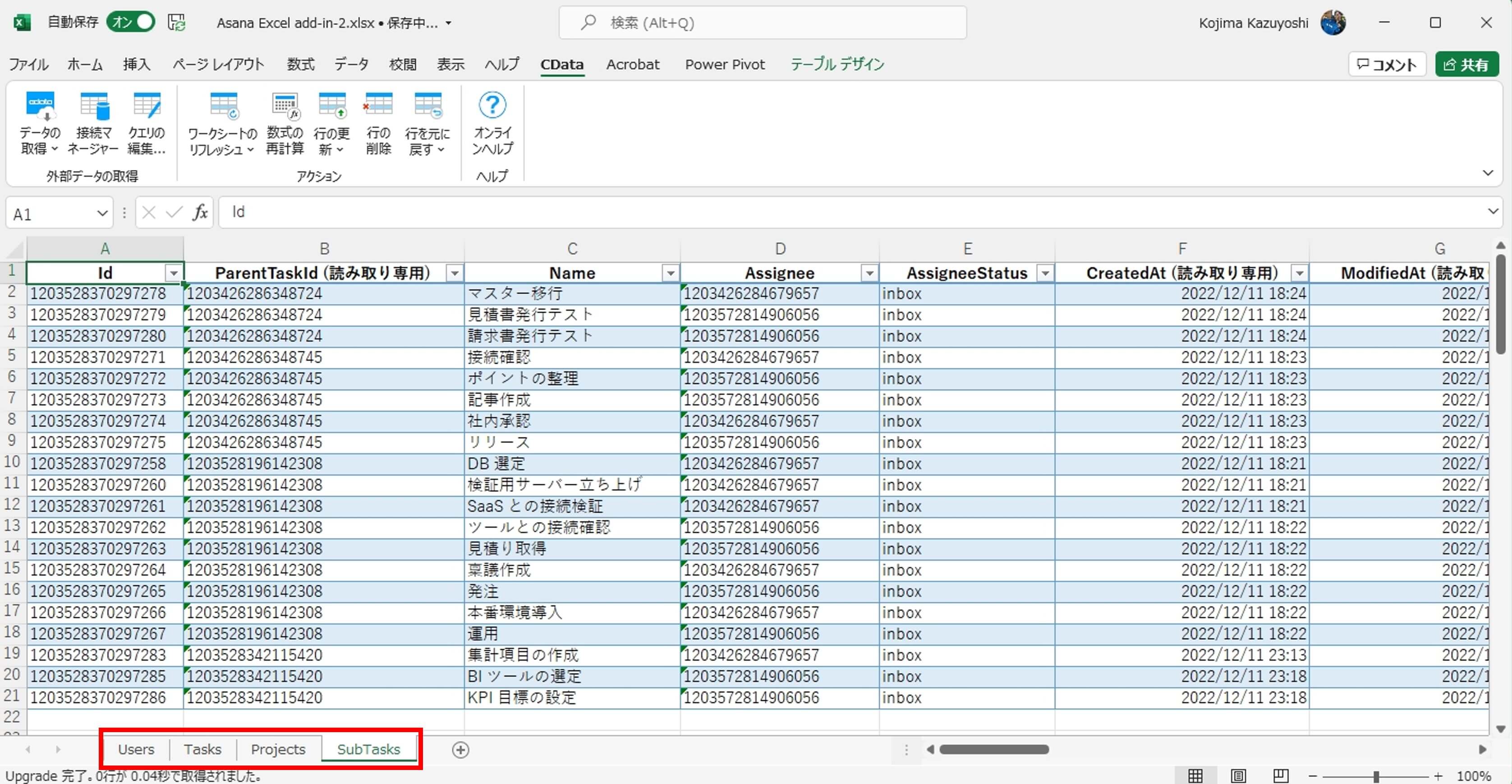
リレーションシップの作成
Asana のデータを取得したらEXCEL の「データ 」タブ→「リレーションシップ」をクリックし、「リレーションシップの作成」画面を立ち上げます。
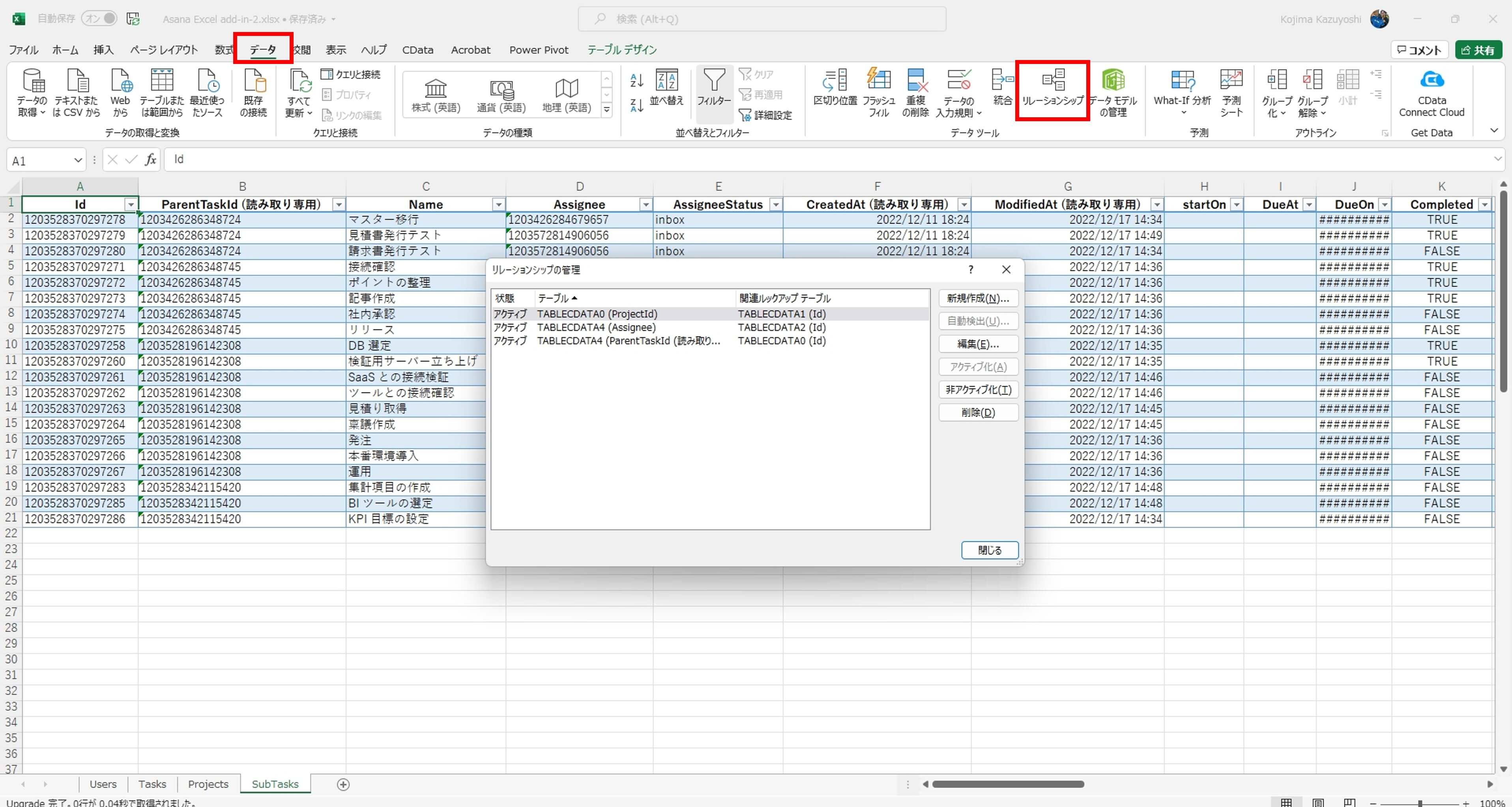
「新規作成」をクリックし、ドロップダウンで以下を選択します。
リレーションシップ①
テーブル:Task テーブル(表示名は利用状況で変化します)
列:ProjectId
関連テーブル:Projects テーブル(表示名は利用状況で変化します)
関連列:Id
リレーションシップ②
テーブル:SubTasks テーブル(表示名は利用状況で変化します)
列:Assignee
関連テーブル:Users テーブル(表示名は利用状況で変化します)
関連列:Id
リレーションシップ③
テーブル:SubTasks テーブル(表示名は利用状況で変化します)
列:ParentTaskId
関連テーブル:Tasks テーブル(表示名は利用状況で変化します)
関連列:Id
リレーションシップ①~③を作成し「OK」 ボタンをクリックします。
ピボットテーブルによるプロジェクト毎のタスクリストの作成
EXCEL の「挿入」タブを選択し「ピボットテーブル」→「データモデルから」をクリックします。
「新規のワークシート」にチェックを入れ「OK」 をクリックします。
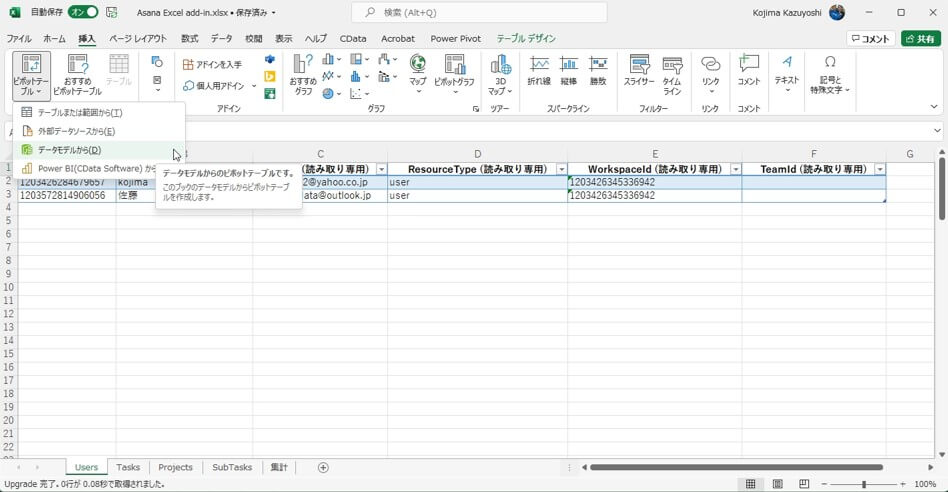
「ピボットテーブルのフィールド」で必要なフィールドを各ボックスにドラックしてリストを作成します。
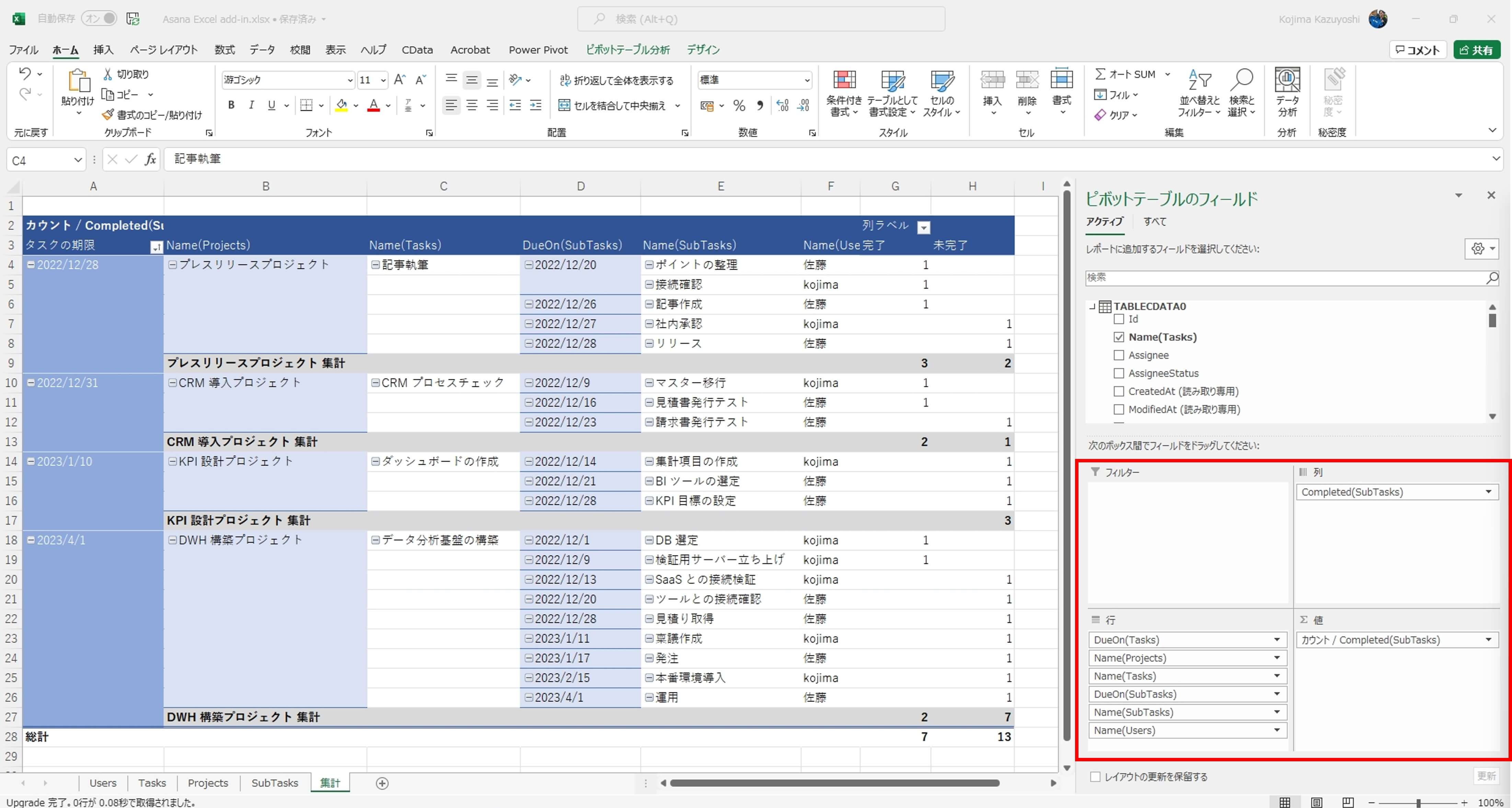
※以下フィールド名の()は、参照するテーブル名です。
・行ラベル
DueOn(Tasks)、Name(Projects)、Name(Tasks)、DueOn(SubTasks)、Name(SubTasks)、Name(Users)
・列ラベル
Completed(SubTasks)
・値領域
Completed(SubTasks) ※カウント
以上でリストの完成です!
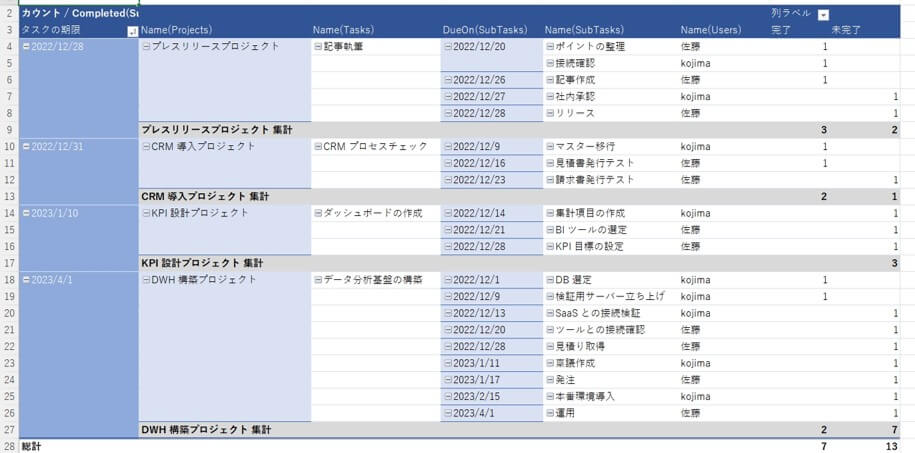
誰がどのようなプロジェクトに関連してタスクを進めているのかなど、計画に対する進捗状況を簡単に把握することができます。
「優先度」など、他に表示したい項目がある場合は、必要に応じてフィールドを追加します。
データの更新方法
データの更新については「CData」タブの「すべてリフレッシュ」をクリックします。
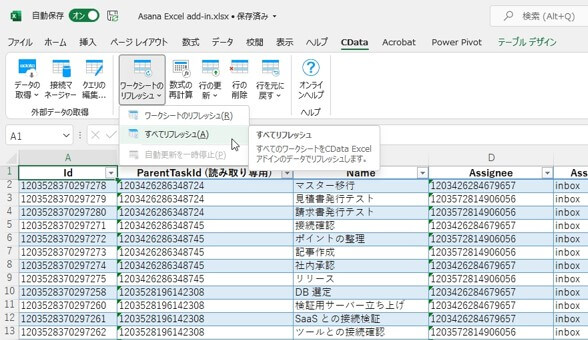
全てのExcel シートのデータが更新されたらピボットテーブルがあるシートで「ピボットテーブル分析」タブを選択し「更新」ボタンをクリックします。
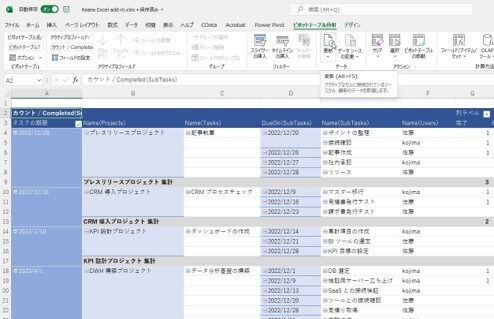
これで最新のデータに更新することができました。
終わりに
CData Excel Add-In for Asana を利用することで、誰でも簡単にAsana のデータをEXCEL で取得し、データを自由に集計することができます。今回の記事では触れていませんが、Excel からAsana のデータを編集し更新することも可能です。Excel 以外にも接続したいツールがある場合は、各種Asana Driver をご用意していますので、Asana のデータをBI、ETL、帳票ツールなどから呼び出すこともできます。Asana データの活用にぜひCData 製品をご活用ください。わからないことがあれば、問い合わせフォームからお問合せください!
問い合わせフォーム www.cdata.com
関連コンテンツ





