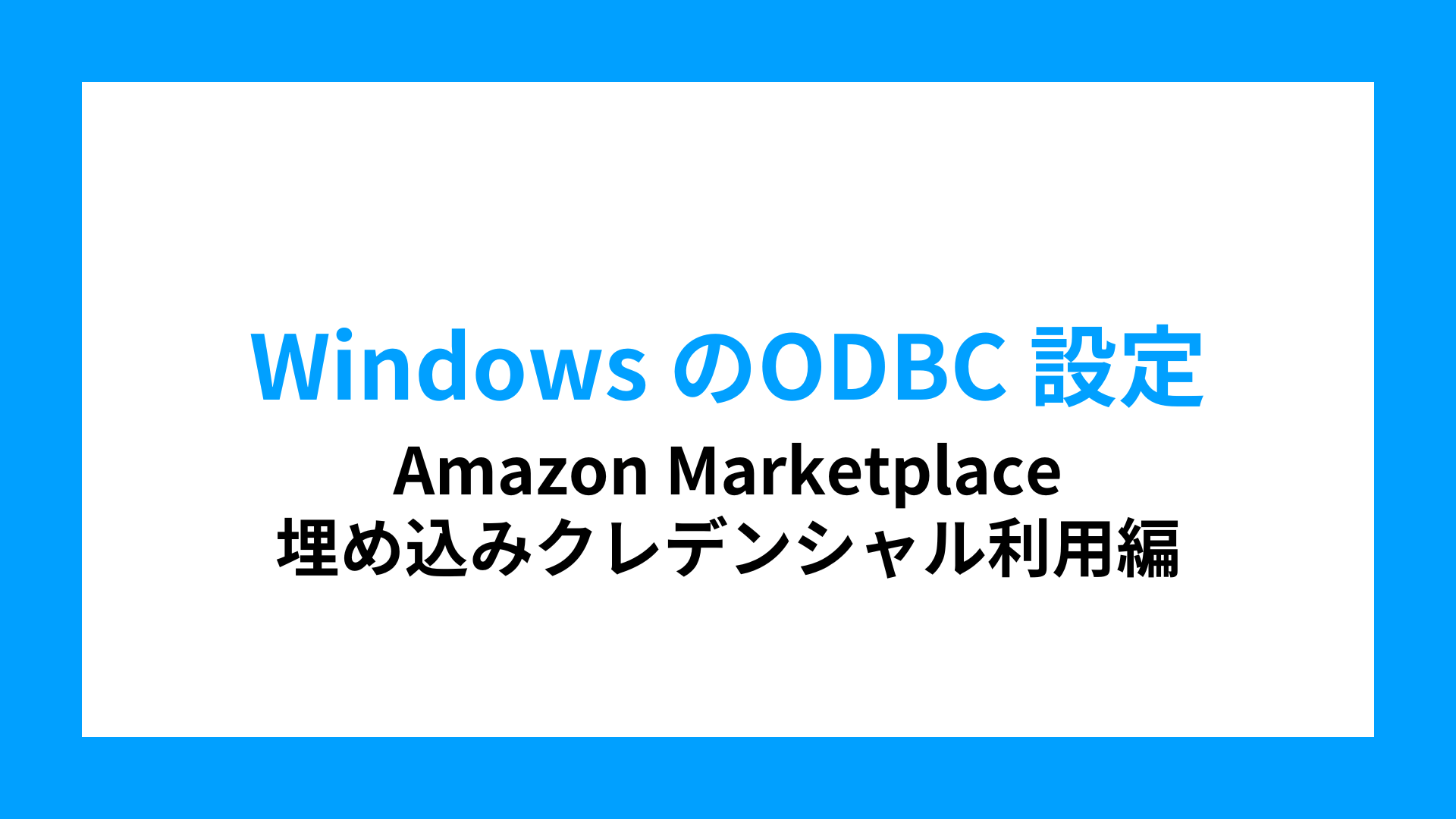
本記事では、Amazon Marketplace ODBC Driver(Auth Scheme:埋め込みクレデンシャル利用の場合)のWindows DSN 構成手順を解説します。
CData ODBC Driver のダウンロードとインストール
1.Amazon Marketplace ODBC Driver をダウンロード・インストールします。
Amazon Marketplace ODBC Driver のダウンロード(※30日間無償でご試用いただけます)
接続テスト
2.スタートメニューなどの検索ボックスに[ODBC]と入力・検索し、[ODBC データソース]を開きます。
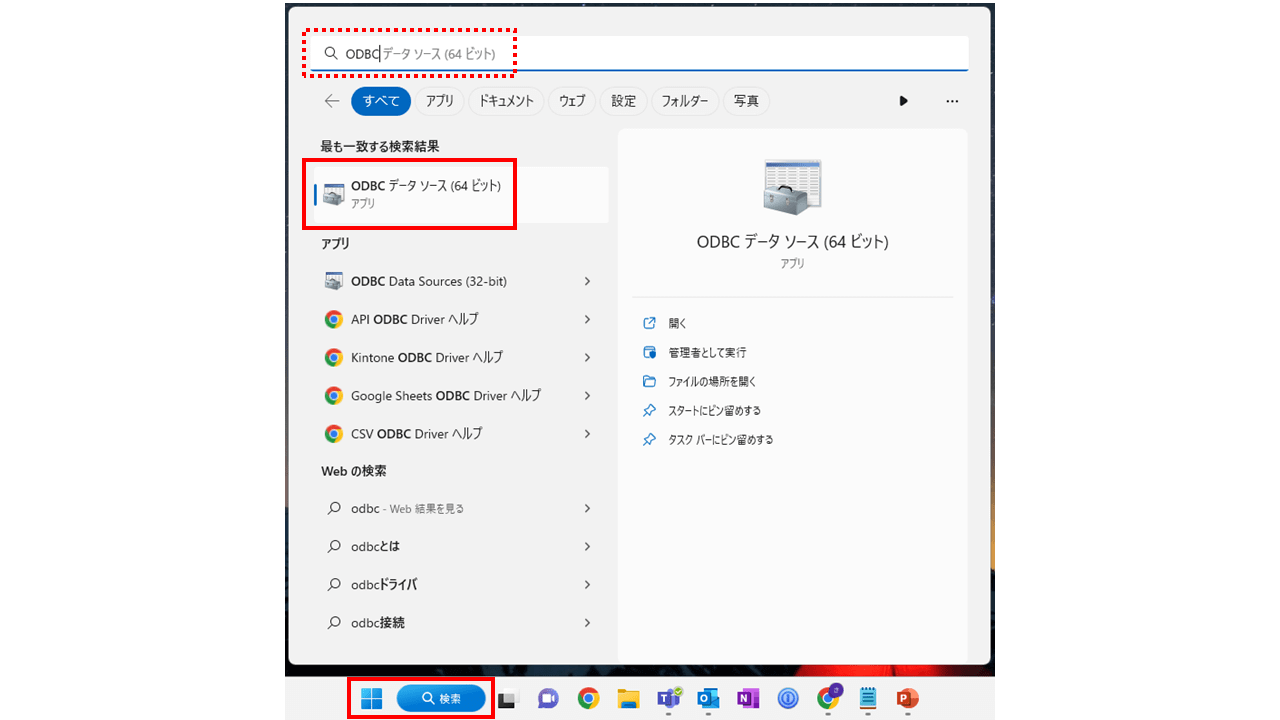
※ODBC データソース(64 ビット)とODBC データソース(32 ビット)のどちらを使用するのかについては、ご利用になるODBC Driver に合わせてください。
3.[ODBC データソース アドミニストレータ―]のタブ[ユーザー DSN](あるいは[システム DSN])を開き[CData AmazonMarketplace Source](あるいは、[CData AmazonMarketplace Sys])を選択し、右側の[構成]をクリックします。
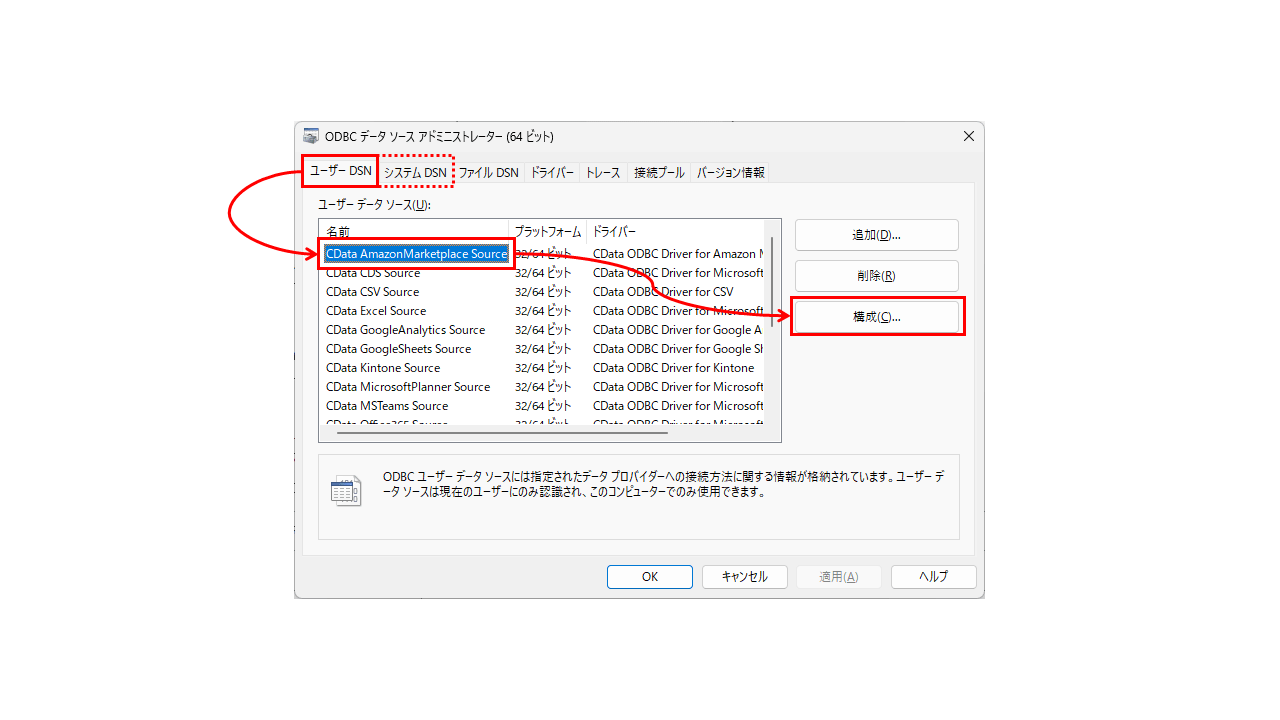
※本ODBC をインストールしたマシンを複数のユーザーでご利用の場合に、本ODBC をご自身のユーザーアカウントのみで使用する場合は[ユーザー DSN]、全てのユーザーで使用する場合は[システム DSN]を開いてください。
4.[接続プロパティ]の下記項目に次のとおり入力します。
| 接続プロパティの項目 |
入力値 |
| Schema |
SellingPartner |
| Marketplace |
販売登録されているマーケットプレイスのリージョンに設定 |
| InitiateOAuth |
GETANDREFRESH |
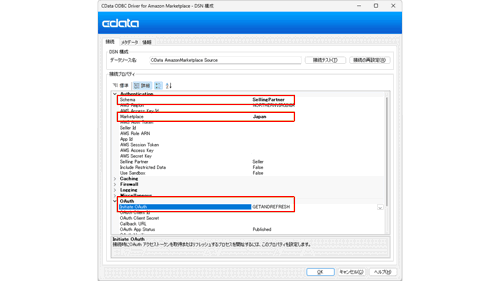
5.[接続テスト]をクリックします。
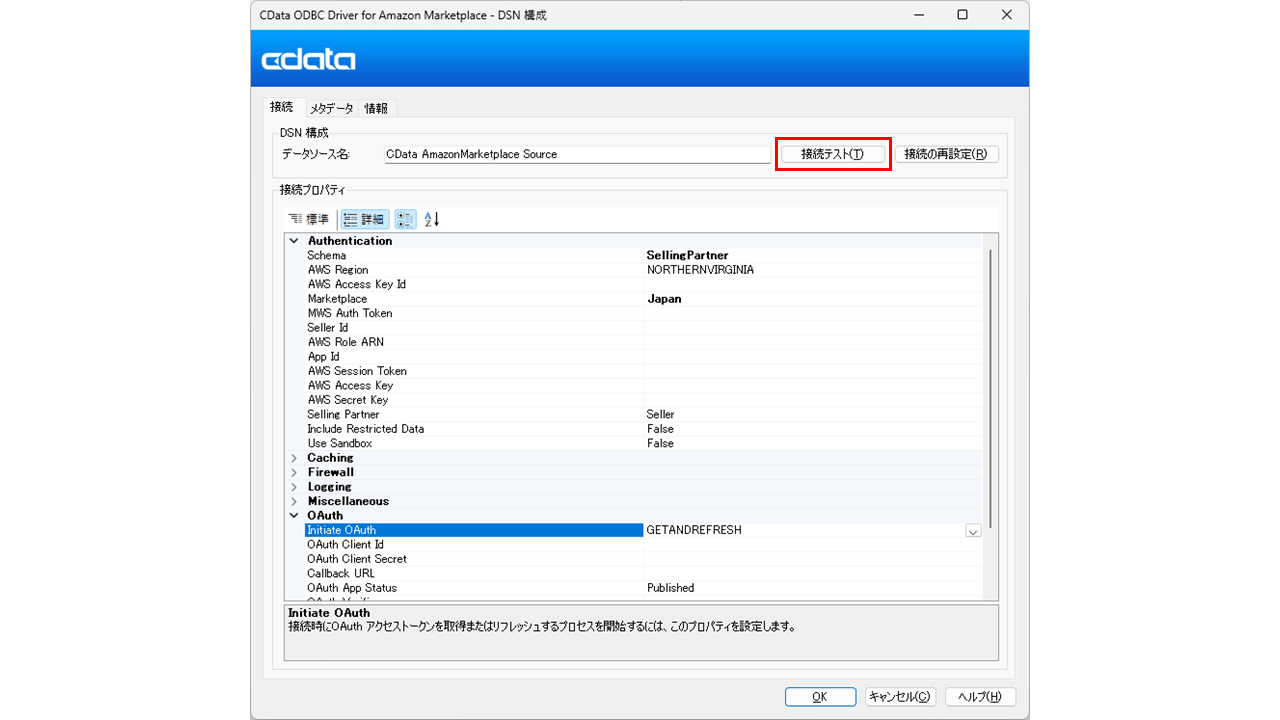
6.Web ブラウザが開くと思いますので、Amazon Marketplace へログインします。
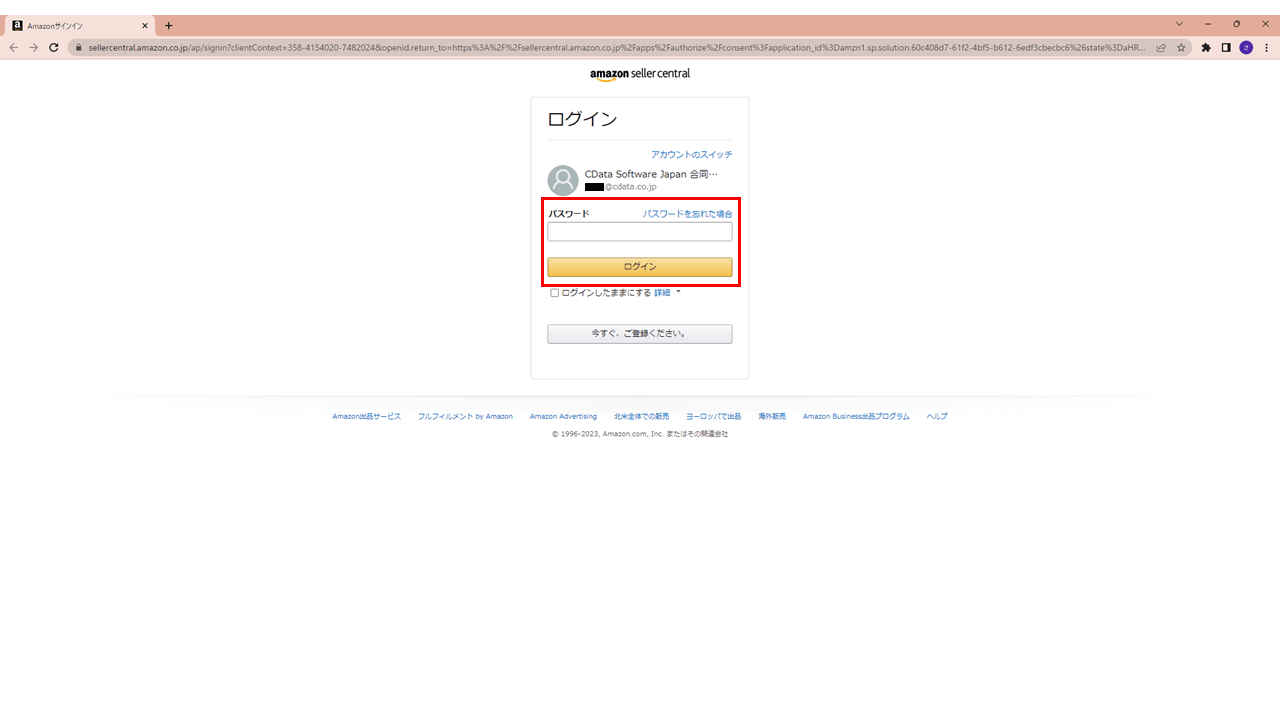
7.2段階認証を求められた場合は、ワンタイムパスワードを入力し、[サインイン]をクリックします。
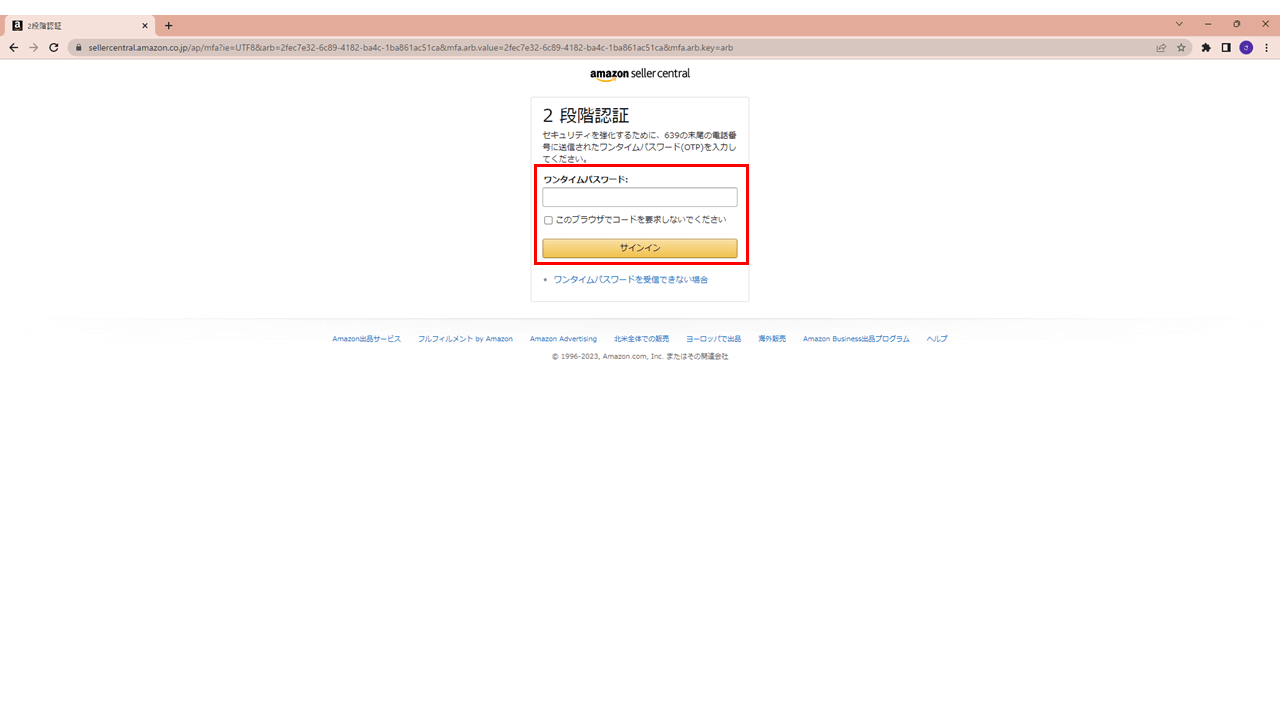
8.下画像の画面に遷移すると思いますので、内容を確認のうえ、チェックボックスにチェックを入れて[Confirm]をクリックします。

9.下画像の画面に遷移すると思いますので、Web ブラウザを閉じます。
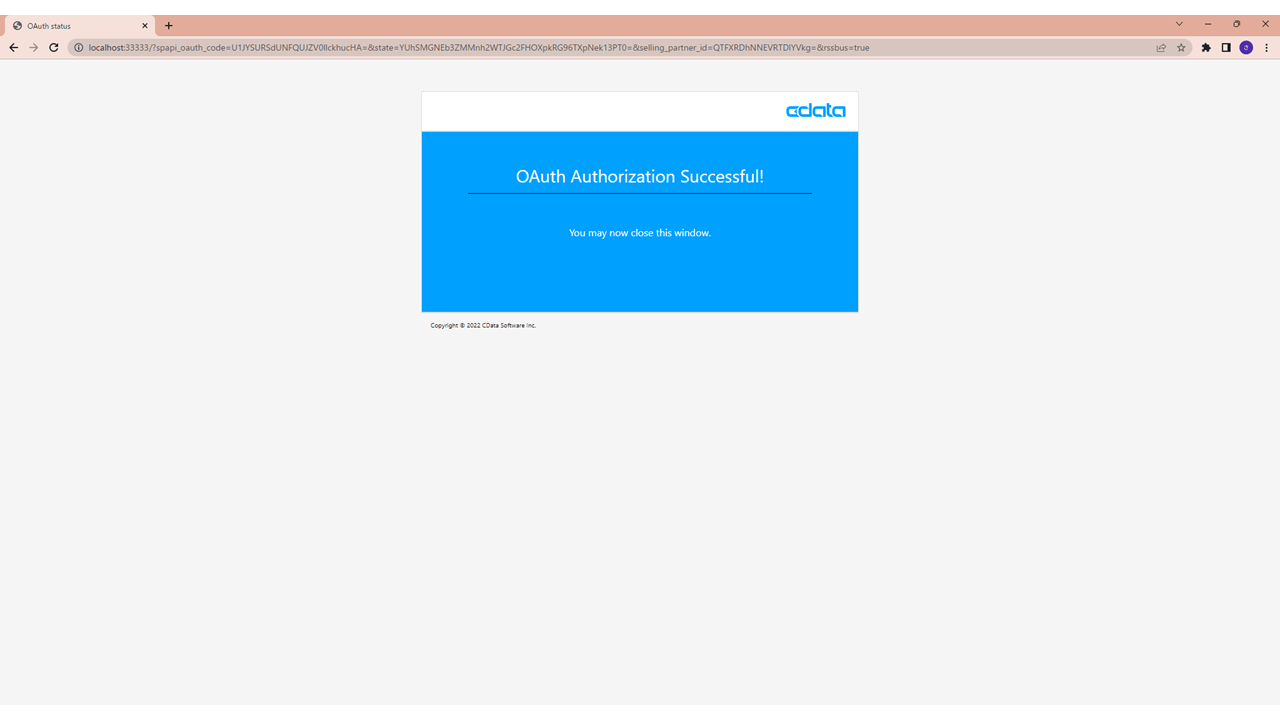
10.[ODBC データソース アドミニストレータ―]に戻りますと、接続テスト成功のメッセージが表示されていると思いますので[OK]をクリックします。

メタデータの確認
11.タブ[メタデータ]をクリックし、データを利用したいテーブル名をクリック、当該テーブルのメタデータが取得できていることを確認します。
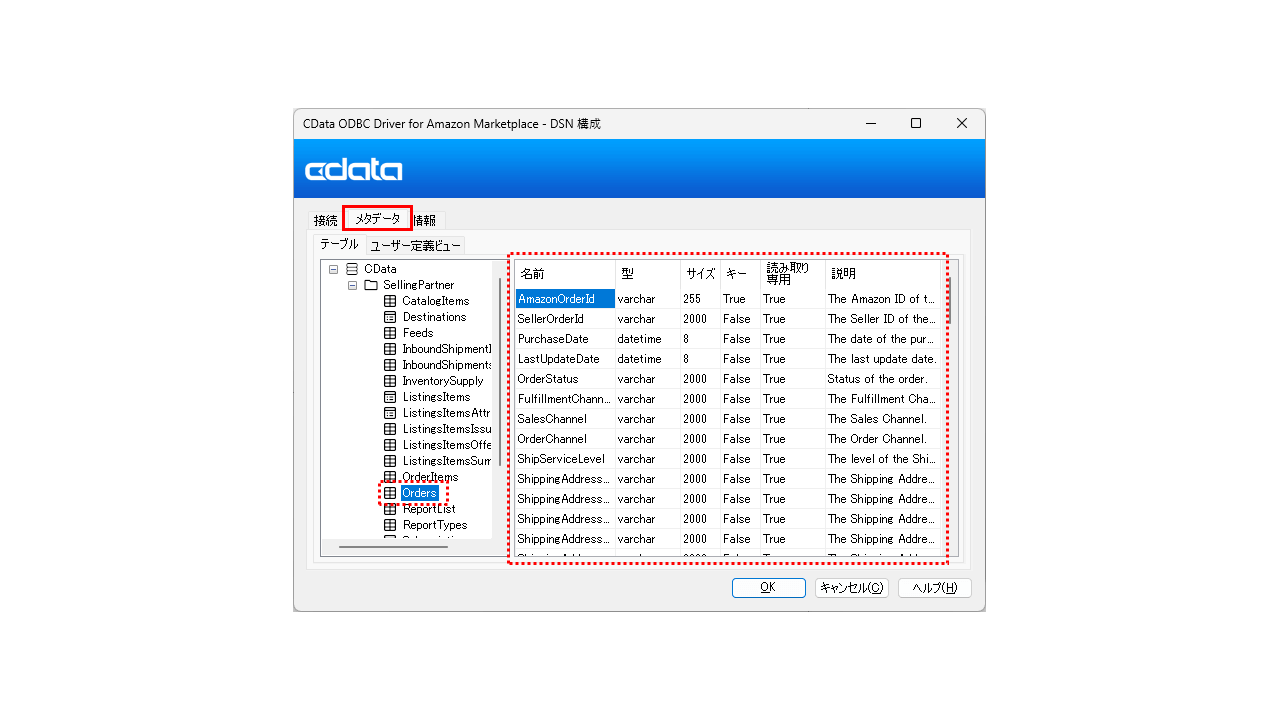
12.各[OK]をクリックし、[ODBC データソース アドミニストレータ―]を閉じます。
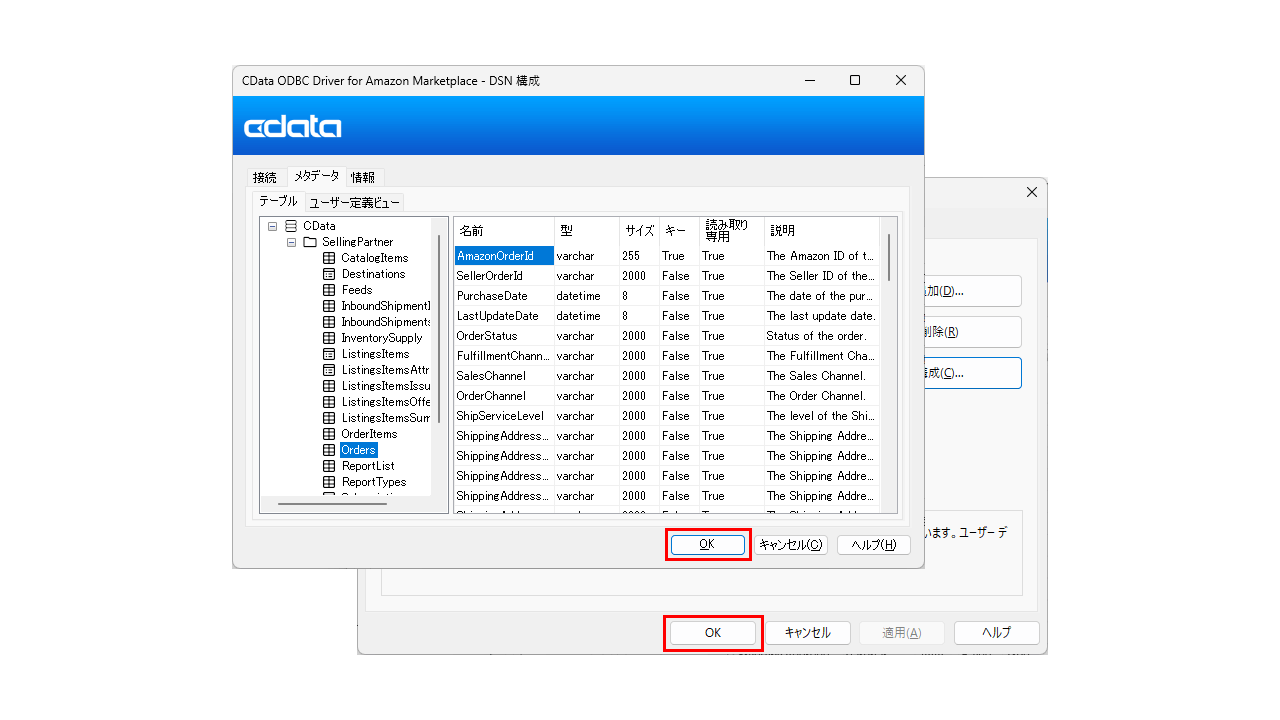
以上、Amazon Marketplace ODBC Driver(Auth Scheme:埋め込みクレデンシャル利用の場合)のWindows DSN 構成手順でした。
あとは、ご利用のツールからODBC を呼び出してご利用ください。
接続テストに失敗する、メタデータが取得できないなどありましたら、右下のチャットなどからお問合せください。
関連コンテンツ





