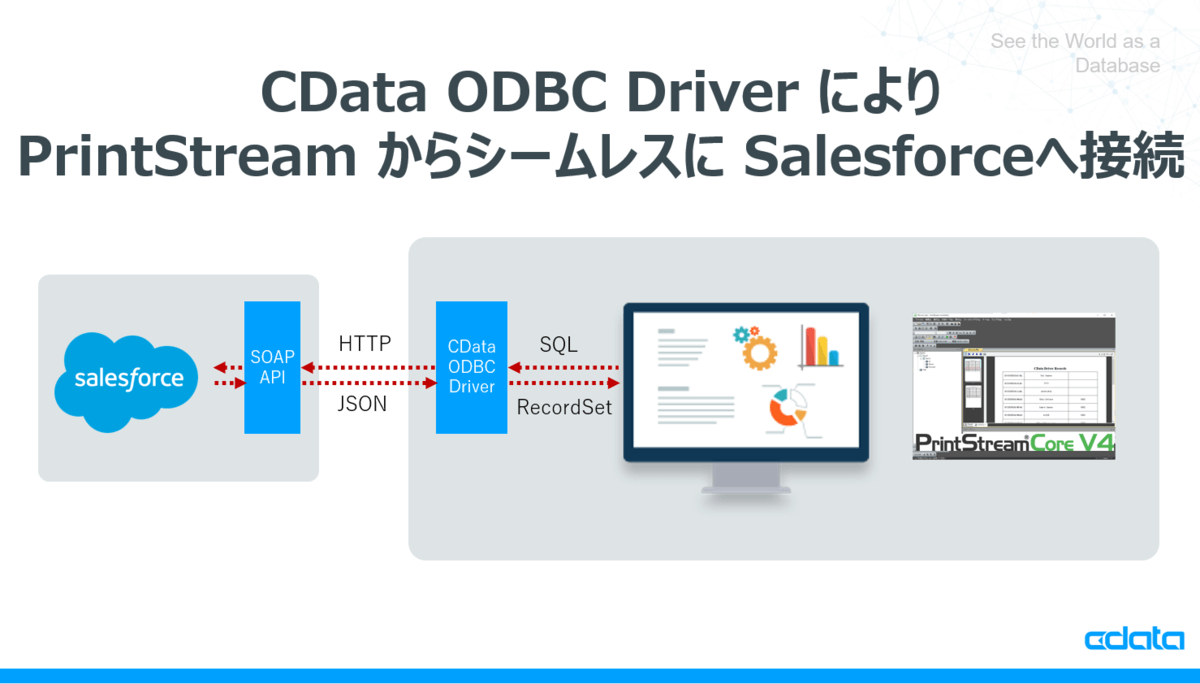
こんにちは。CData Software Japanリードエンジニアの杉本です。
今回は国産のWeb帳票ツール「PrintStream」と CData Salesforce ODBC Driverを使って、Salesforce のデータを元にした帳票を作成する方法を紹介したいと思います。
PrintStream とは?
PrintStream は株式会社オープンストリームが提供するWebシステムでの帳票印刷、PDF生成機能を強力にサポートする帳票ツールです。
www.opst.co.jp
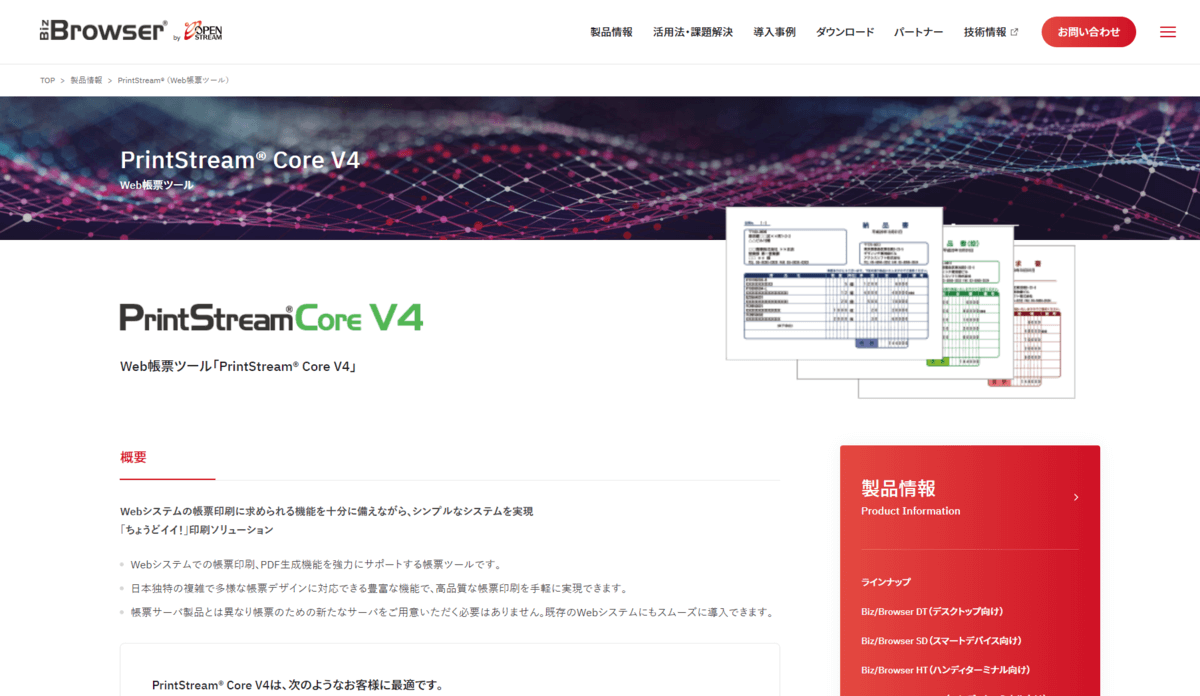
以下のようなFormEditorを使って、ノンプログラミングで簡単に帳票作成を行うことができます。
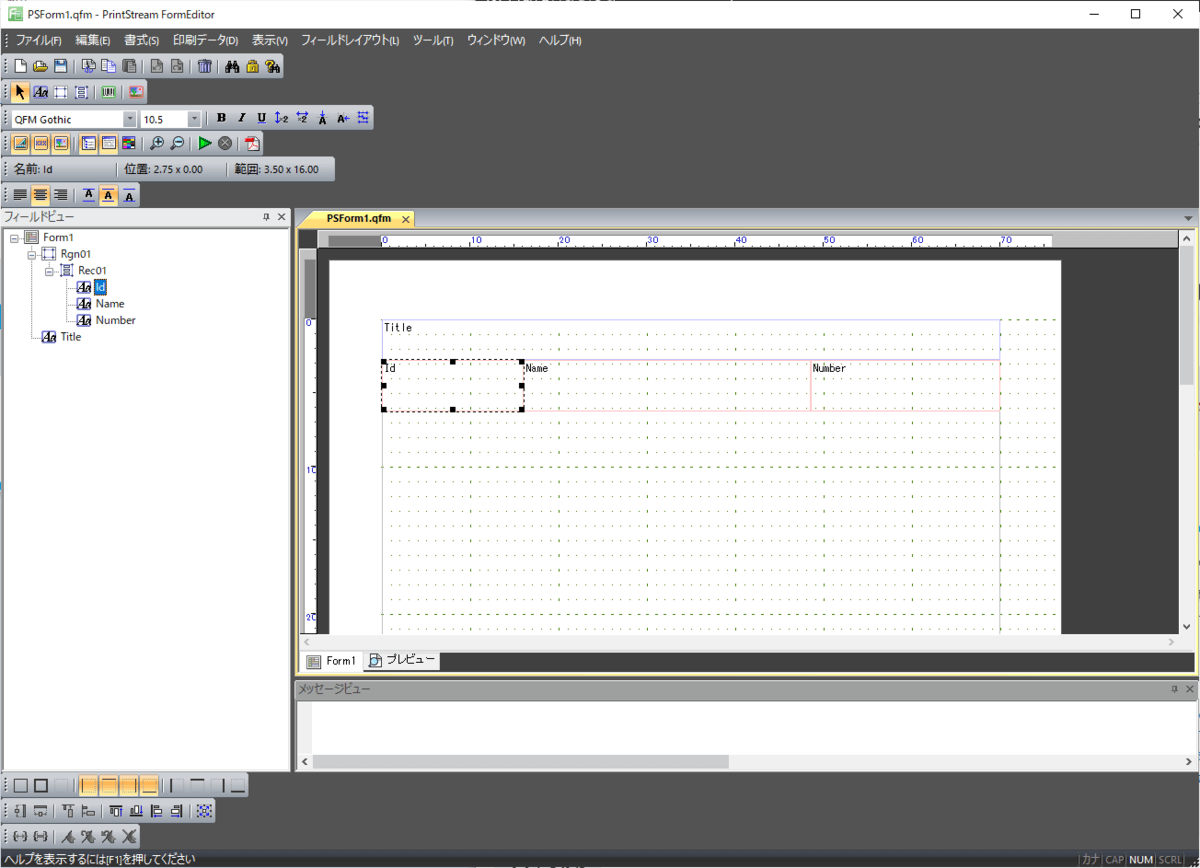
シナリオ
今回は PrintStream からSalesforce APIに接続しますが、 PrintStream は単純にSalesforceと接続することができません。
それは PrintStream がどのようにSalesforce API側へリクエストを投げるべきかの判断材料やメタデータの情報が無いためです。
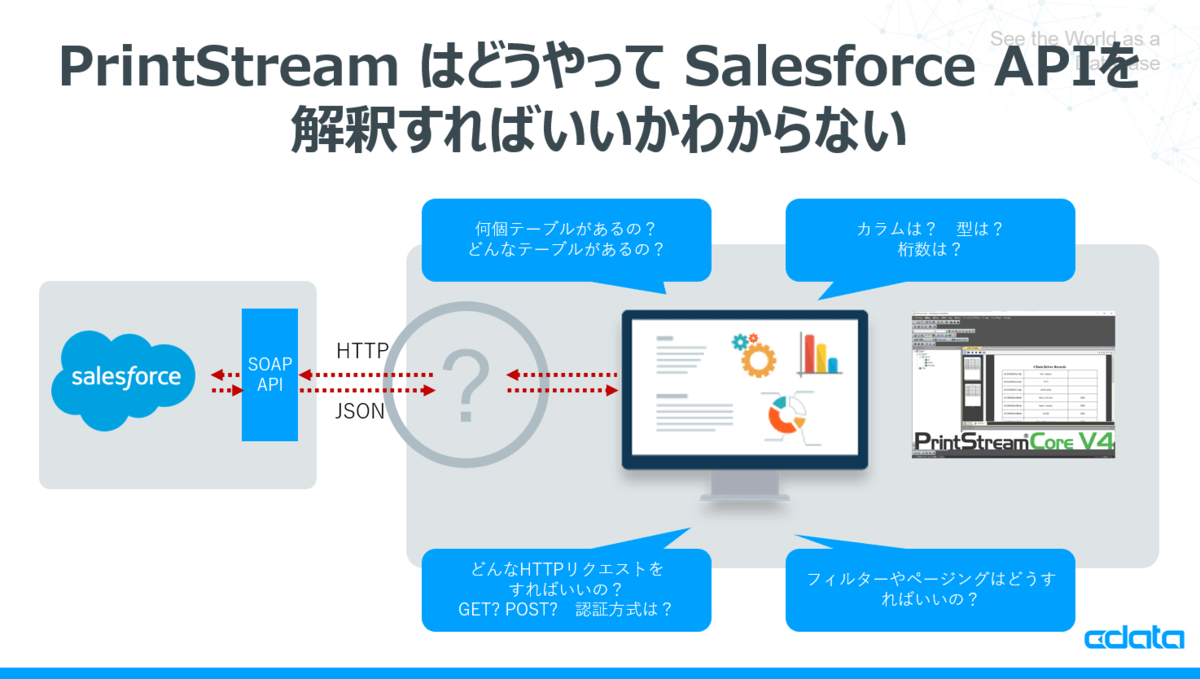
そこで、CData ODBC Salesforce Driverを用いて、このボトルネックを解決します。
まず、 PrintStream からはODBCインタフェースでSQL(Select文)をCData Salesforce ODBC Driverに向けて発行してもらいます。そのリクエストを受け取った、CData Salesforce ODBC Driverは、SalesforceのWebAPIのエンドポイントに対して、SQL文を解釈し、HTTPリクエスト形式に変換して発行します。
リクエスト後、XMLフォーマットで返ってきたデータセットはCData Salesforce ODBC DriverがODBCインタフェースのResultsetに変換して PrintStream に返します。
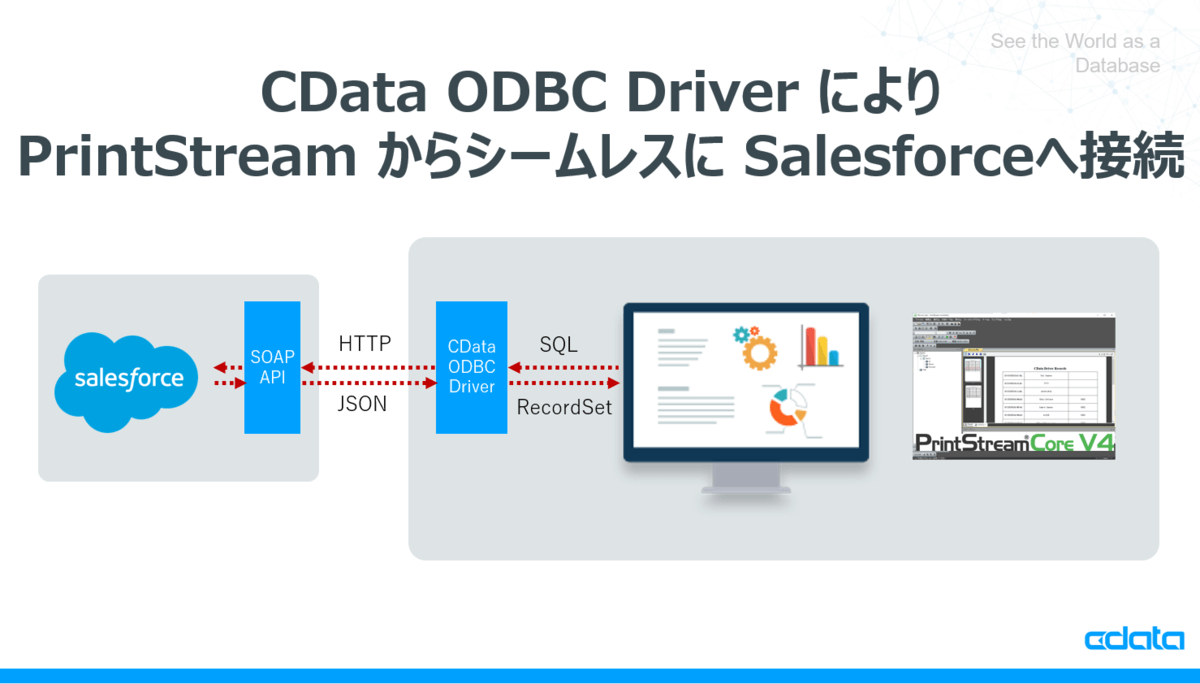
これにより、 PrintStream からアドホックにSQLによるリクエストがあったタイミングで最新のデータを Salesforce から取得することが可能です。
それでは実際に、 PrintStream を使ってSalesforce データを元にした簡単な帳票を作成してみたいと思います。
今回作成する帳票は以下のようにSalesforceからのデータを一覧表示するシンプルなものです。
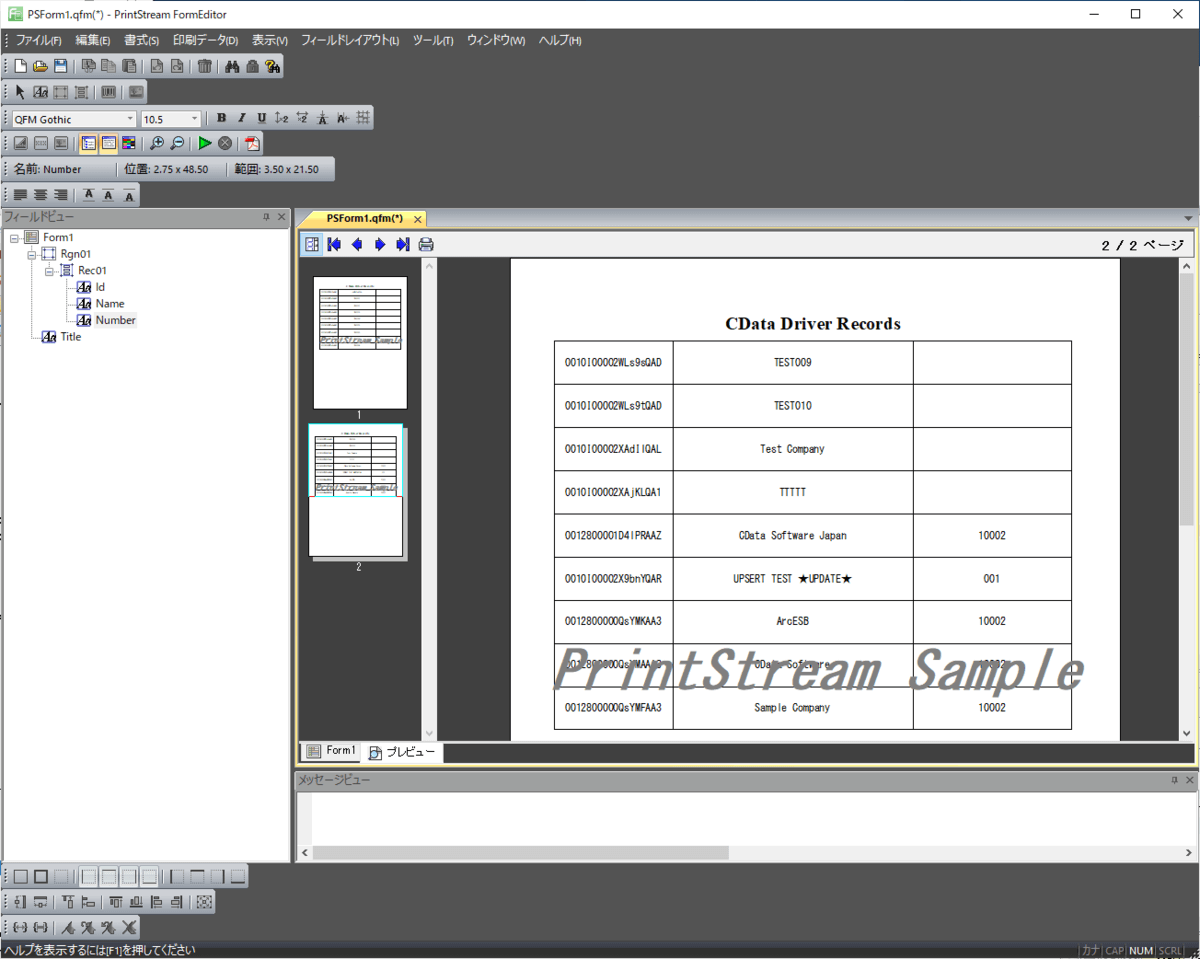
手順
CData Salesforce ODBC Driverのインストール・セットアップ
まず、CData Salesforce ODBC Driverを対象のマシンにインストール・セットアップします。
CData Salesforce ODBC Driver は以下のURLから30日間のトライアル版が入手できます。
https://www.cdata.com/jp/drivers/salesforce/odbc/
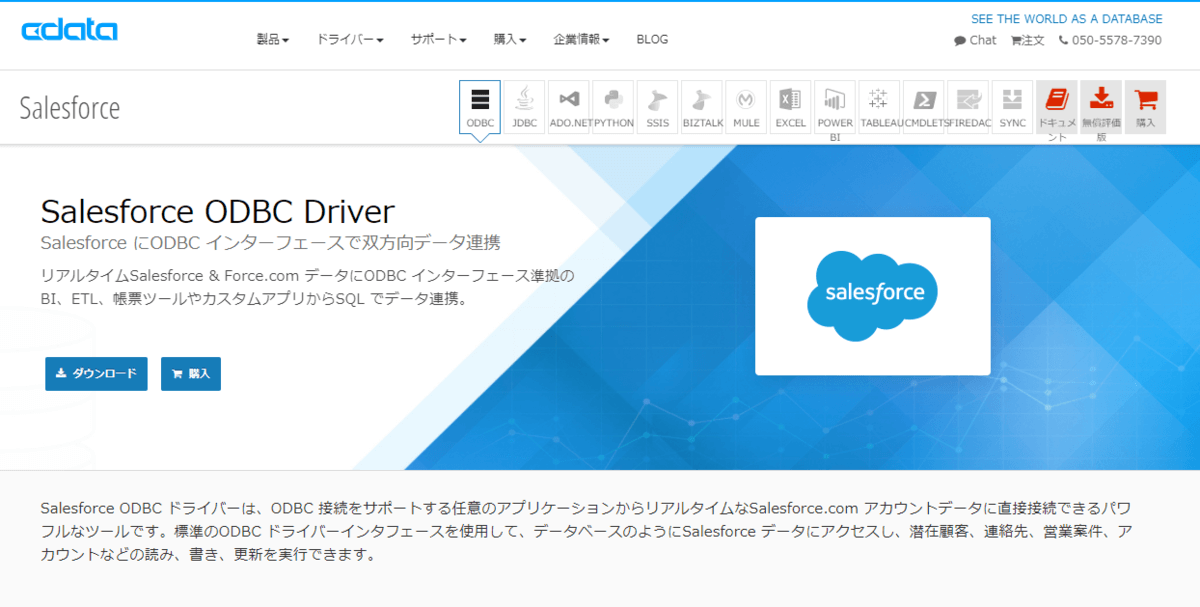
インストーラーを立ち上げると、以下のような画面になるので、ダイアログに従ってセットアップを完了してください。
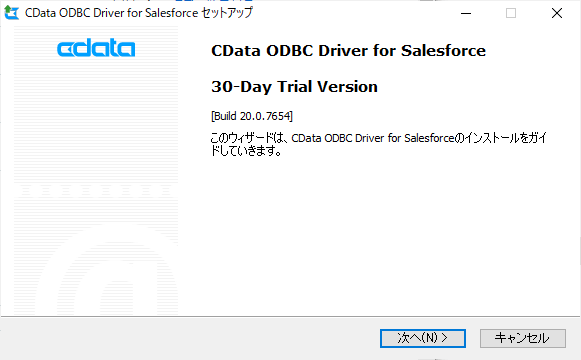
セットアップ完了後、接続設定画面が立ち上がります。下記の項目に Salesforce への接続情報を設定します。
| Salesforceの接続情報 |
設定項目 |
備考 |
| ユーザID |
User |
|
| パスワード |
Password |
|
| セキュリティートークン |
Security Token |
取得方法はこちら |
「接続のテスト」ボタンをクリックします。下記のようなダイアログが表示されれば成功です。「接続ウィザード」の「OK」ボタンをクリックして保存します。
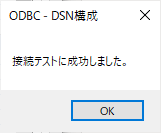
PrintStream で帳票をデザインする
それでは PrintStream 側の作業を進めていきます。
まずは PrintStream の FormEditor を立ち上げて、ベースとなるデザインを作成しましょう。
今回はシンプルに以下のようなSalesforce のデータを一覧表示する帳票を作成します。
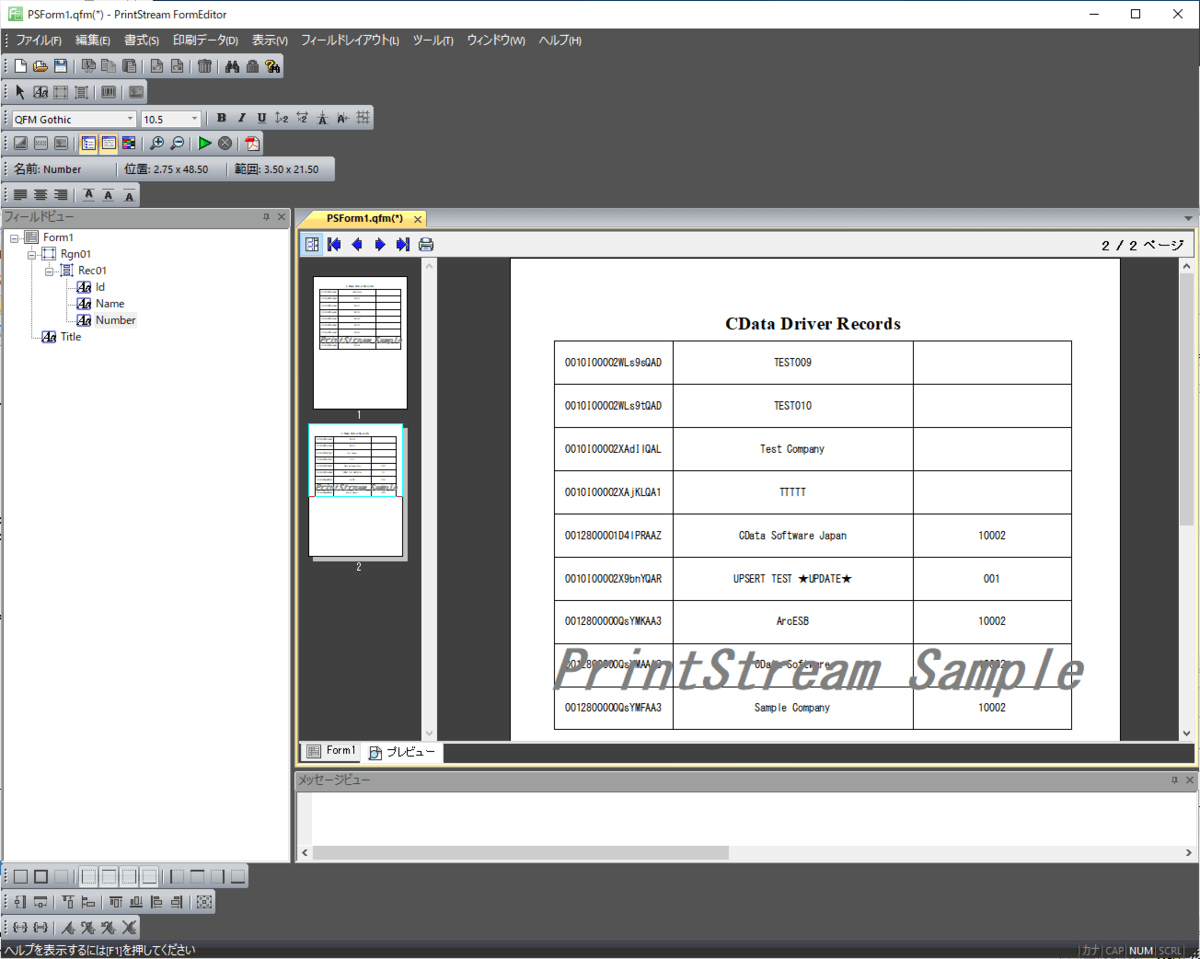
以下のようにリージョンを配置して、中にレコードとテキストフィールドを配置します。最終的にテキストフィールドに Salesforce のデータをそれぞれマッピングするイメージです。
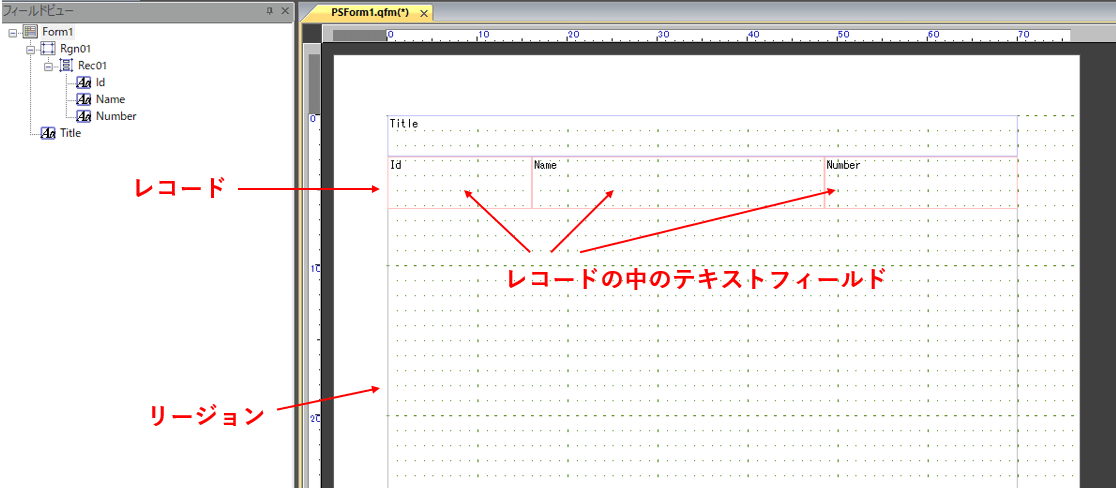
詳しい手順は割愛しますが、ヘルプの「PrintStream」チュートリアルにある「一覧表作成」を参考にしてみてください。
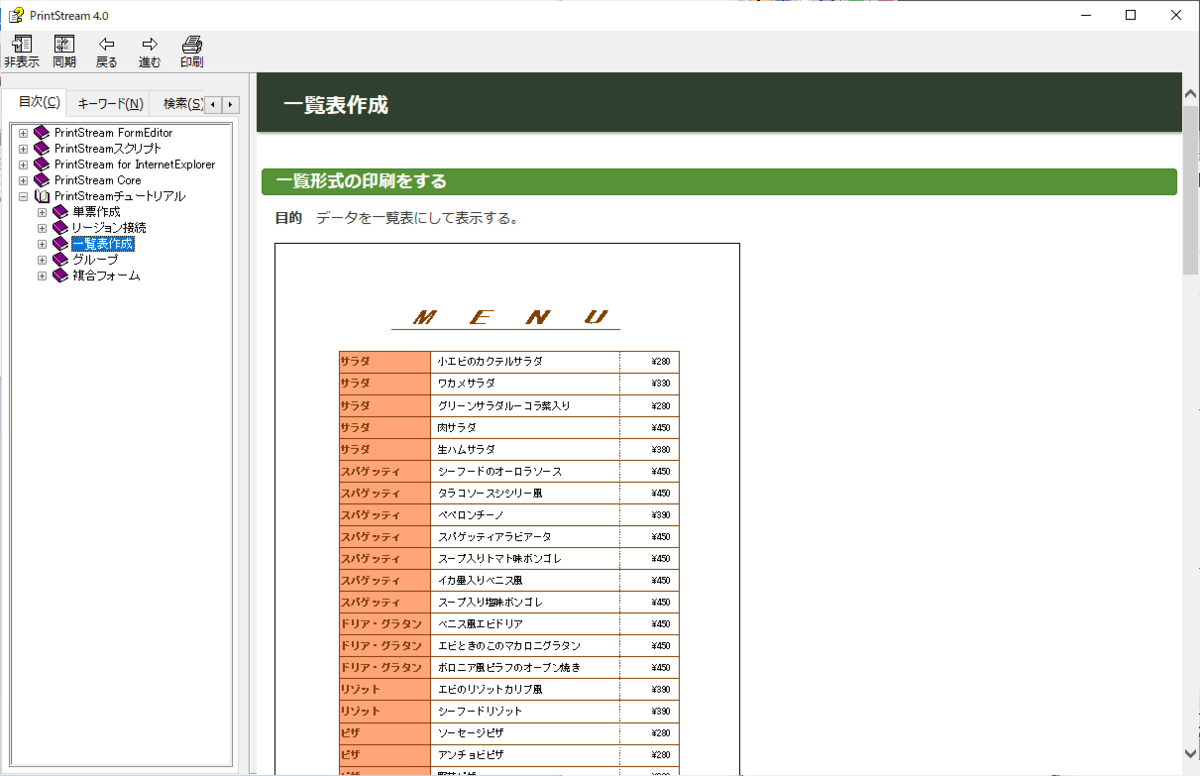
PrintStream でODBC接続を行う
帳票のデザインを作成したら、「印刷データウィザード」を使ってODBC接続経由でSalesforceのデータを読み込みます。
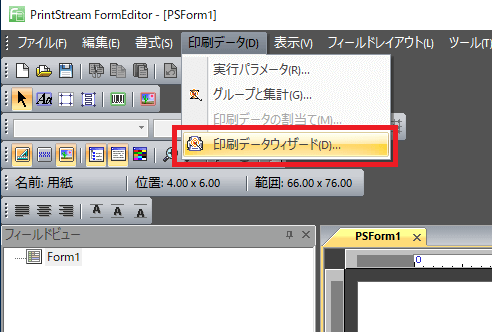
データの取得方法から「ODBCデータベース」を選択し、「次へ」をクリック
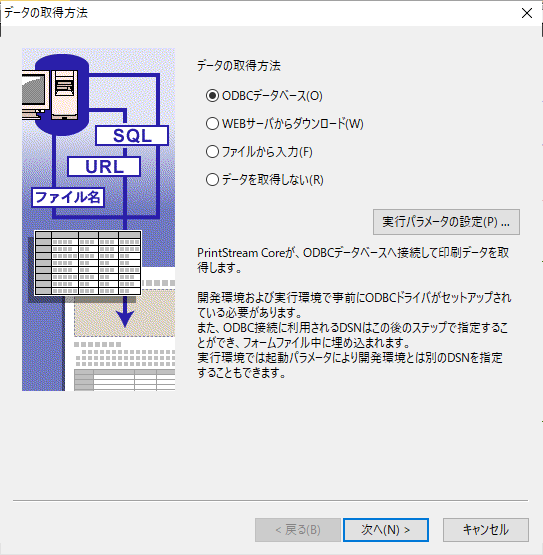
データベースの「参照」をクリックし
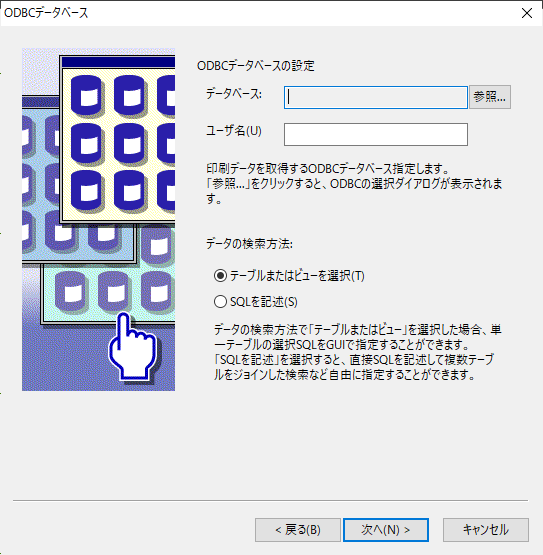
「コンピューターデータソース」の一覧から先程設定したODBC DSNを選択します。
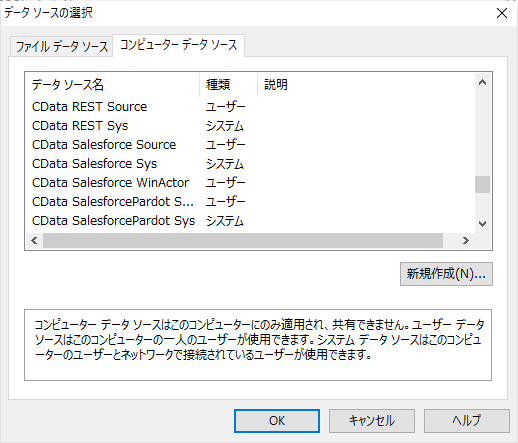
データベースの設定が完了したら、データの検索方法から「テーブルまたはビューを選択」もしくは「SQLを記述」を選択します。今回は「テーブルまたはビューを選択」を使ってみます。
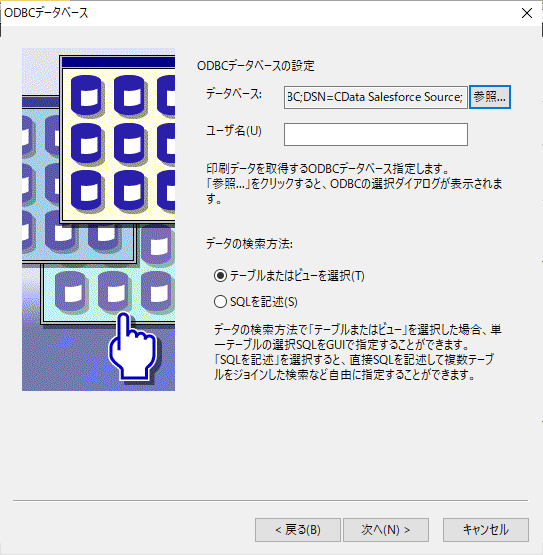
「テーブルまたはビューを選択」では、最初に任意のテーブルまたはビューを選択します。ここでデータサンプルも表示されるので、Salesforceのデータを確認しながら選ぶことができます。
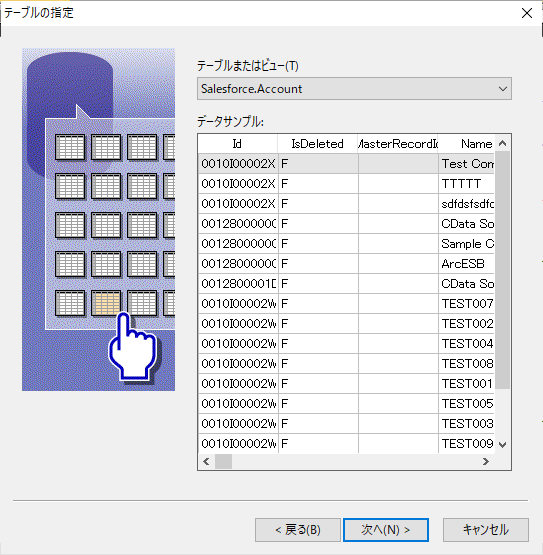
続いて絞り込み条件を指定します。任意の条件を指定してください。
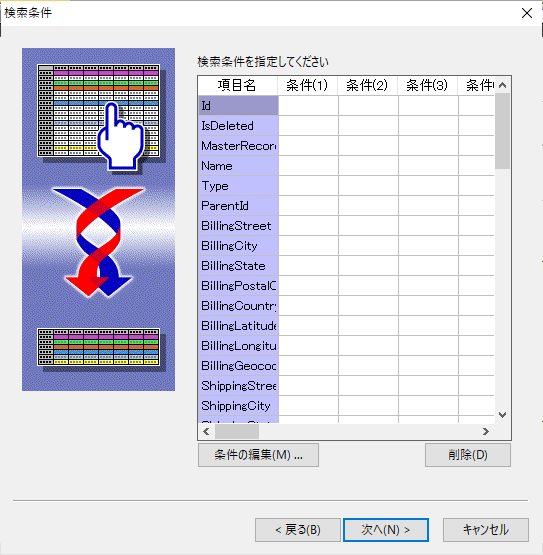
併せてソート条件も指定しましょう。
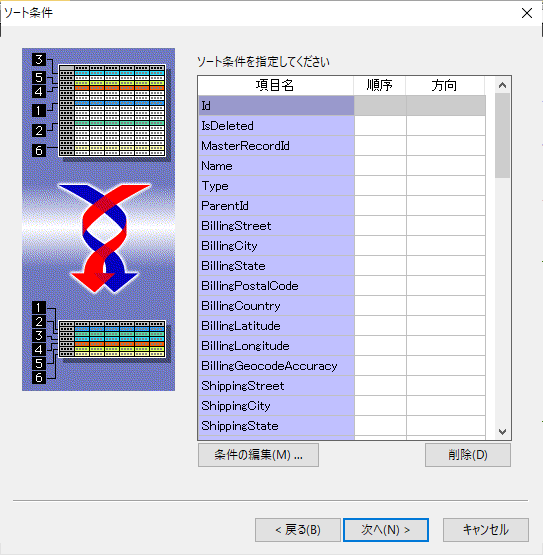
最後に帳票デザインに配置した印刷フィールドと読み込んだデータ項目をマッピングします。
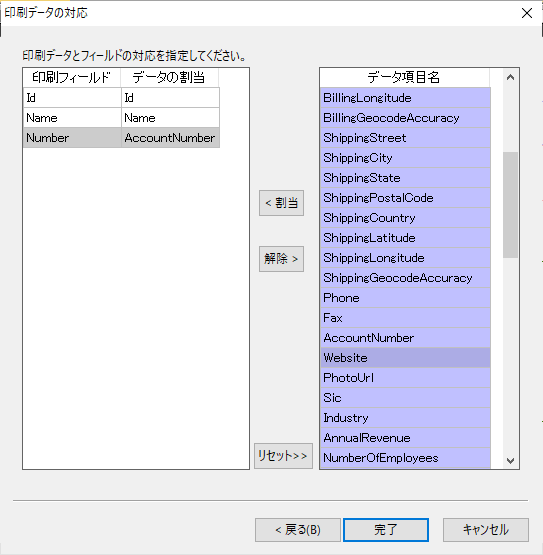
以上でODBCからのデータ読み込み・マッピングは完了です。
印刷プレビュー
それでは印刷プレビューで実際に帳票へデータが取り込めているか確認してみましょう。
下図のアイコンもしくは「F5」を押下することでプレビューが実施できます。
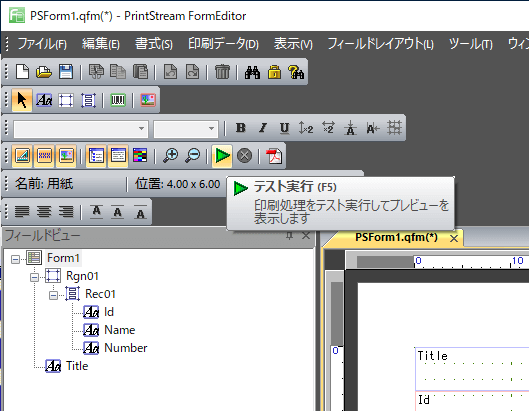
以下のようにODBC経由で取り込んでいるデータが表示されればOKです。
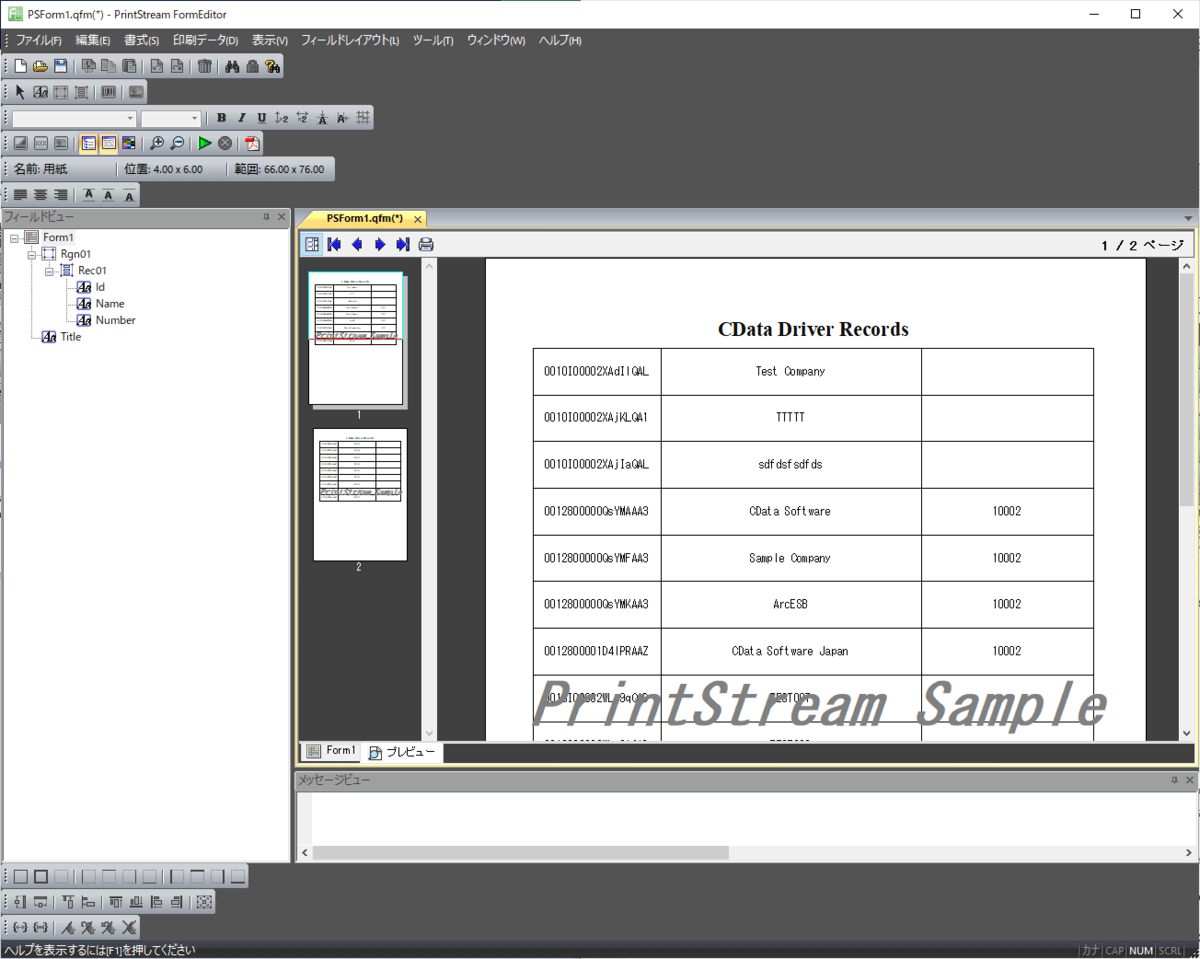
おわりに
CData ODBC Driver は Salesforce以外にも多様なデータソースをサポートしています。
すべて30日間のトライアルを提供しているので、是非自社で使っているデータソースとPrintStreamを合わせて活用してみてください。
www.cdata.com
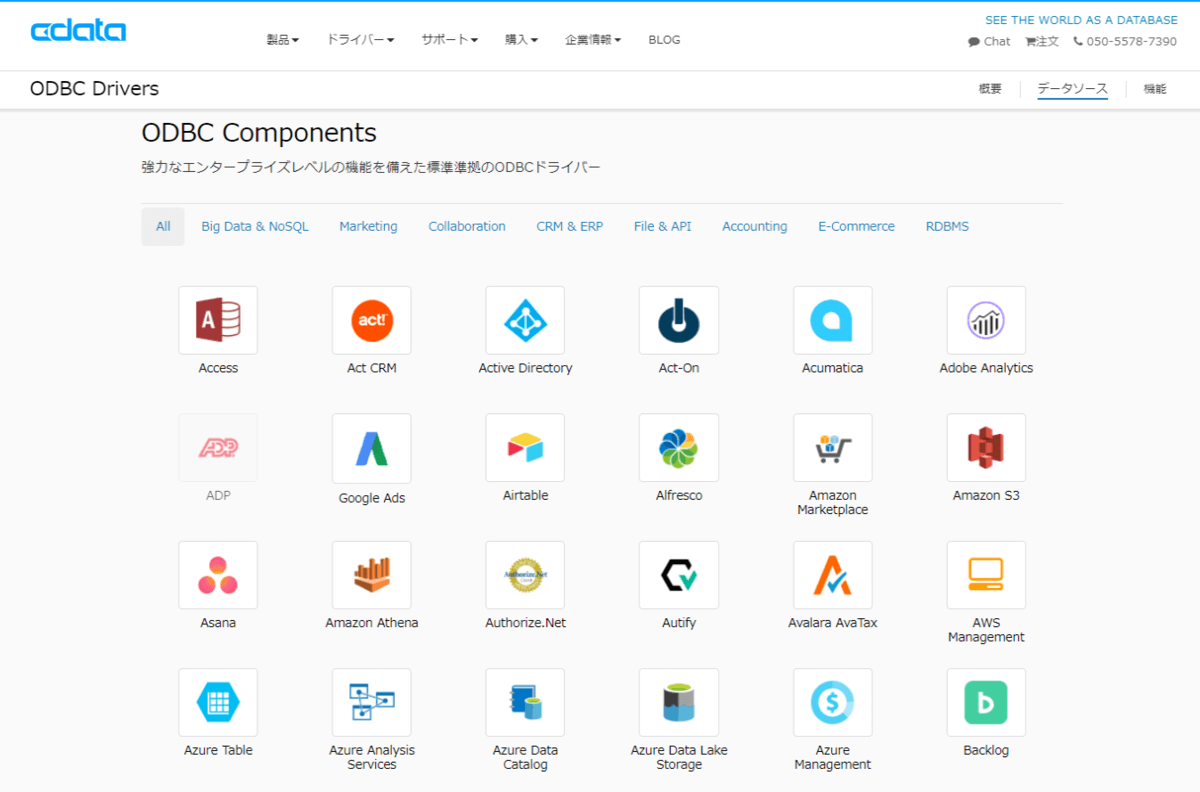
また、ODBC接続等でわからない点があれば、テクニカルサポートまでお気軽にどうぞ!
https://www.cdata.com/jp/support/submit.aspx
関連コンテンツ





