はじめに
CData Japan技術ディレクターの桑島です。本記事では、BIツール Tableauを使ってBusiness b-ridge内のデータを可視化する方法をご紹介します。
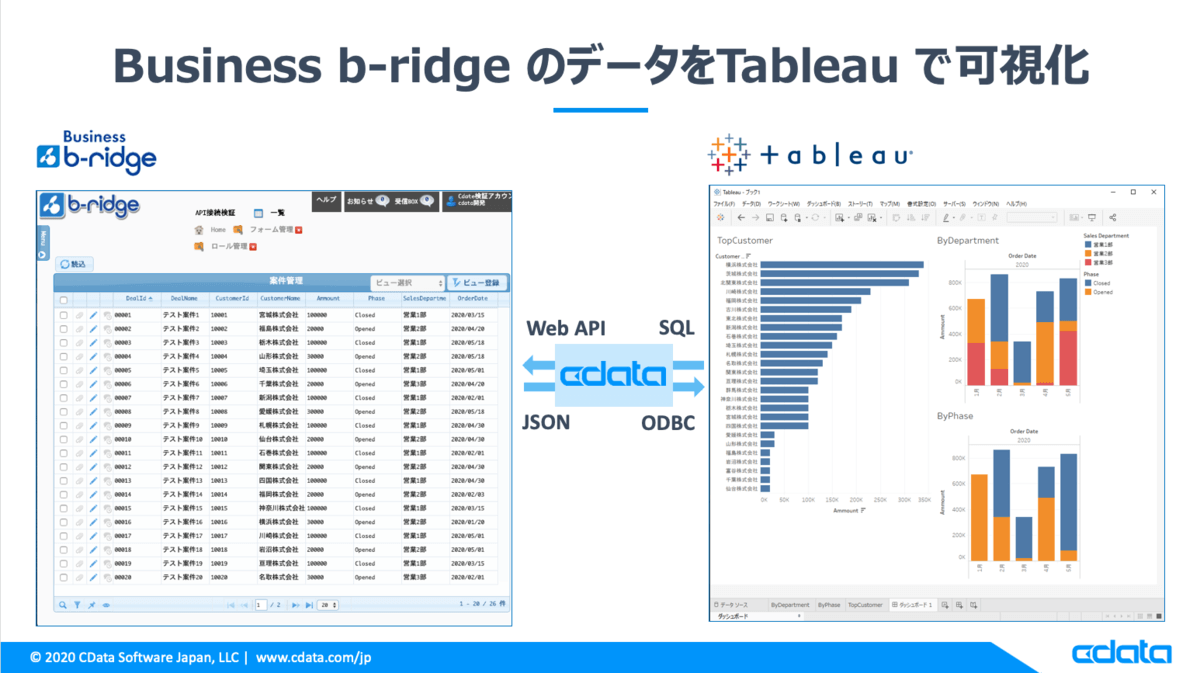
Business b-ridge とは
ビジネスエンジニアリング株式会社が提供するノーコード による簡易操作のアプリ構築が可能なビジネスプロセスをつなぐアプリケーションプラットフォームです。業務、部門、会社を横断したビジネスプロセスのデジタル化を実現し、業務の見える化、効率化、自動化を進めることができます。
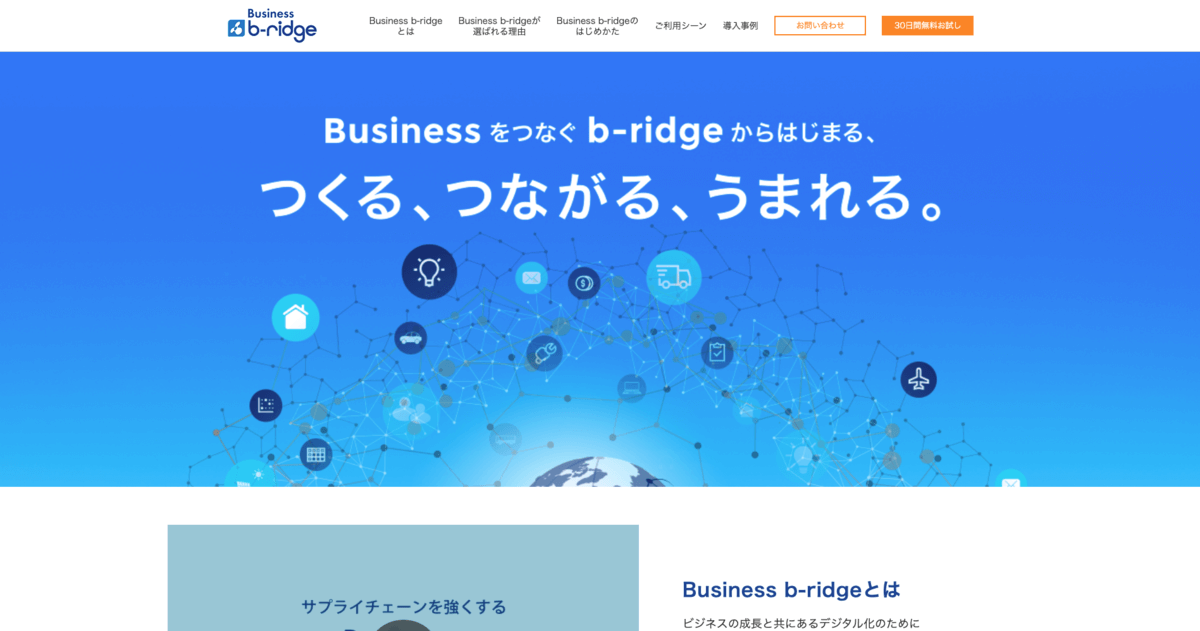
www.businessbridge.jp
Business b-ridgeでは、アプリと呼ばれる、いわゆるデータベースのテーブルに相当するリストを作成できます。下記の画面は、営業部門の案件を管理する一覧です。
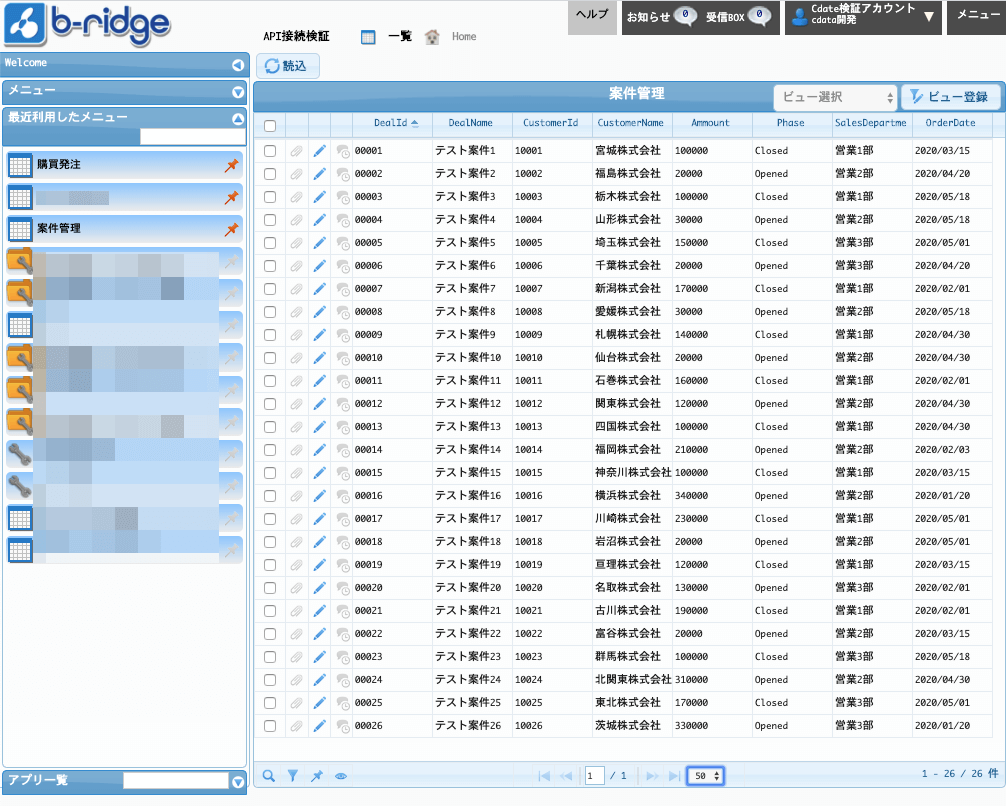
前提
- Business b-ridgeのAPIを利用できるアカウントを持っていること
- Tableau Desktopがインストールされていること(本手順では、Windows版2020.2を利用)
- CData b-ridge ODBC Driverの評価版(30日間利用可能)、もしくは、製品版をご利用できること
手順
Business b-ridgeのAPIアクセス情報の取得
Business b-ridgeのAPIを使用するには、以下の情報が必要です。取得方法については製品販売元にお問い合わせください。
CData Business b-ridge ODBC Driverのインストール
CData Business b-ridge ODBC Driverのページにアクセスして、ダウンロードボタンをクリックします。評価版の場合はEメールなどの情報、製品版の場合はライセンスキーの入力を求められるので必要事項を入力してダウンロードします。
ダウンロードされたexeファイルを実行してインストーラで起動します。
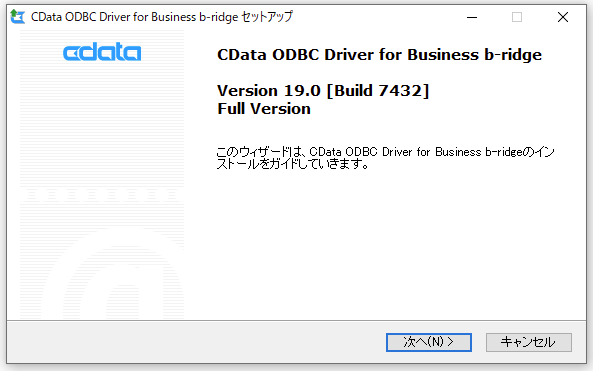
インストールウィザードが起動するので、ウィザードに従い、使用許諾契約を確認した上で、インストールを完了します。評価版、製品版共にオンラインでのアクティベーションが実行されます。製品版の場合はライセンスキーを入力します。cdata.comサーバにアクセス出来ないネットワーク環境の場合は、オフラインでのアクティベーション手順をお伝えしますのでテクニカルサポートまでお問い合わせください。
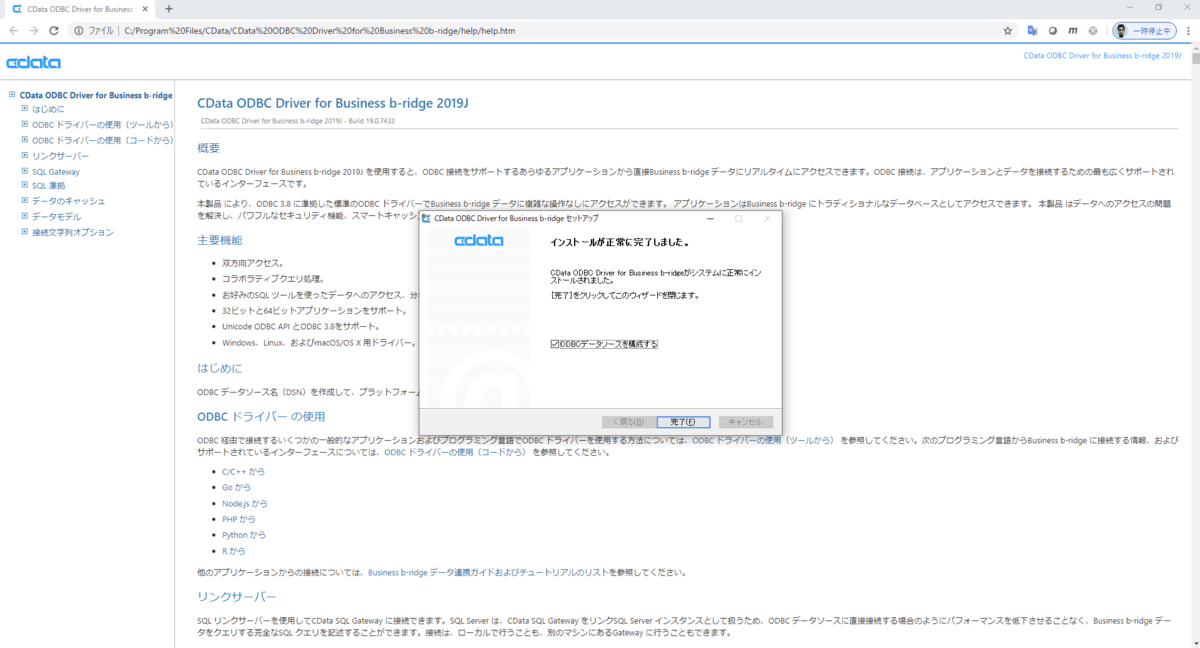
CData Airtable ODBC DriverのDSN設定
インストーラが最後まで進むとODBCのDSN設定画面が立ち上がります。
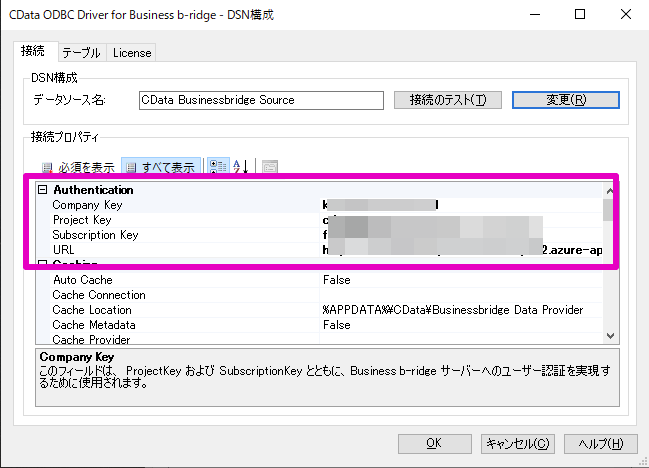
接続タブ > Authenticationグループ内の以下項目のセットします。
TableauからBusiness b-ridgeに接続する間にプロキシサーバーが設置されている場合などは追加の設定が必要となりますので、テクニカルサポートまでお問い合わせください。設定したら「接続テスト」ボタンをクリックして接続テストを実行してください。ダイアログに「接続テストに成功しました。」と表示されれば接続テストは成功です。
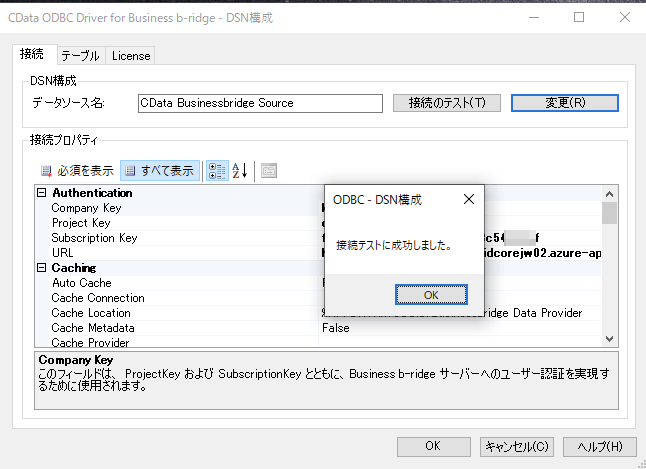
Tableau Desktop からの接続
接続 > その他 > その他のデータベース(ODBC)を選択します。
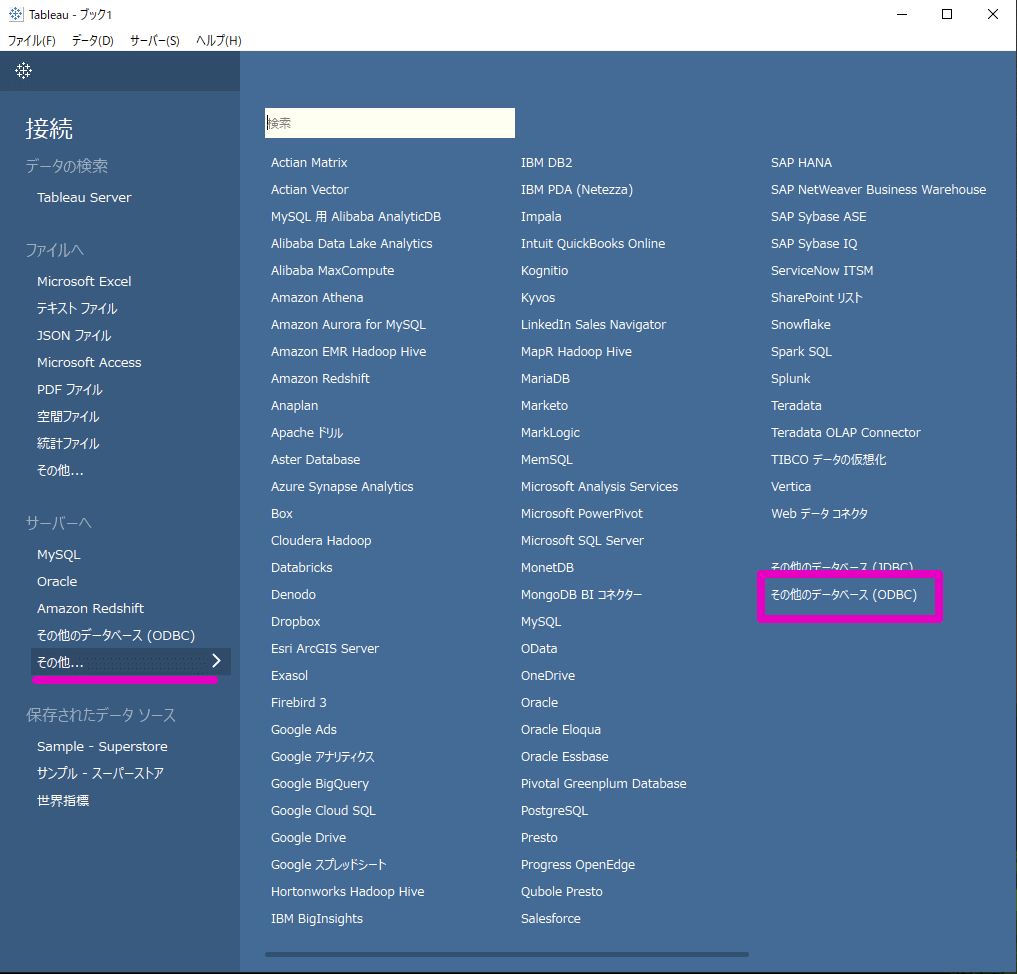
接続手段 > DSN:にて「CData Businessbridge Source」を選択して「接続」ボタンをクリックします。続いて「サインイン」ボタンが活性になったらクリックします。
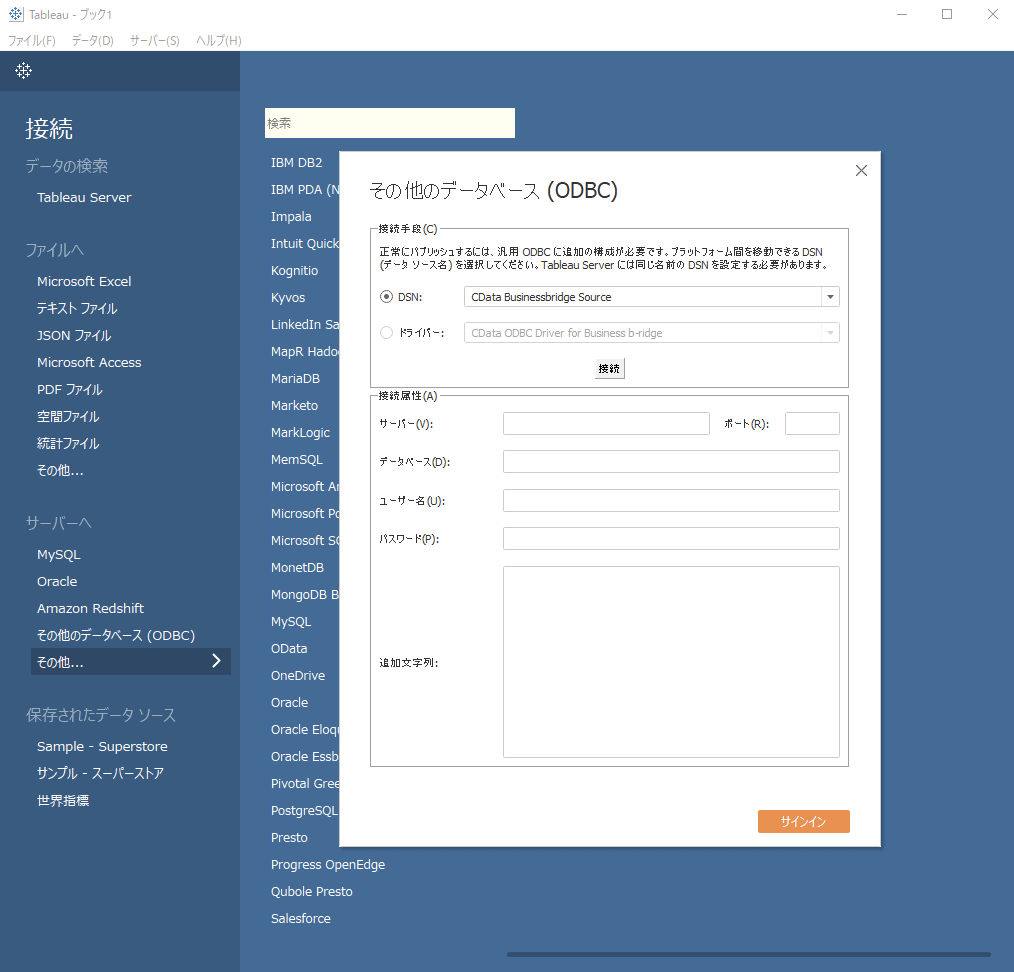
「データソース 」シートが開くので左側の接続設定にて、データベースにCDataを選択します。続いて「表の名前の入力」右横の虫眼鏡ボタンをクリックします。すると、Business b-ridge内のアプリ情報がテーブルとして表示されます。
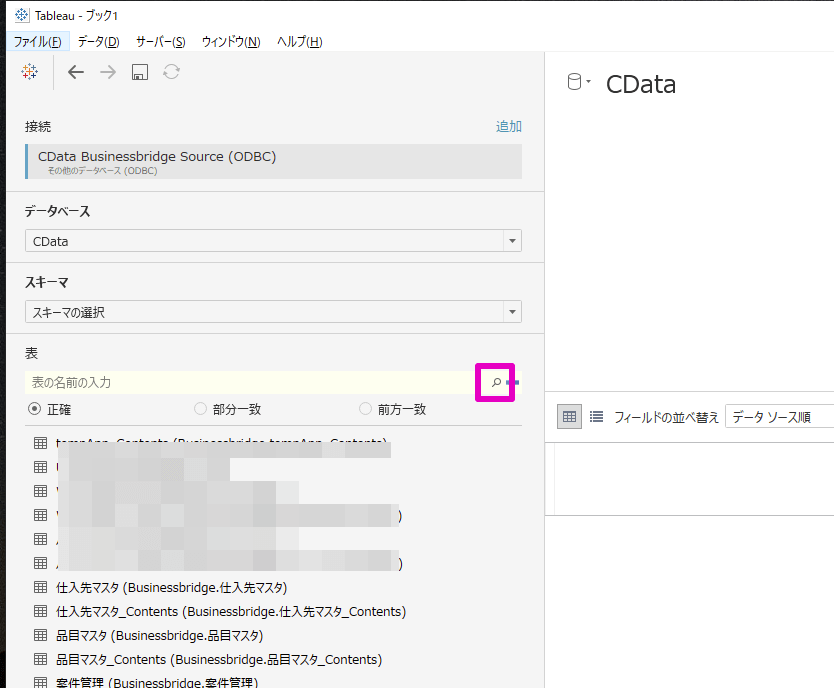
今回の例では、案件管理アプリを利用します。今すぐ抽出ボタンをクリックしてデータが表示されることを確認します。
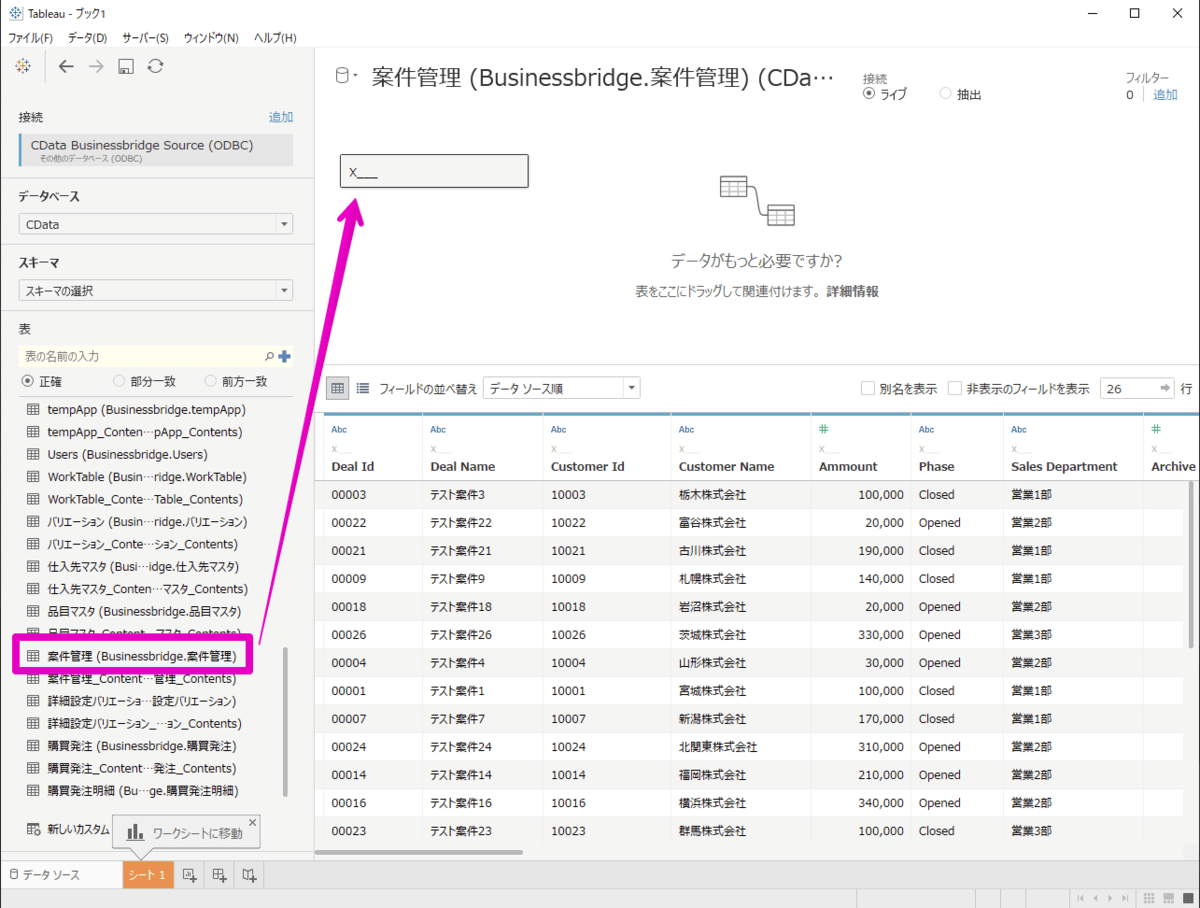
ワークシートに移動をクリックしてシートタブに移動します。メジャー内の「Ammount」を選択して右側のペインにドラッグ&ドロップします。すると本例では3,430,000という数値が表示されました。この値は案件管理アプリの金額(Ammount)の合計金額です。
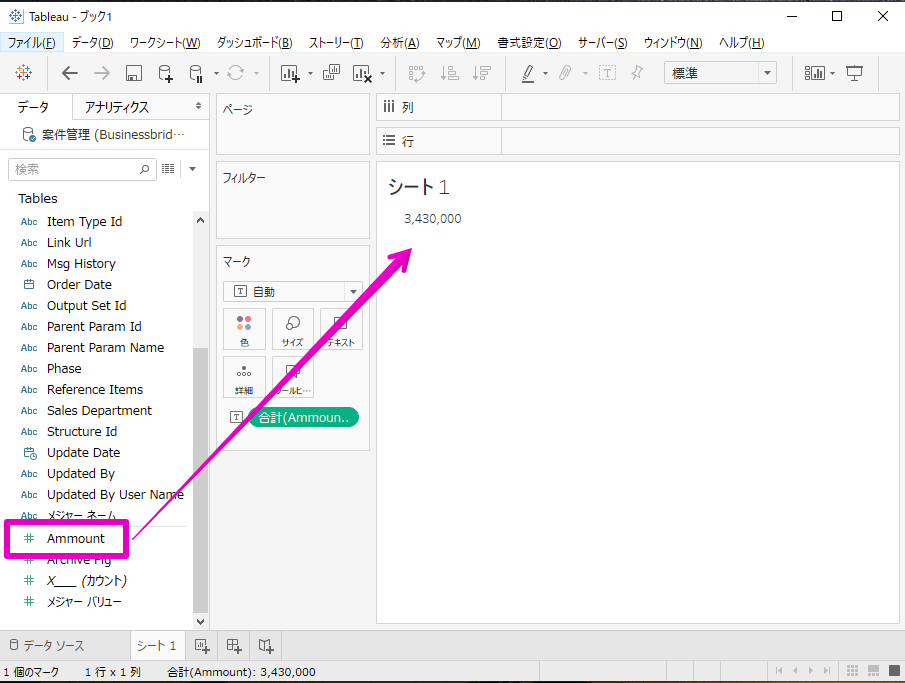
列にOrderDate(受注日)をセットして、年 > 四半期 > 月 と展開します。色にSalesDepartment(営業部門)をセットします。表示形式を積み上げ棒グラフにすると以下のような月次の案件の注文データが可視化されました。
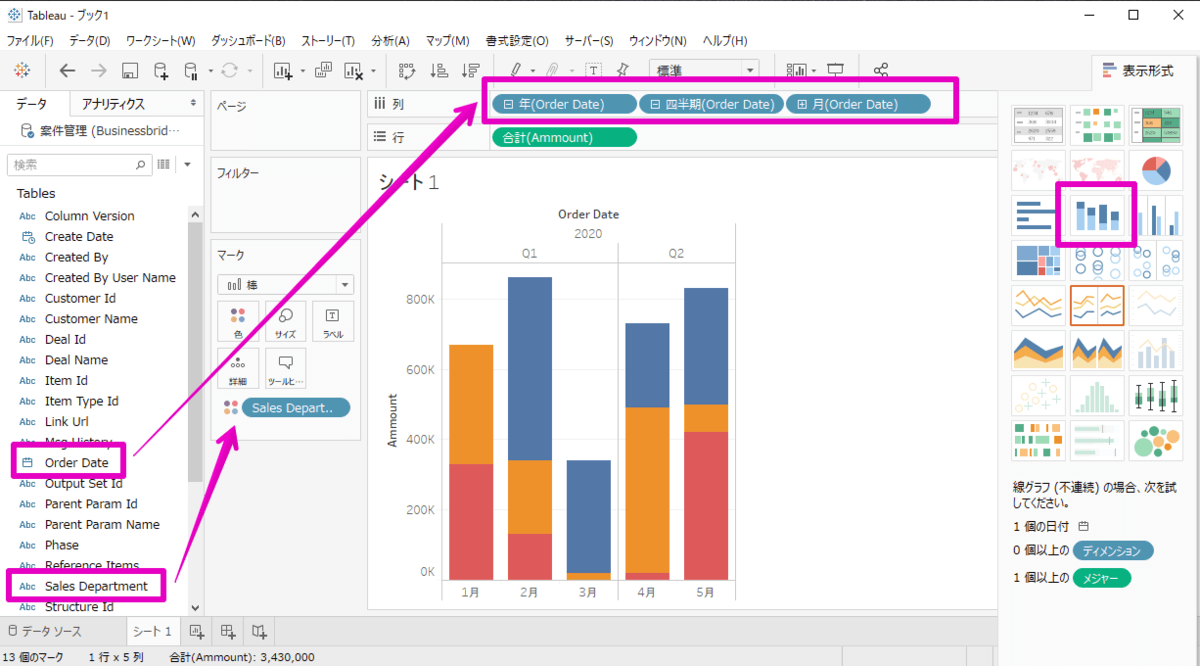
同じ要領でワークシートを追加して、Phase(案件フェーズ)毎のグラフや案件金額で降順に並べた受注先ランキングのグラフを追加することで、Business b-ridgeのデータを使った以下のような案件管理ダッシュボードを作成することができました。
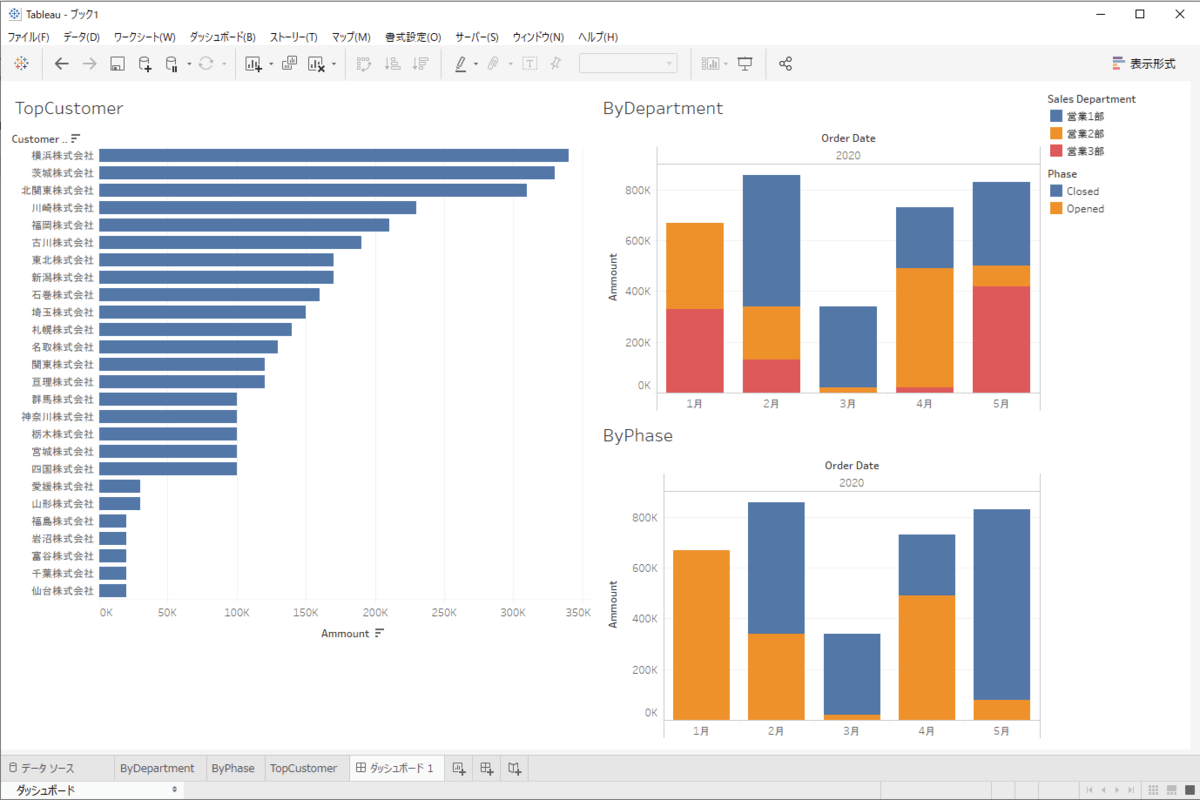
まとめ
いかがでしたでしょうか。今回は、Tableauを使ってBusiness b-ridgeのデータを可視化する手順をご紹介しましたが、CData Business b-ridge Drivers製品を利用することで、Power BIやQlik、MotionBoardといった様々なBIツール、SSISやTalendといったETLツールなど様々なツールからBusiness b-ridgeのデータをSQLで扱うことが出来ます。是非お試しください。
関連コンテンツ





