はじめに
本記事では、Power BI データフロー でCData製品を利用して様々なデータソース と接続する方法をご紹介します。
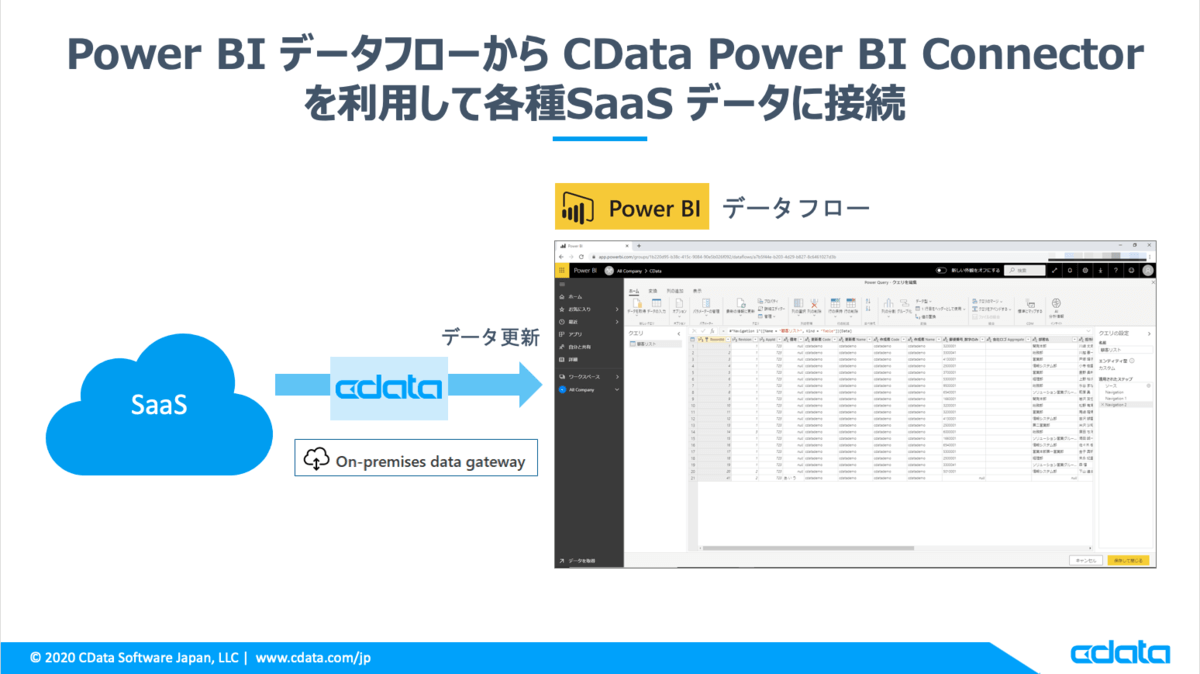
Power BI データフロー とは
Power BI データフロー は、Power BIが持つデータ準備(Data Preparation)の機能です。この機能を使用することで、様々なデータソースに接続してデータをクレンジング・変換してPower BIストレージに読み込むことが出来ます。詳細は、下記のページをご覧ください。
docs.microsoft.com
docs.microsoft.com
実現方法
Power BI データフローは、様々なデータソース をサポートしておりますが、その中にODBCがあり、Power BIゲートウェイ経由で利用することが出来ます。
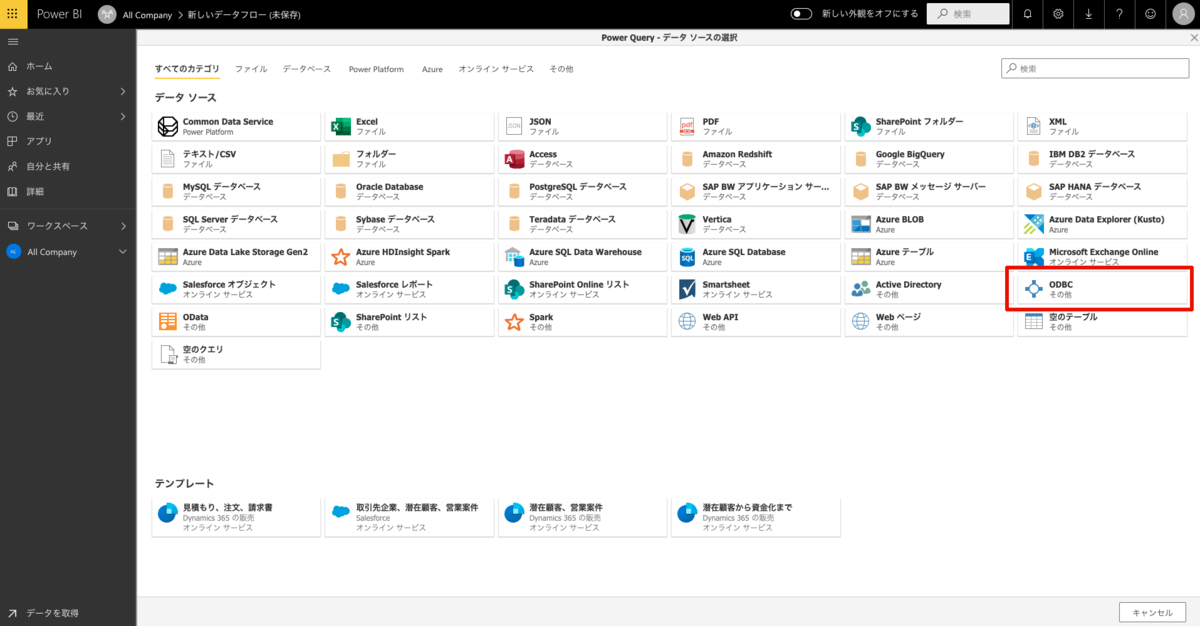
CData Power BI Connectors製品は、PowerBIゲートウェイ経由でのODBC接続をサポートとしており、本手順では、本製品を利用した手順をご紹介します。
www.cdata.com
必要なもの
手順
CData Power BI Connectors製品のダウンロード、および、インストール
こちらのページから利用したいデータソース のPowerBI Connectors製品を選択してダウンロードします。
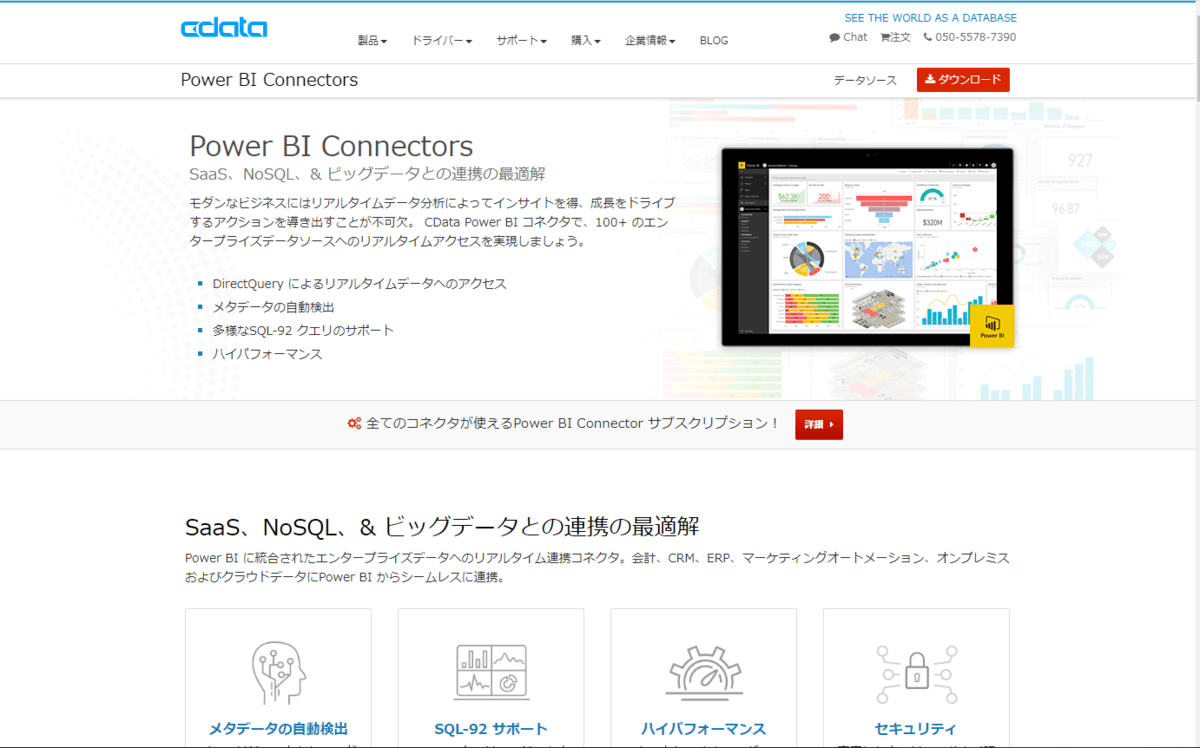
ダウンロードされたファイルを実行すると下記のようなインストーラが起動します。ウィザードにしたがってインストールします。
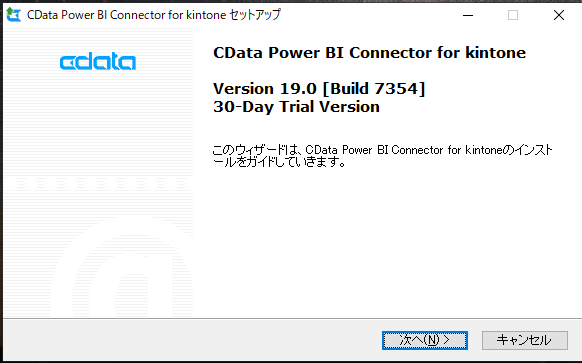
インストールが完了した旨のメッセージが表示され、製品マニュアルがブラウザで起動します。
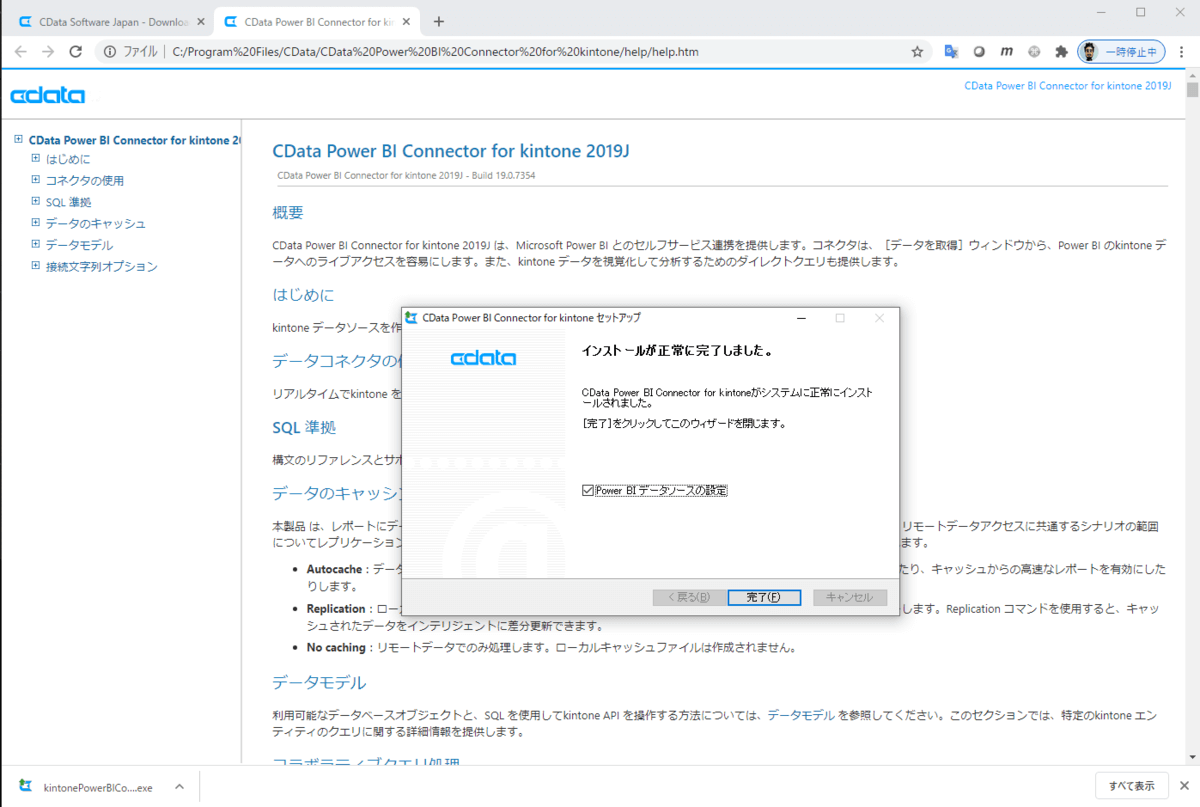
インストーラの「完了」ボタンをクリックするとデフォルトでは「Power BIデータソース の設定」がオンになっているため、下記の接続設定ウィンドウが起動します。 ※ 一度本ウィンドウを閉じてしまった場合は、「ODBCデータソース (64)ビット」から再度開くことが出来ます。
ブラウザで開かれている製品マニュアルの「DSN の作成」の章を参照してデータソース への接続情報をセットします。
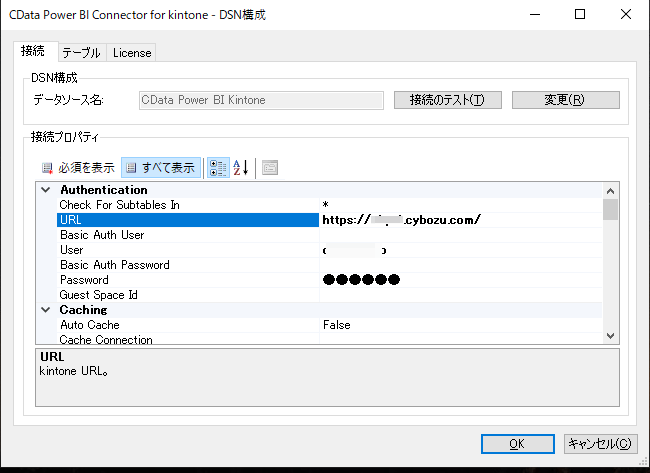
「接続のテスト」をクリックして接続が成功することを確認して、OKボタンでDSN設定まで保存してウィンドウを閉じてください。
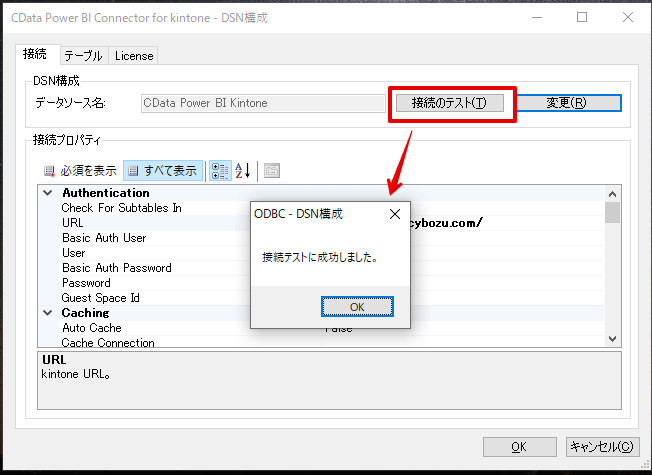
Power BIゲートウェイのダウンロードおよび設定
Power BIゲートウェイをインストールするマシンで、下記ページから「Power BIゲートウェイ(標準モード)」をダウンロードしします。なお、Power BIデータフロー での利用の場合、「Power BIゲートウェイ(個人モード)」はご利用出来ませんのでご注意ください。
powerbi.microsoft.com
インストーラを起動してインストールを進めます。
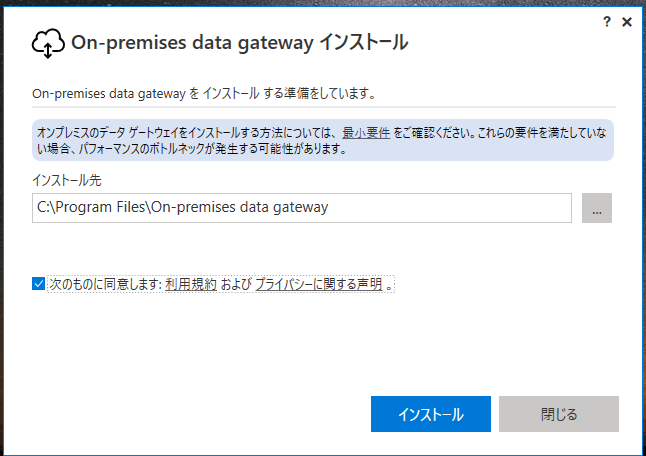
Power BI サービスのゲートウェイとして登録するメールアドレスでサインインします。
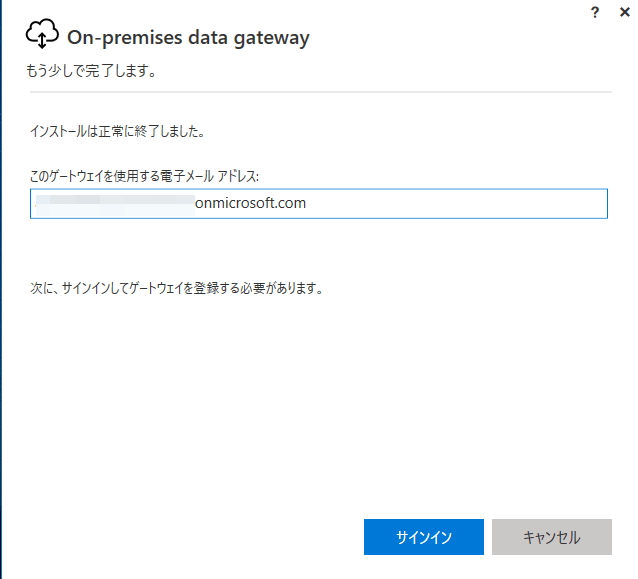
ゲートウェイ名と回復キーをセットして「構成」ボタンをクリックします。
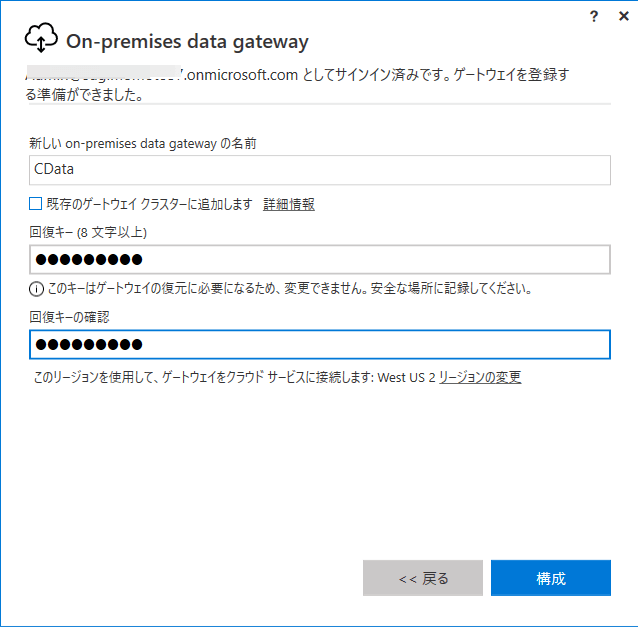
セットアップが完了すると「On-Premises data gateway」画面となります。「状態」タブに「ゲートウェイのセットアップがすべて完了しました。」のメッセージが表示されていることを確認して、「コネクタ」タブを開きます。
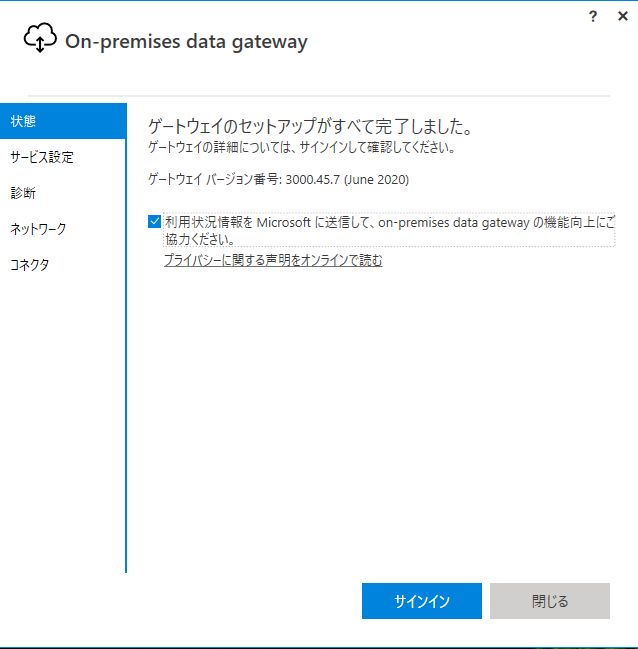
「フォルダーからカスタムデータコネクタを読み込みます」のパス指定でカスタムコネクタの「CData.PowerBI.{データソース 名}.pqx」ファイルが格納されているパスを指定してください。「.pqx」ファイルは、CData Power BI Connectors製品をインストールしたパスに格納されています。
C:\Program Files\CData\CData Power BI Connector for {データソース名}
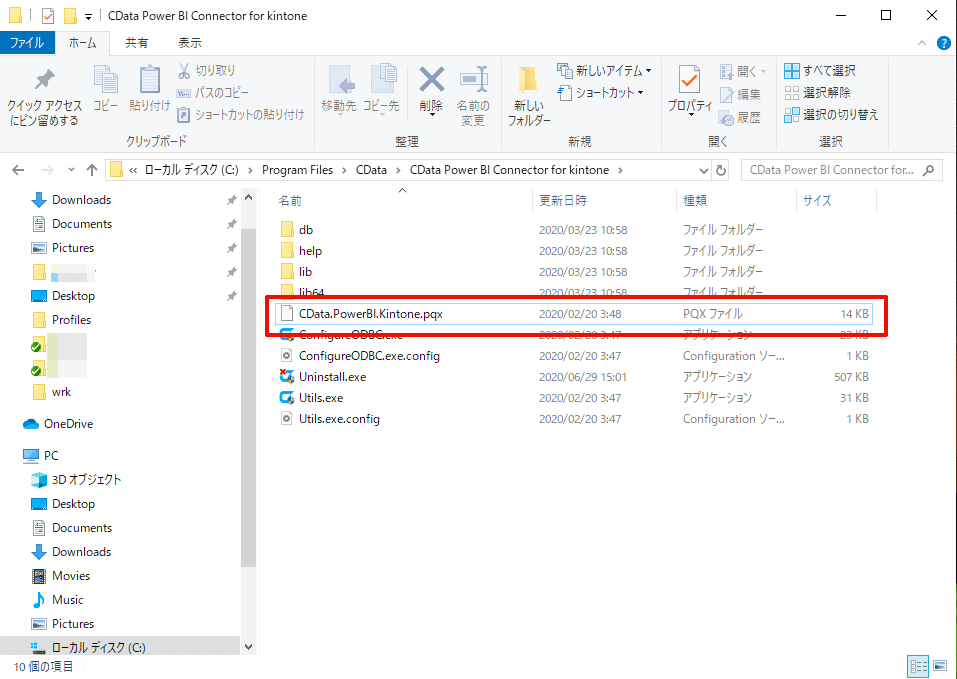
本フォルダを指定しても「.pqx」ファイルをコピーして一つのフォルダに格納して本フォルダを指定しても構いません。注意事項としては、PowerBIゲートウェイが実行されているユーザ(NT SERVICE\PBIEgwService)からアクセスできるパスを指定してくだい。「.pqx」ファイルが読み込まれるとカスタムデータコネクタに「CData.{データソース名}」が表示されます。
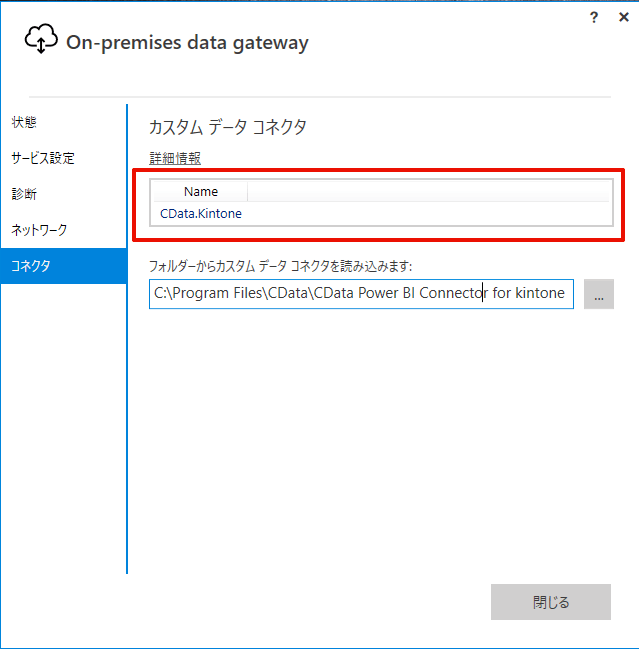
Power BI データフロー からの利用
Power BI サービスのゲートウェイの管理を開き、ゲートウェイクラスタにOnーPremises data gatewayで作成したゲートウェイが追加されていることを確認します。「すべての接続をテスト」をクリックして「オンライン:準備が整いました。」が表示されていることを確認します。
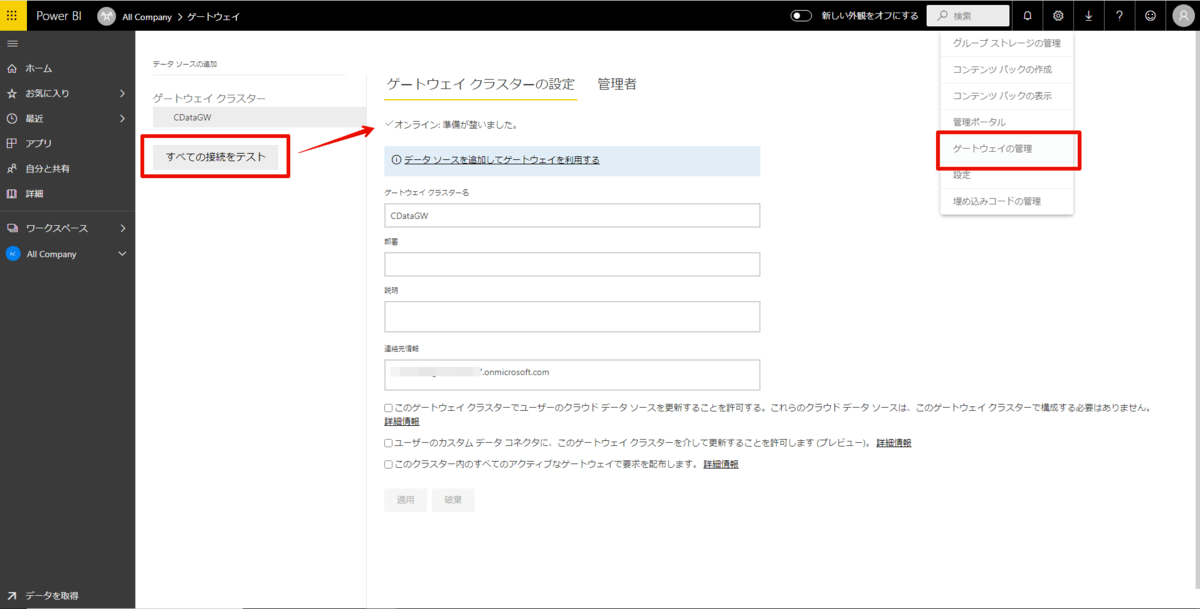
ワークスペースを開き、「+作成 > データフロー 」を開きます。
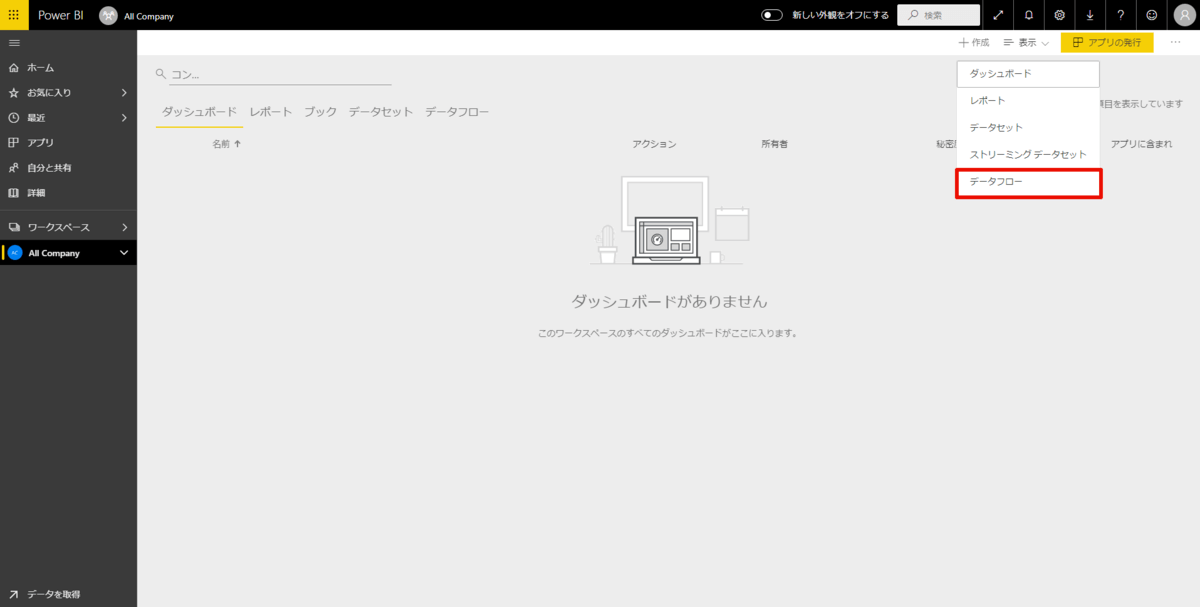
「データフロー の作成を開始する」にて「新しいエンティティの定義」を選択します。
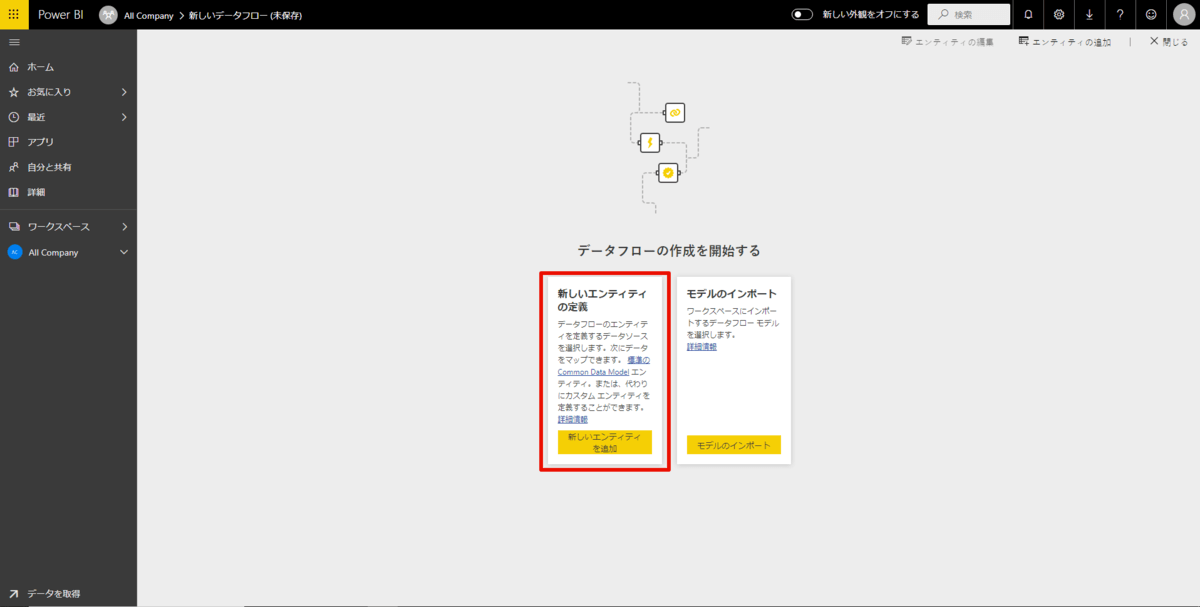
データソース 一覧内の「ODBC」を選択します。
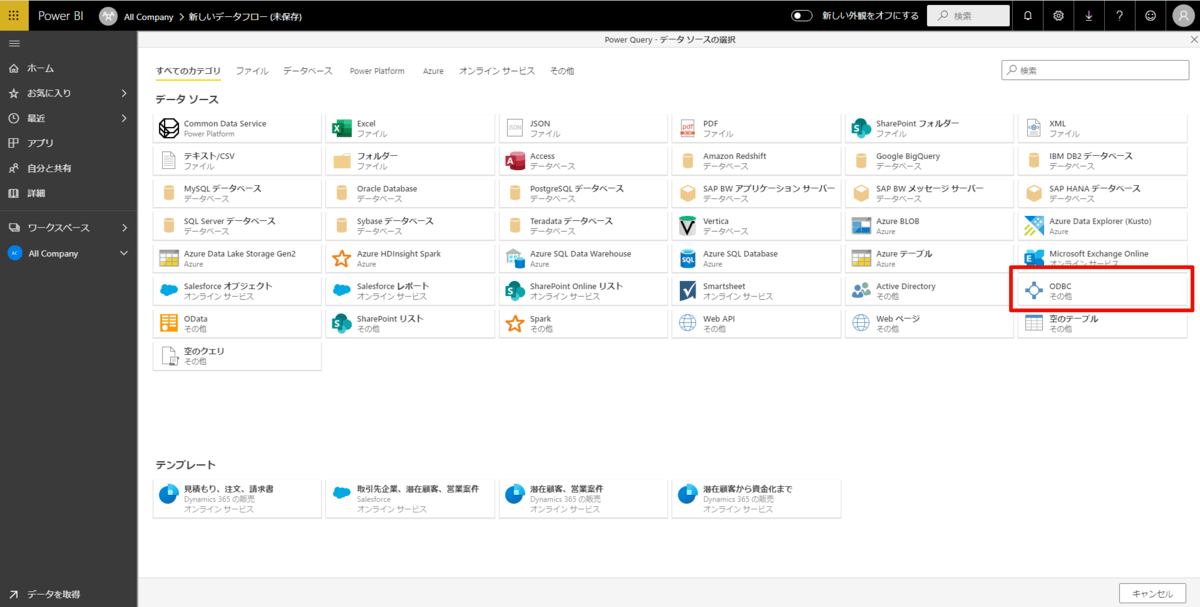
ODBCの接続設定にて以下の通りセットして「次に」進みます。
- ODBC接続文字列: DSN = CData Power BI {データソース名} ※Power BIコネクタでカスタムコネクタとして登録しているデータソース のDSN名をセットください
- オンプレミスデータゲートウェイ:既に作成したゲートウェイを選択します
- 認証の種類:匿名(データソース毎の認証設定は、ODBCのDSN設定にて行います)
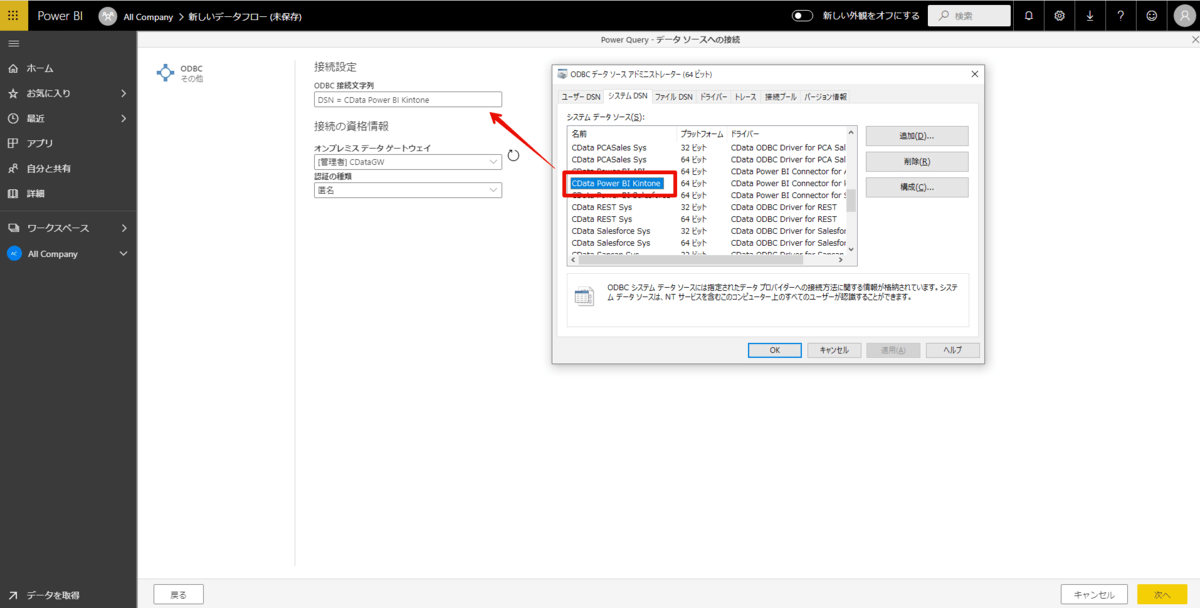
「PowerQuery - データの選択」画面に切り替わります。左側のエクスプローラで「ODBC > CData > {データソース名}」フォルダを開くとCData Power BI Connectorsで接続しているデータソース のテーブルリストが表示されます。データを変換する対象テーブルを選択すると右側にプレビューが表示されます。「データの変換」ボタンをクリックして次に進みます。
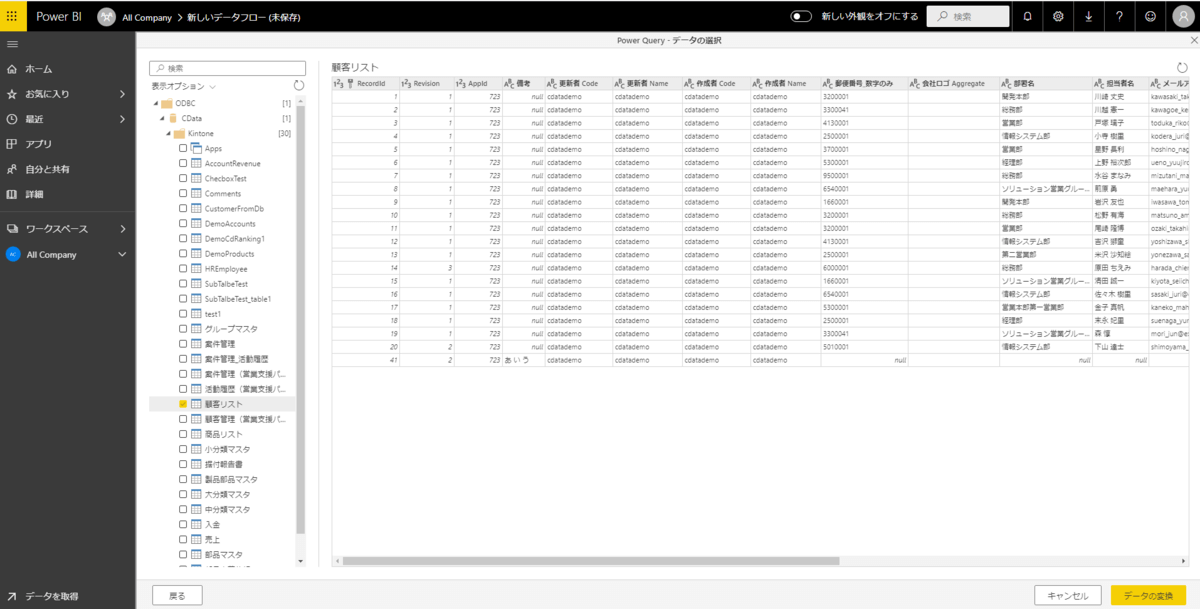
「PowerQuery - クエリを編集」画面に切り替わるので必要に応じてデータ加工を行い「保存して閉じる」をクリックします。
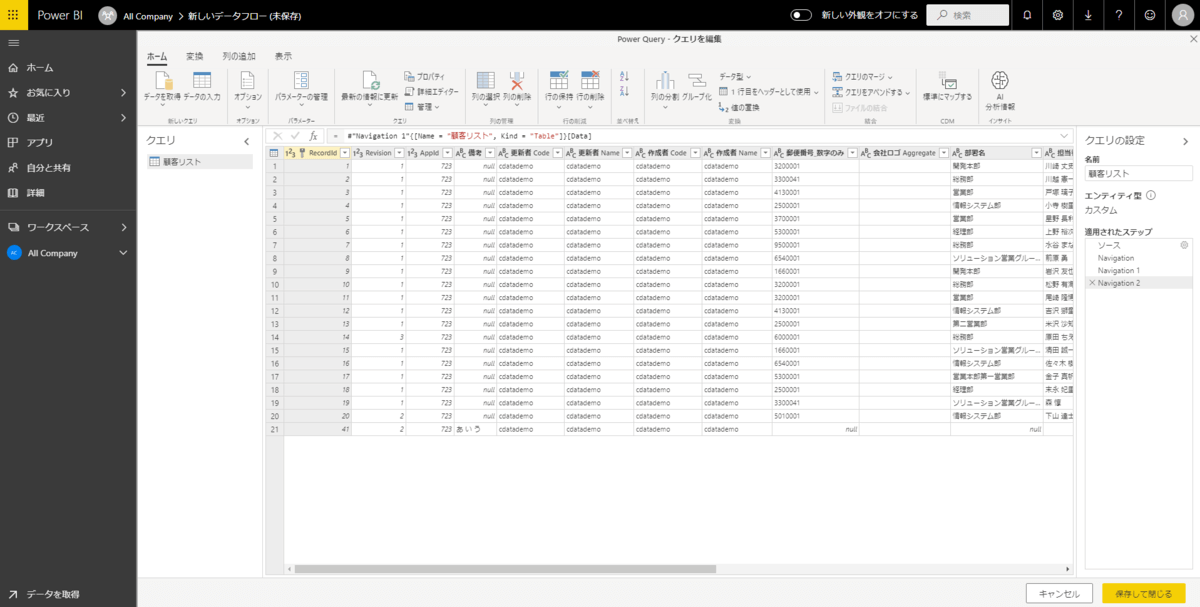
データフロー に任意の名称を付与して「保存」します。
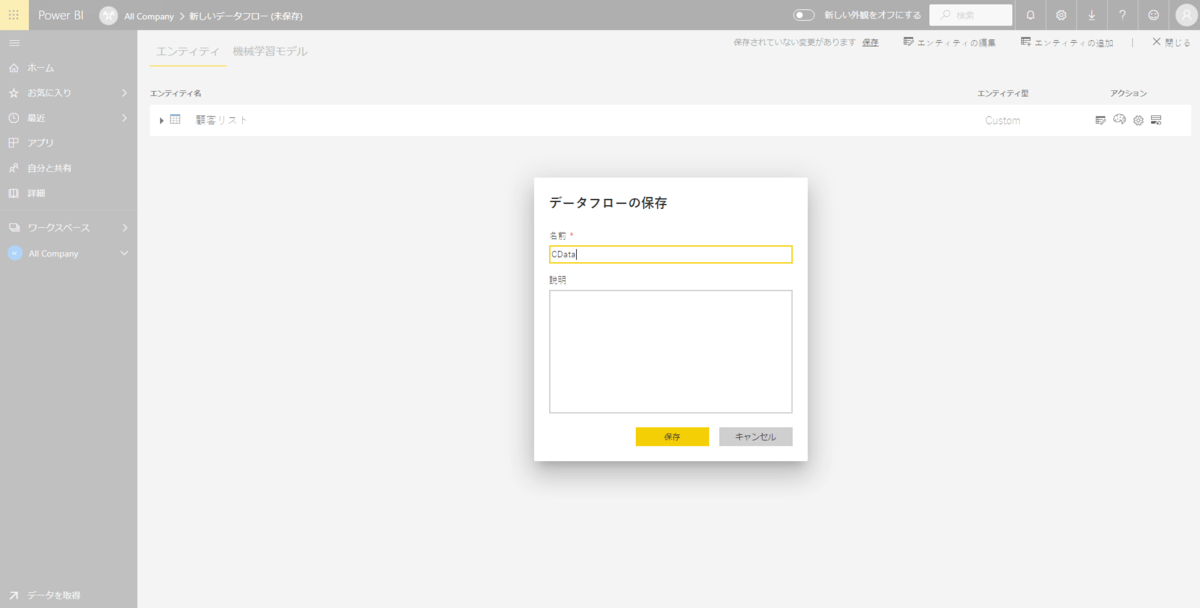
作成したデータフロー は、ワークスペースの「データフロー」タブから確認できます。
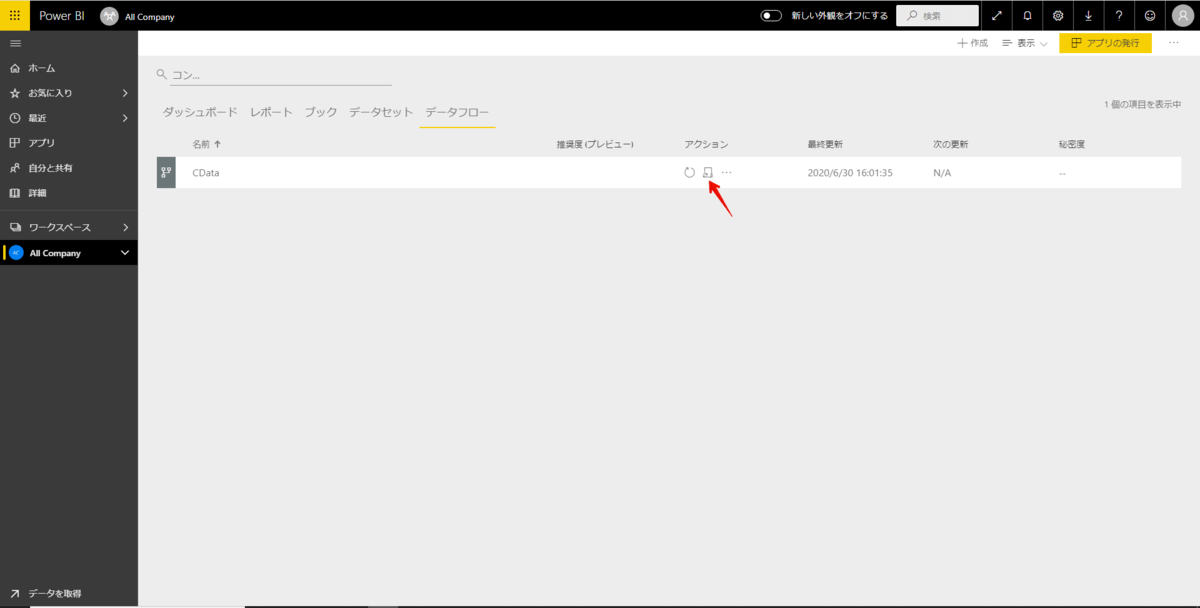
作成したデータフロー に自動でデータを最新化するスケジュールを設定してみます。アクション列内の「更新のスケジュール設定」ボタンをクリックします。「設定」の「データフロー」タブが開きます。「スケジュールされている更新」を開き、「データを最新に保つ」をONにします。更新の頻度(本画面の例では、毎日朝6時)を設定して「適用」します。本設定で、毎朝6時に本データフロー内のデータが最新化される処理が自動で行われるようになります。
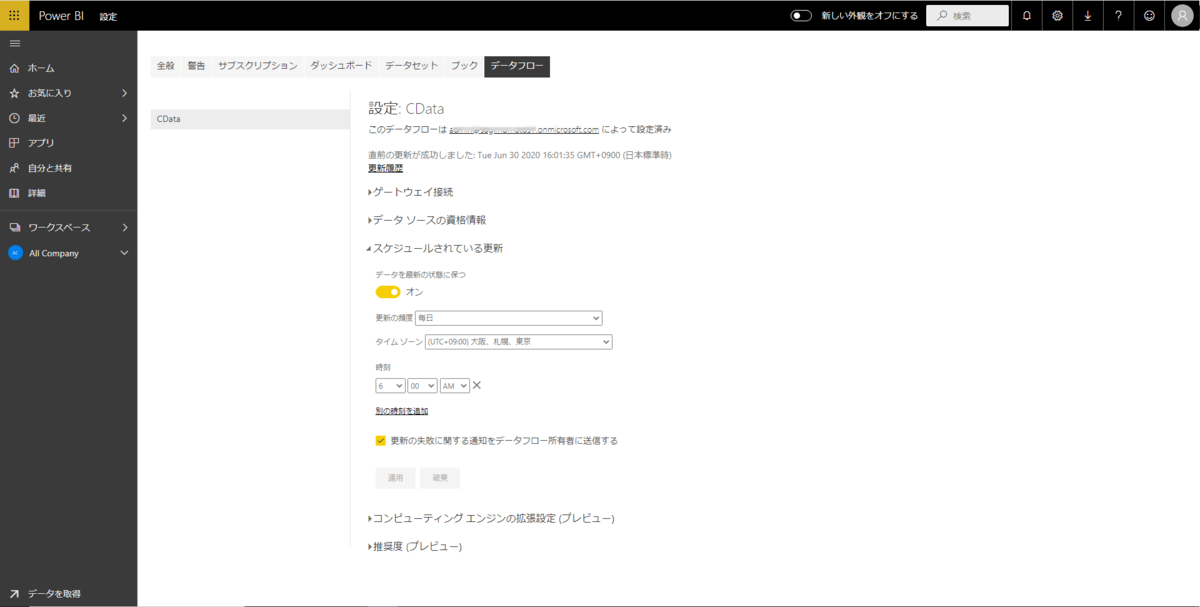
まとめ
いかがでしたでしょうか? Power BIデータフローでデータ加工済みのデータを保存しておくことで、チームで本データフローのデータを利用したレポートを作成して共有するようなことが可能となります。CData Power BI Connectors製品は下記サイトからダウンロードしてご利用いただけます。
www.cdata.com
Power BIサービス、および、Power BIデータフロー では、デフォルトでも様々なデータソースに接続することができますが、リストにないデータソース がある場合には、是非、CData Power BI Connectors製品の利用もご検討ください。
関連コンテンツ





