※SensesはMazricaに変更となりました
本記事ではPower BI を使ってMazrica のデータを可視化する方法をご紹介します。
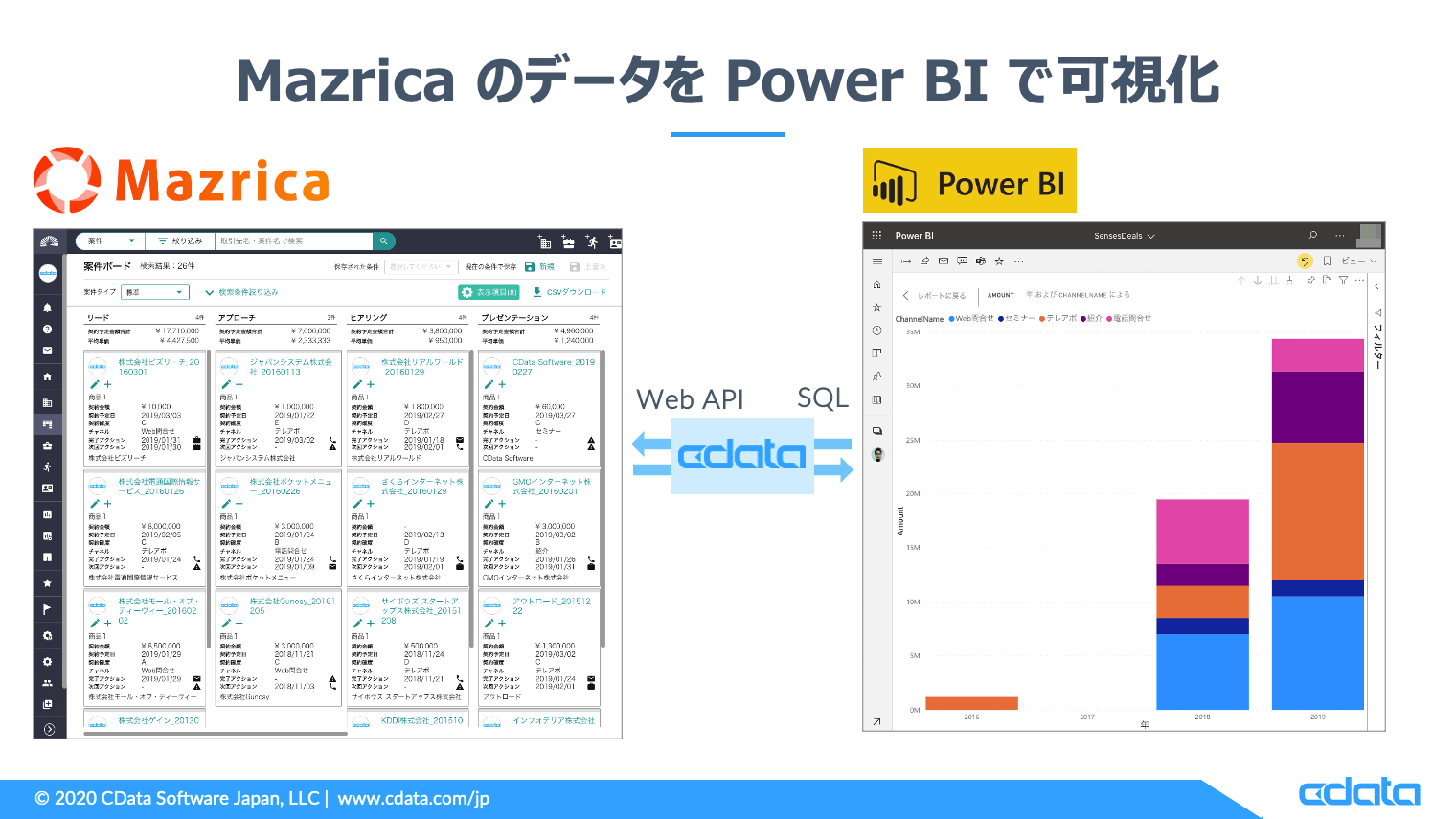
Mazrica とは
Mazrica は、株式会社マツリカ社が提供するクラウド営業支援ツールです。Mazricaを利用することで、行動実績・Next Action・目標・リスクなどの営業案件に関する情報を一元管理でき、Mazrica内に蓄積したナレッジをチームメンバーにサジェストしチーム全体の組織力強化が可能です。
product-senses.mazrica.com
Mazrica APIを利用することで利用中の他のシステムと連携することが可能です。APIで扱えるモデルとパラメータなどの詳細情報は、下記のAPIリファレンスから参照することができます。
developers-senses.mazrica.com
本記事のシナリオ
本記事では前述の通りMazricaの案件情報を Power BIでビジュアライズします。Mazricaでは、案件データをカンバンやリストとして確認することができます。
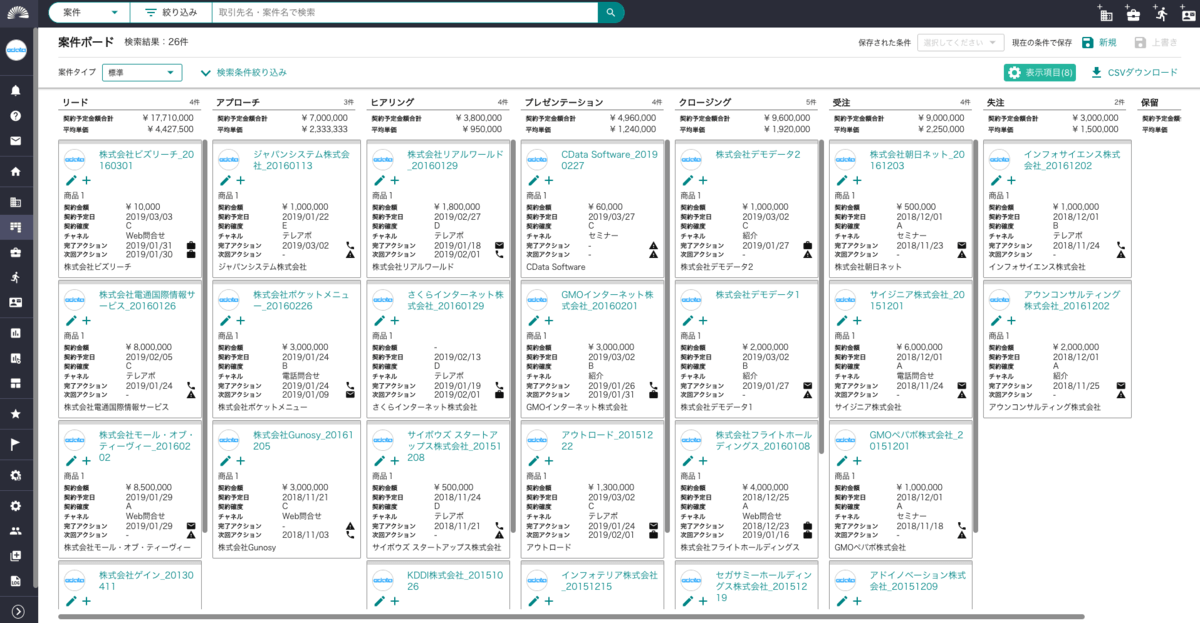
Power BI DesktopでMazricaの案件データを可視化するダッシュボードを作成します。更にPower BIのクラウドサービス 、Power BI ServiceのデータをPower BI ゲートウェイを用いて定期的に更新します。
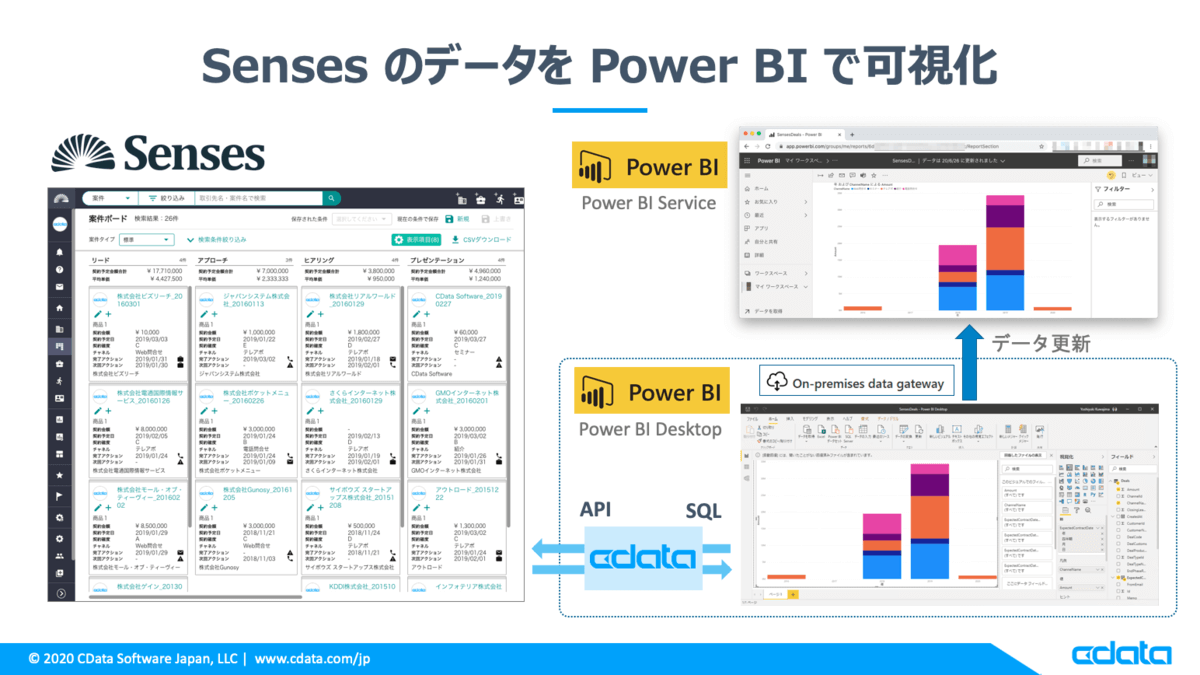
手順
それでは実際に Power BI からMazrica のデータの連携方法を説明します。
API Profileの取得
まずはじめにMazrica用のAPI Profileを入手します。こちらのリンクからダウンロードしてください。
CData API Driver for Power BIのインストール
こちらのページから CData API Driver for Power BIをダウンロードします。ダウンロードが完了したらインストーラを起動してウィザードにしたがってインストールを完了します。
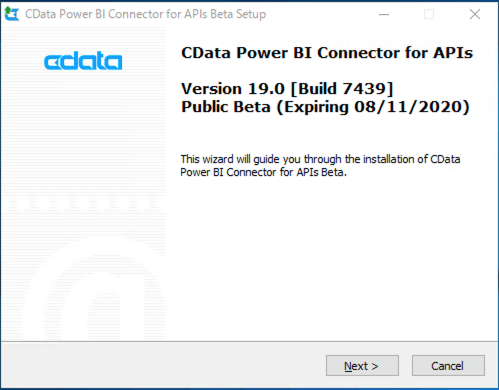
インストールが完了すると、DSN設定画面が起動します。
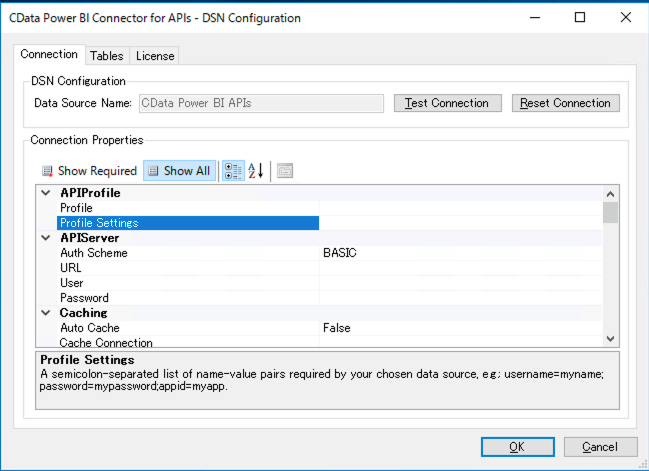
※一度ウィンドウを閉じてしまった場合は、Windowsの検索よりODBCデータソース(64bit)を開いてシステムDSNタブ内の「CData Power BI API」から開いてください。 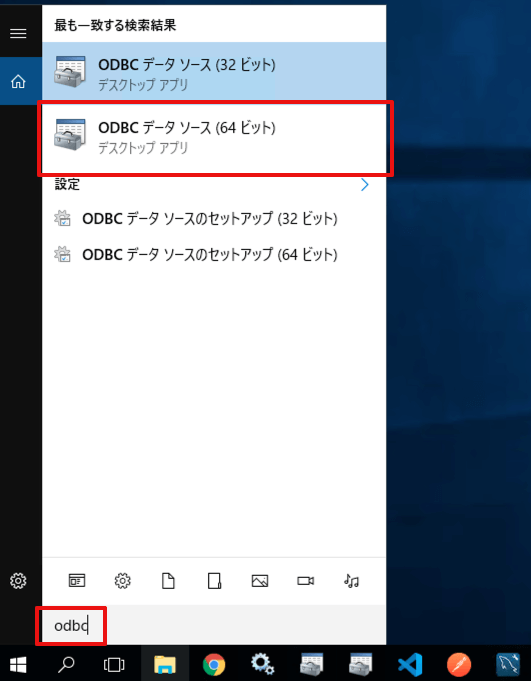
ConnectionタブのAPIProfile に以下の項目をセットします。
- Profile : APIProfileのファイル名を含むパスを指定(例:C:\profile\Senses.apip)
- Profile Settings : APIKey=xxxxxxxxx; (APIKeyはMazrica側で取得したキーをセットしてください。パートナーサイトへの接続の場合は、APIKey=xxxxxxxxx;Subdomain=senses-partner-open-api とSubdomainを指定してくだい)
項目をセットしたら「Test Connection」ボタンをクリックして接続が成功することを確認します。確認ができたらDSN設定ウィンドウを保存して閉じてください。
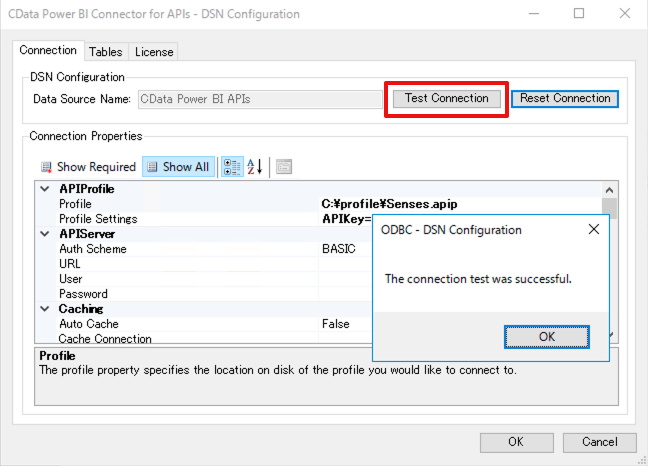
Power BI Desktop からの接続設定
Power BI Desktop を起動して「データを取得」を開きます。「その他 > CData API」を選択して「接続」します。
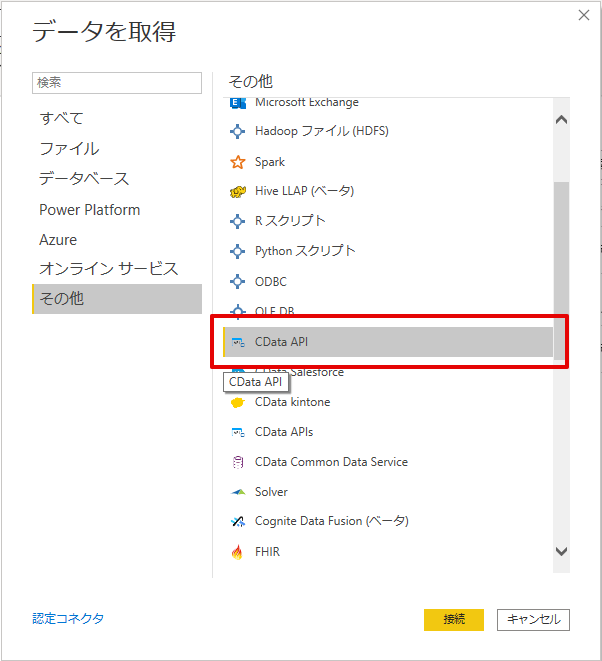
サードパーティコネクタに関するダイアログが表示されますが「続行」します。
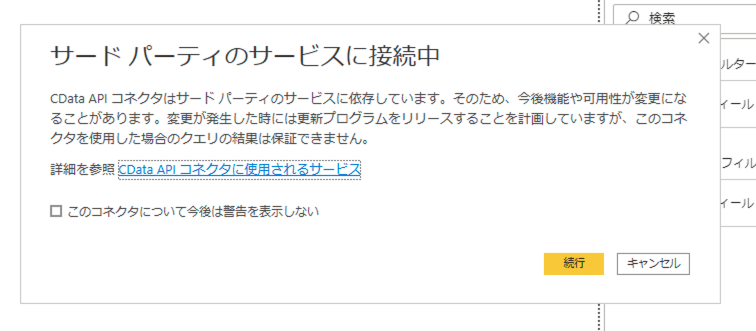
CData Power BI Connector for APIのダイアログが表示されます。Data Source Nameに「CData Power BI API(DSN名を別な名称で作成した場合はあわせてください)」と入力して「OK」します。
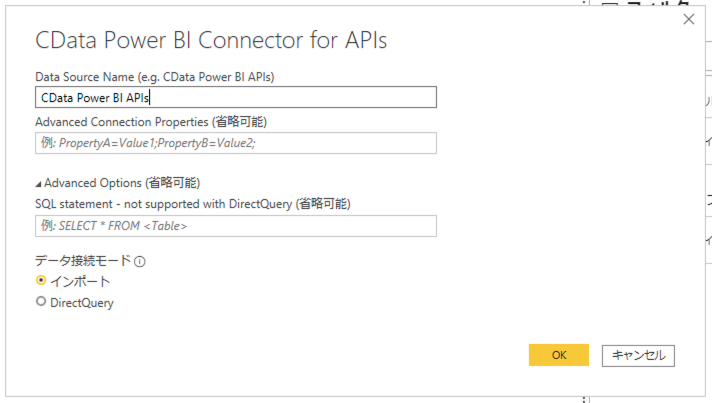
「接続」します。
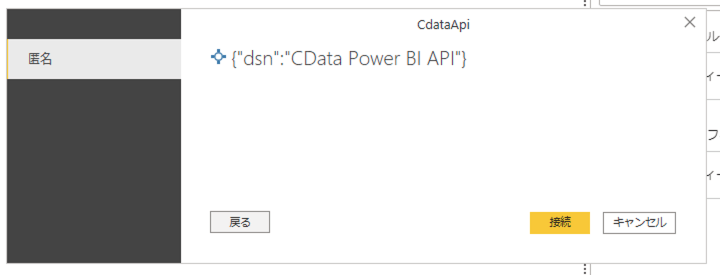
ナビゲータが開くので、左側フォルダ「CData Power BI API > Senses」を開きます。テーブルリストが表示されるので今回は案件に相当するDealsテーブルを選択します。選択すると右側にデータプレビューが表示されます。「読み込み」をクリックします。
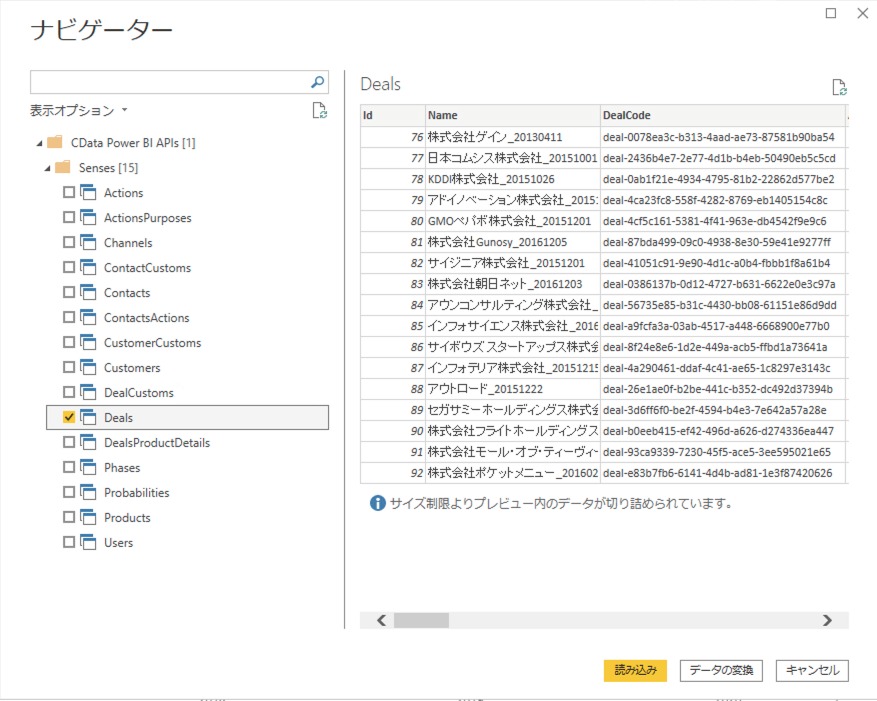
「レポート」画面が開くので右側のチャート選択エリアから「積み上げ縦棒グラフ」を選択します。表示サイズを調整して、「ExpectedContractDate(予想契約日)」を軸に、「ChannelName(チャンネル名)」を凡例、「Ammount(金額)」を値にセットします。年毎の時系列の案件金額の推移が可視化できました。
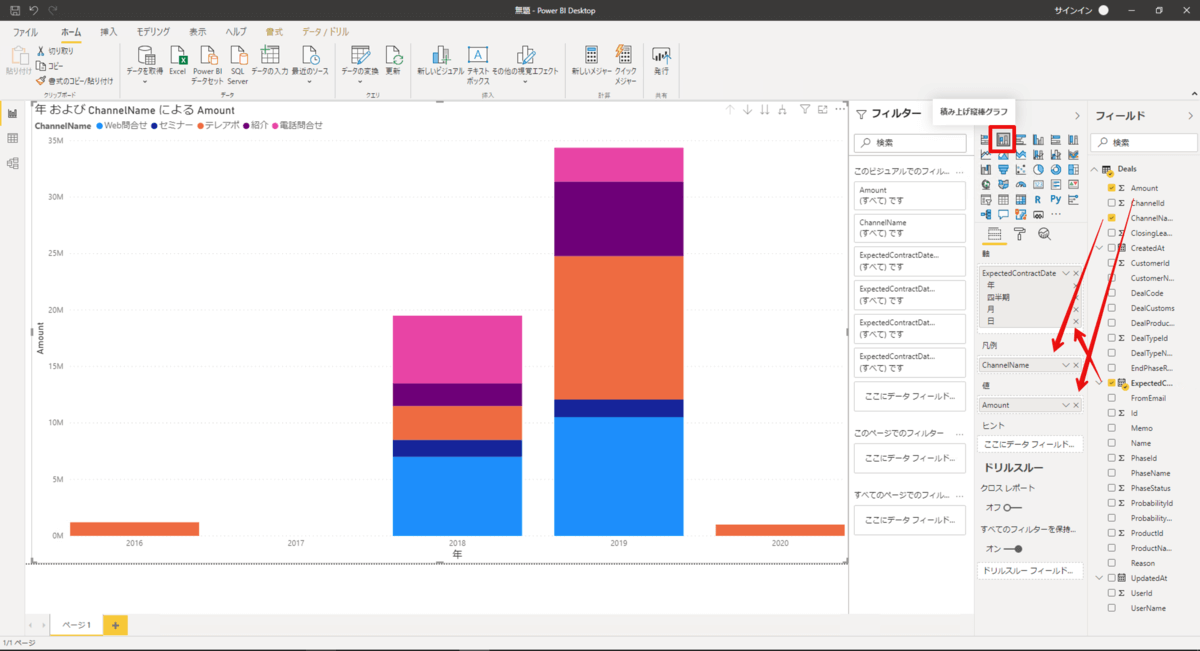
作成したレポートを保存(.pbix)してください。
Power BI Service への手動での発行
Power BI Desktopで作成した案件の時系列推移レポートをPower BI Serviceに発行してチームで共有できるようにしてみます。「ホーム」タブ内の「発行」ボタンをクリックします。
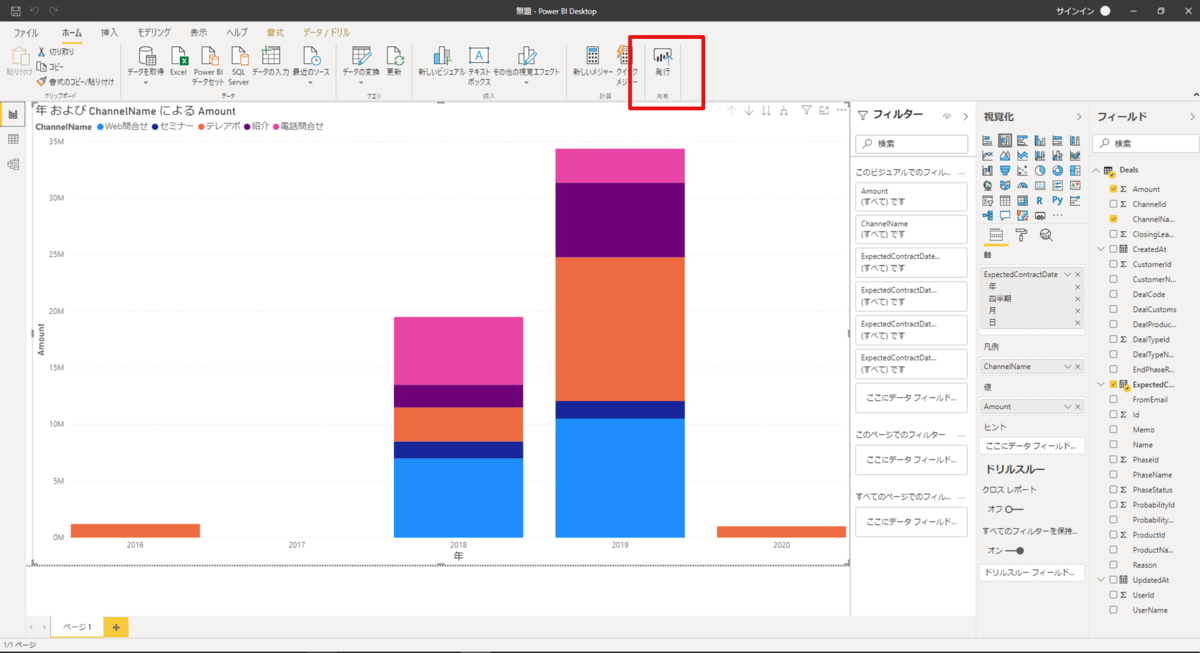
Power BI Serviceにサインインします。
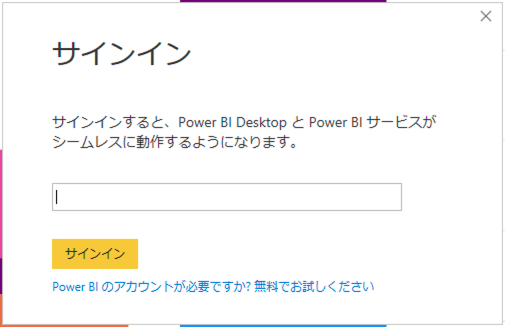
ワークスペース(マイワークスペースなど)を選択してPower BIへ発行します。発行が成功すると下記のダイアログとなりますので「Power BIで'(保存したファイル名).pbix'を開く」リンクを開きます。
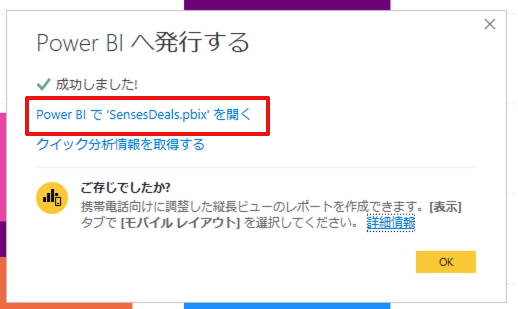
ブラウザが起動してPower BI Serviceに発行されたレポートが表示されます。
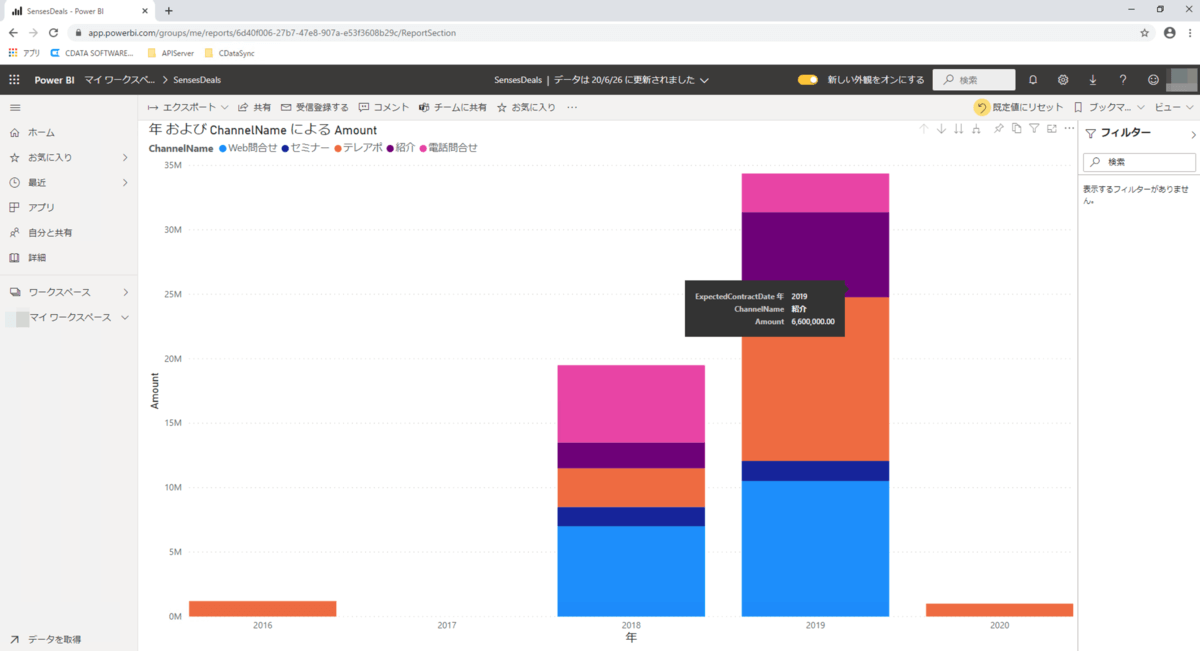
Power BIゲートウェイによる自動でのデータ更新
Power BIゲートウェイを利用するとPowerBI Desktop、および、CData Power BI Connector for APIをインストールしているマシンをゲートウェイとして定期的に最新のデータでPower BI Serviceのデータを最新化することを自動することが出来ます。Power BIゲートウェイの詳細な情報はこちらをご覧ください。
powerbi.microsoft.com
Power BIゲートウェイには標準モードと個人モードがあります。データソースやレポートの共有には、Power BI側の必要なライセンスも異なるようですのでご注意ください。今回は、一人のレポート開発者が作成したレポートを共有するシナリオとして「個人モード」を利用します。「標準モード」も設定に必要な項目は概ね同じです。
それでは、上記サイトから「個人モードのダウンロード」を行います。
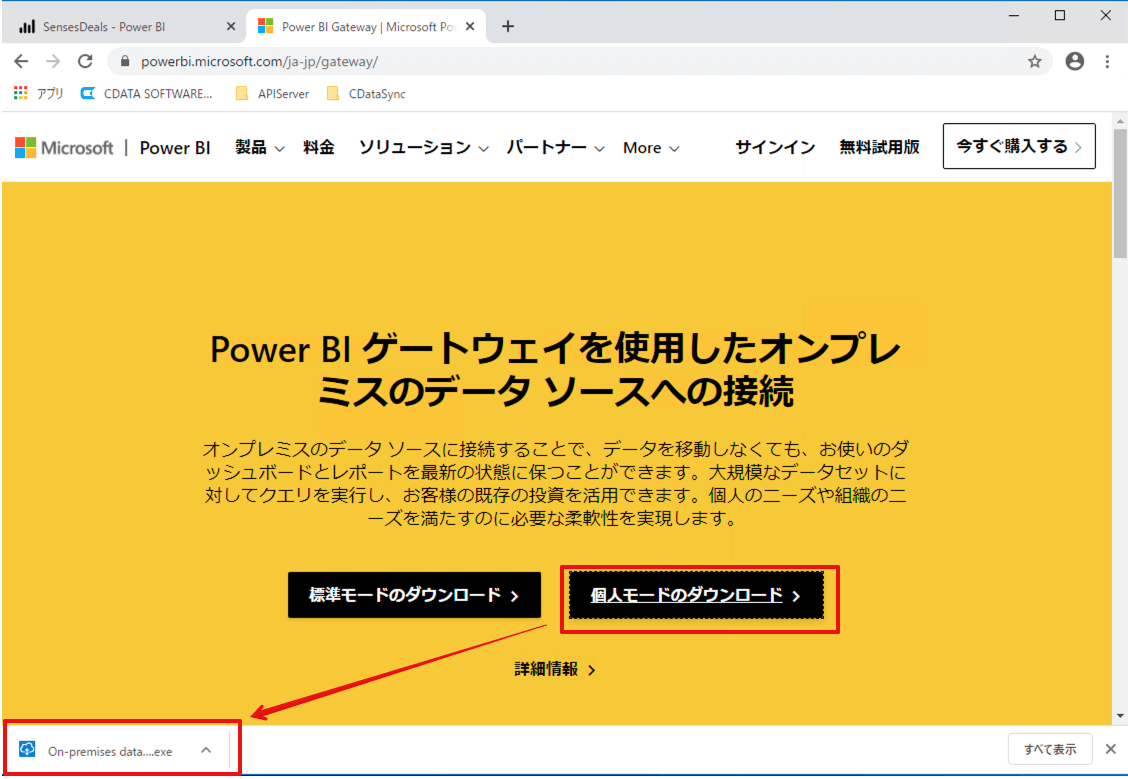
ダウンロードした「On-premises data gateway (personal mode).exe」を実行します。インストーラが起動するので「インストール」ボタンをクリックします。
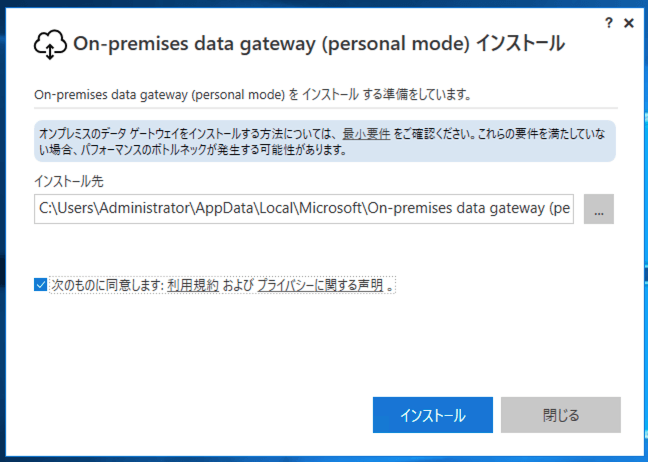
「このゲートウェイを使用する電子メールアドレス」にPower BI Serviceのアカウントを入力して「サインイン」します。
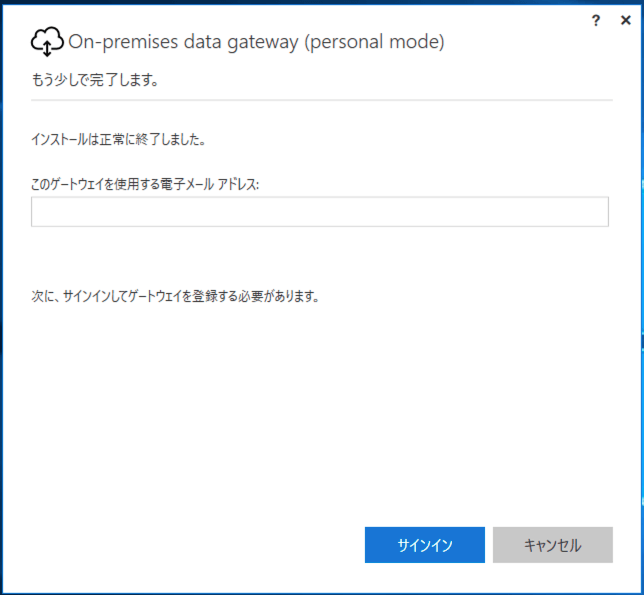
Power BI Serviceと接続できると下記のように「ゲートウェイはオンラインで、使用出来ます」と表示されます。
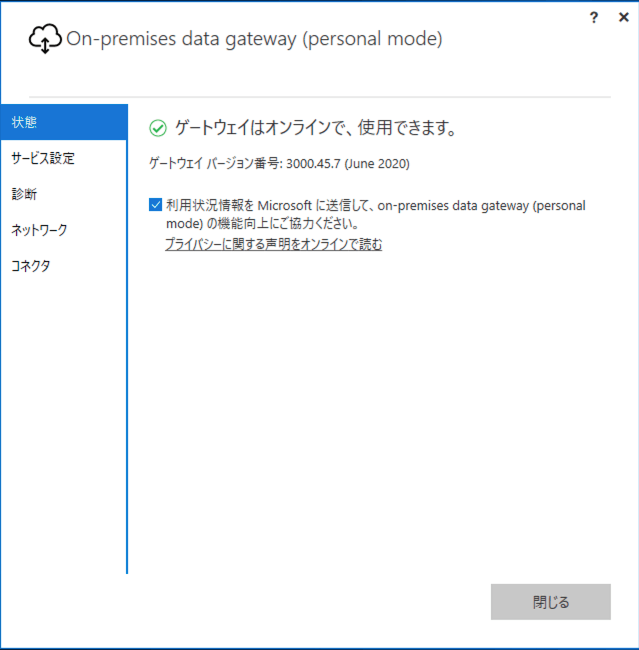
「コネクタ」タブを開きます。「フォルダーからカスタムデータコネクタを読み込みます」にデフォルトでは「C:\Users{ユーザ名}\Documents\Power BI Desktop\Custom Connectors」がセットされて、CData.APIというカスタムコネクタが読み込まれる。カスタムコネクタの実態は「.pqx」ファイルでこれは、CData Power BI Connectorがインストールされると本ディレクトリにセットされます。
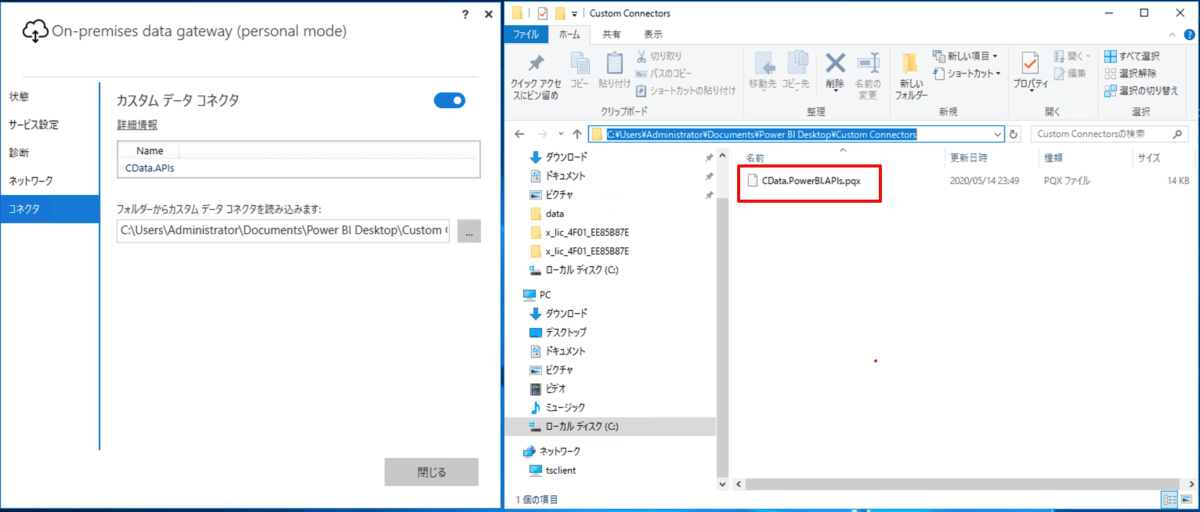
Power BI Serviceをブラウザで開き、ワークスペース内の上記手順で手動で発行したレポートのデータソース を選択します。データソース をマウスオーバーすると「更新のスケジュール設定」ボタンが表示されるのでクリックします。
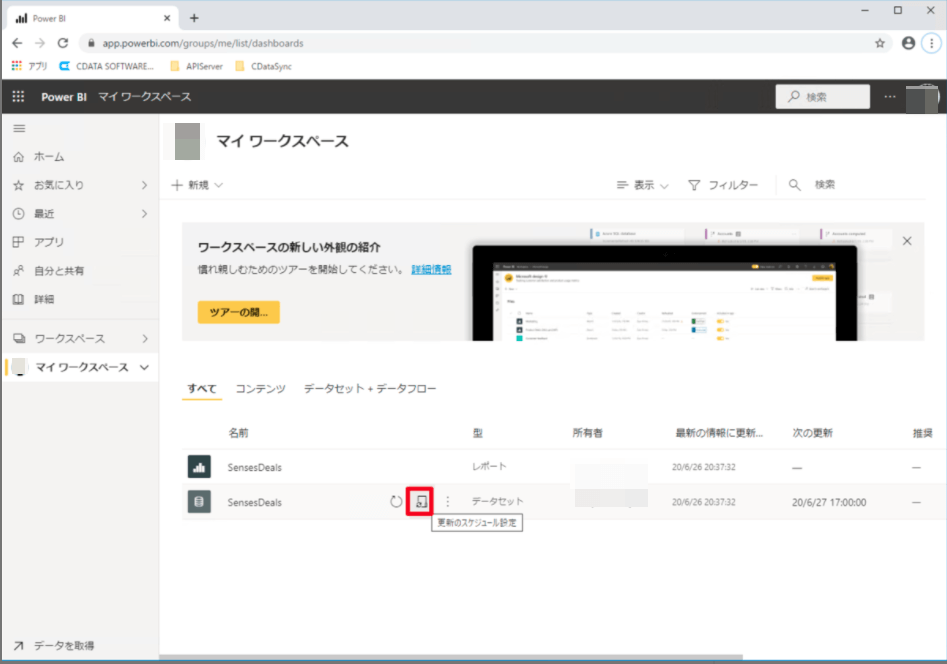
設定 > データセットタブが開きます。「ゲートウェイ接続」を開き状態にPower BI ゲートウェイが実行されているマシン名が緑文字で表示されていることを確認します。
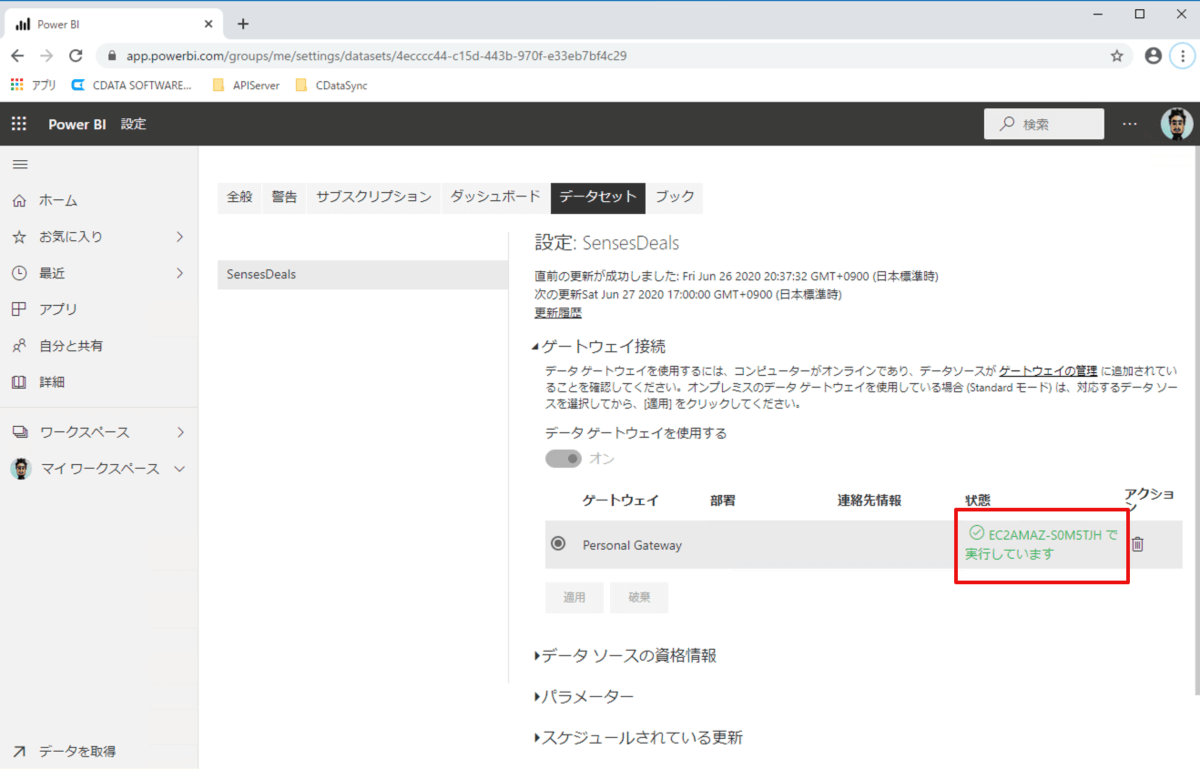
「データソース の資格情報」を開きます。資格情報を更新するようにといったメッセージが表示されるので、「資格情報を編集」リンクをクリックして認証方法にAnonymousをセットしてデータソース のプライバシーレベルを設定します。なお、認証方法がAnonymousで良いのは、CData API Driver for Power BIのDSN設定にてSensesのAPIKeyをセットしており常にこのAPIKeyを利用するためです。
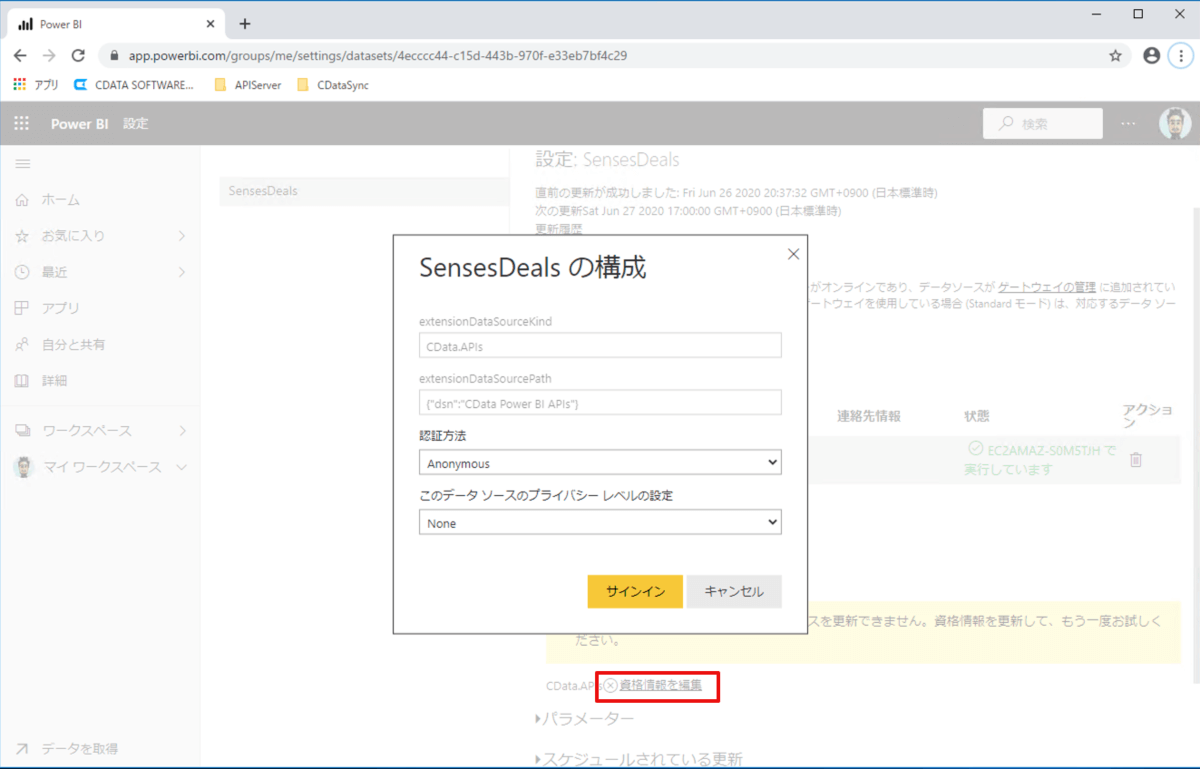
資格情報が更新されたのを確認します。「スケジュールされている更新」をオンにして、更新の頻度をセットして「適用」します。
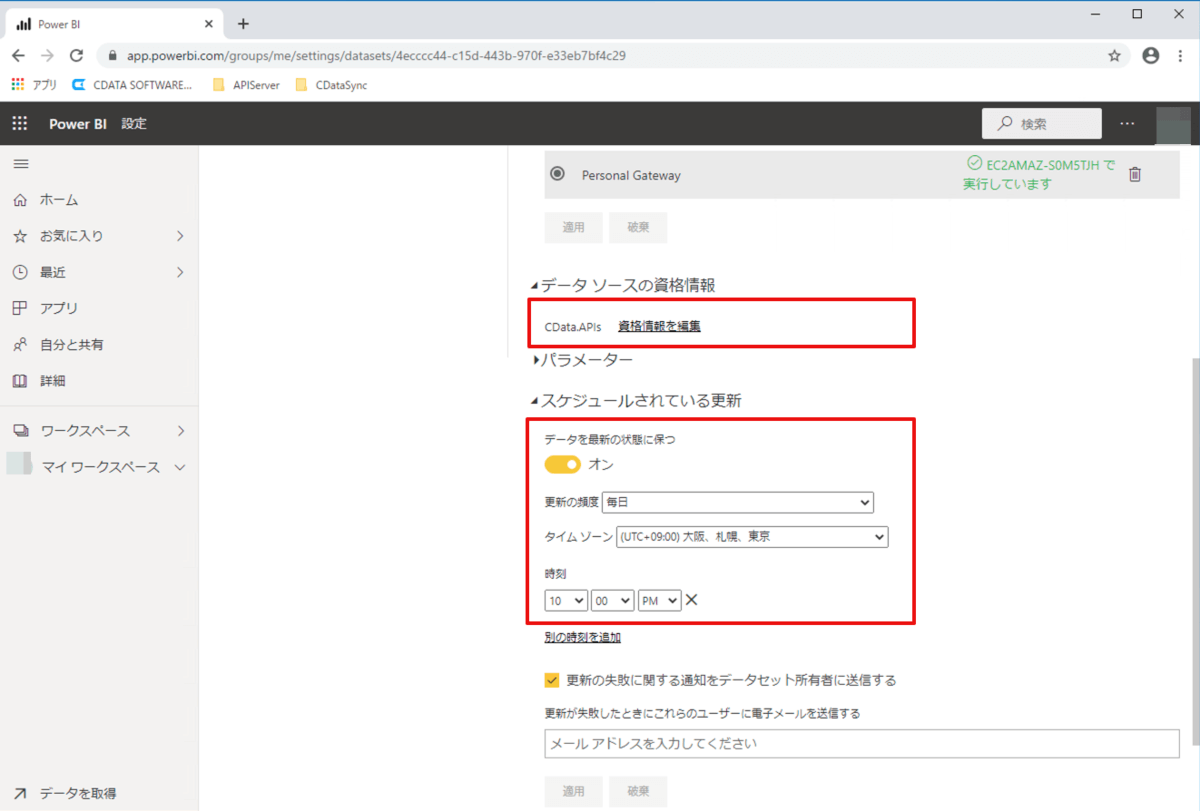
設定されたスケジュールの予定と更新履歴は本画面上部のリンクから確認出来ます。
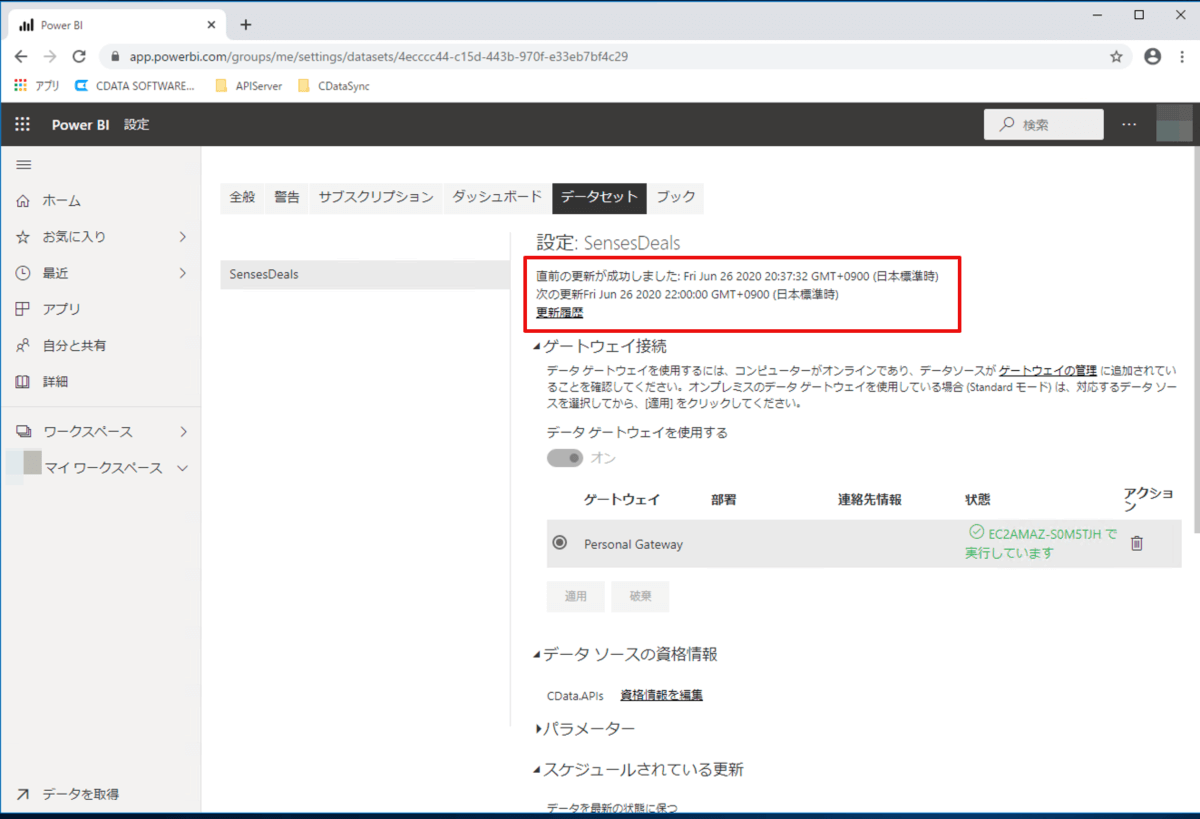
スケジュールでセットされた時刻になり、データの更新が実行されることを確認してください。なお、Power BI Gateway、および、CData API Driver for Power BIがインストールされているマシンは起動中である必要がありますのでご留意ください。
まとめ
いかがでしたでしょうか。Mazrica内に蓄積された営業案件に関する情報をPower BI Desktiopで可視化、それをPower BI Serviceに公開する手順をご紹介しました。是非、お試しください。
関連コンテンツ





