こんにちは、CData の宮本です。
今回は kintone で管理している顧客情報を、ローカルマシンで起動している帳票作成ツールの Create!Form から出力してみます。
本記事では kintone へのアクセス手段を ODBC Driver を使って直接データを取得して出力するパターンになりますが、別記事にて CData Sync を使って kintone データを RDB にレプリケートし、RDB のデータから出力する内容もご紹介します。
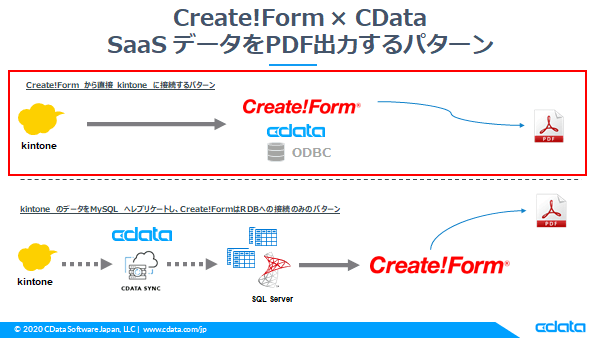
下段のパターンについては、以下の記事を参照ください。
https://www.cdata.com/jp/blog/2020-06-23-162141
Create!Form とは?
速くて簡単キレイに多彩なフォーマット(PDF出力、HTML(SVG)生成、Excel出力、プリンター印刷)で出力することができる帳票作成ツールです。
https://www.createform.jp/
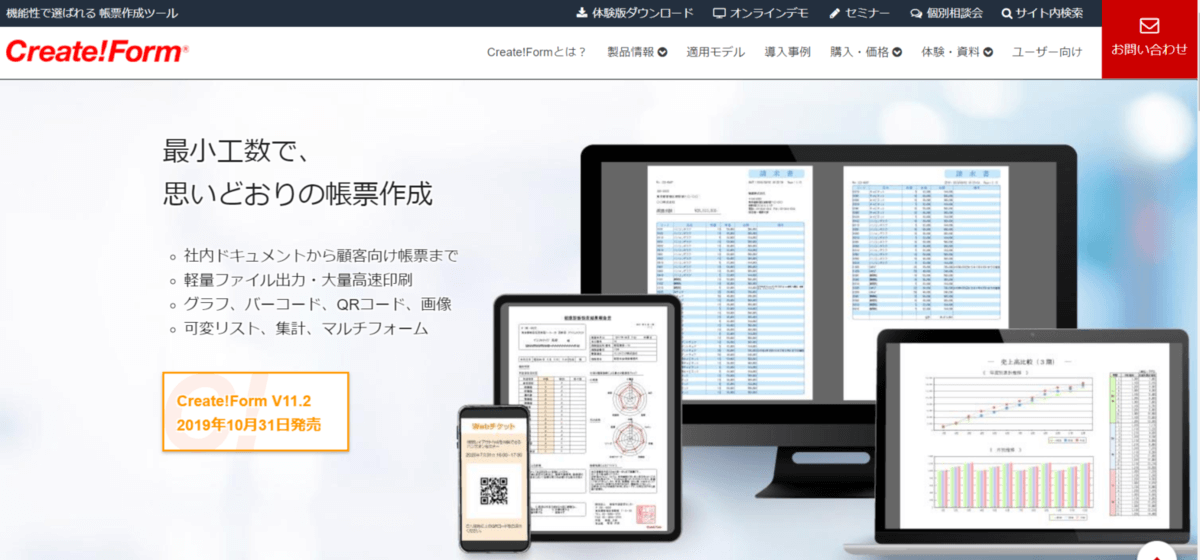
今回はレイアウト作成自体の紹介はしませんが、実際にやってみますと簡単にレイアウトの作成ができます。
CData ODBC Driver とは?
さまざまなクラウドサービスやファイル、規格に標準 ODBC でアクセスすることができる 製品になります。
現在では 200 近くのサービス向けの ODBC Driver を提供しています。
www.cdata.com
Create!Form から kintone に直接アクセスする構成
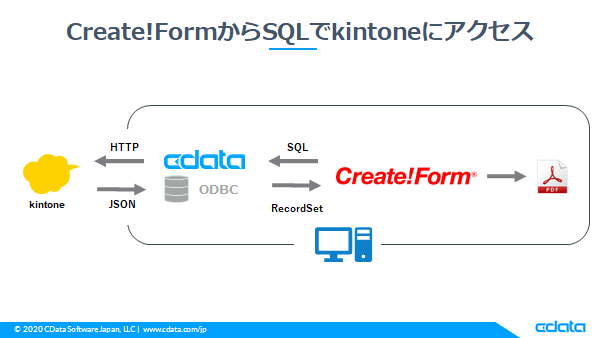 冒頭にある構成図の上段ケースをもう少し具体的にしたものになります。
冒頭にある構成図の上段ケースをもう少し具体的にしたものになります。
Create!Form をインストールしたマシンに CData ODBC Driver をインストールすることで、Create!Form から CData ODBC Driver を介して kintone に SQL でアクセスすることができ、kintone に保存されてるリアルなデータを取得できます。
直接取得できるメリットとしては、ローカルに SaaS のデータを保持する必要がないところです。
必要なもの
- Create!Form (今回は30日間の無料体験版を使用しています)
Create!Form Design 体験版ダウンロード|帳票ツールのCreate!Form
- CData kintone ODBC Driver(こちらも30日間無料で使用できます)
https://www.cdata.com/jp/drivers/kintone/odbc/
Create!Form から kintone データをPDF出力する手順
それでは、さっそく CData kintone ODBC Driver のインストールから始めていきます。※ Create!Form のインストール自体は完了させておいてください。
ちなみに今回は kintone 上にある、この顧客情報を Create!Form から PDF 出力いたします。
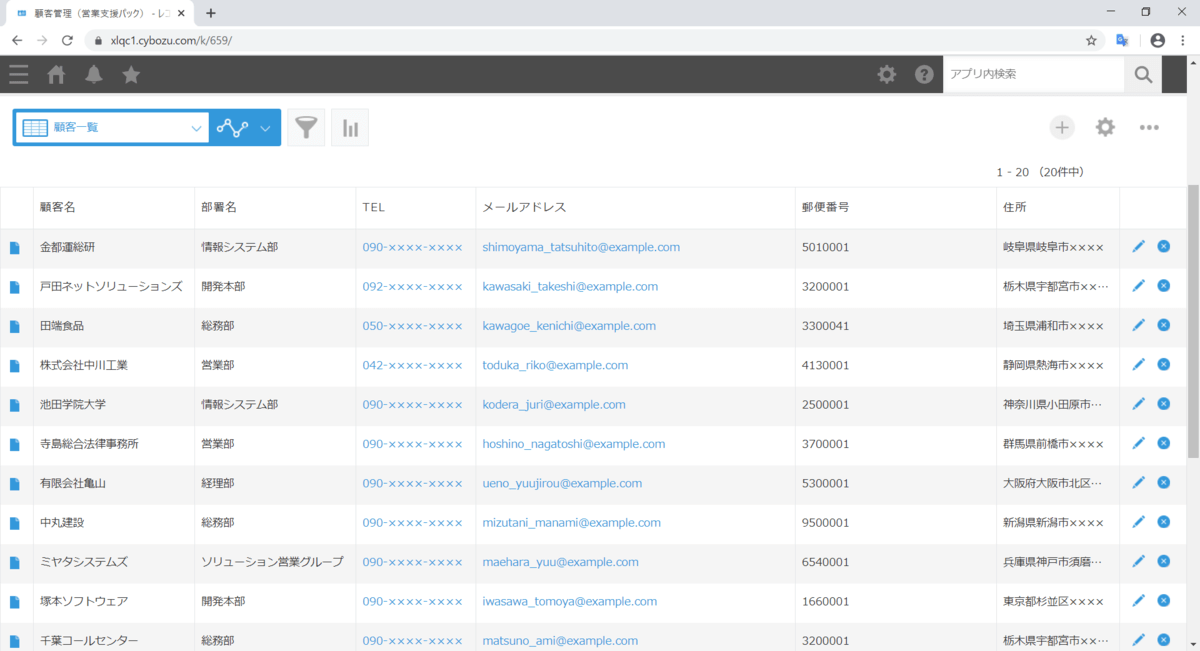
CData kintone ODBC Driver のインストール
以下のリンクよりインストーラーをダウンロードします。
https://www.cdata.com/jp/drivers/kintone/odbc/
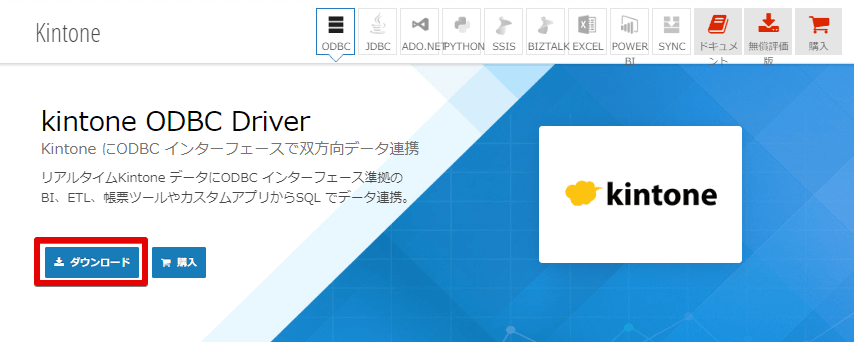
インストーラーを実行すると以下の画面が表示されますので、次へ次へと最後まで進んでください。
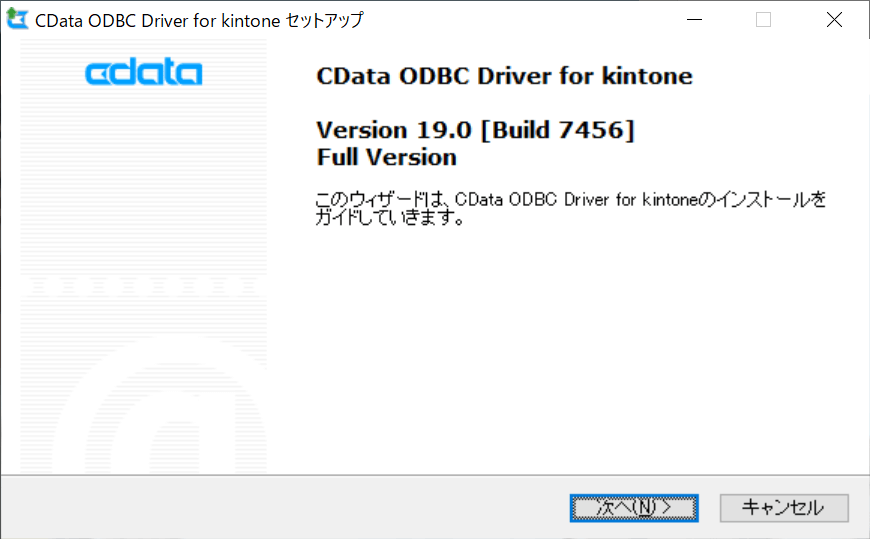
インストール後、DSN設定の画面が表示されます。赤枠の必須を表示タブをクリックしますと、必須項目だけが表示されるようになります。入力したら接続テストを行い、接続確認後にOKボタンをクリックします。
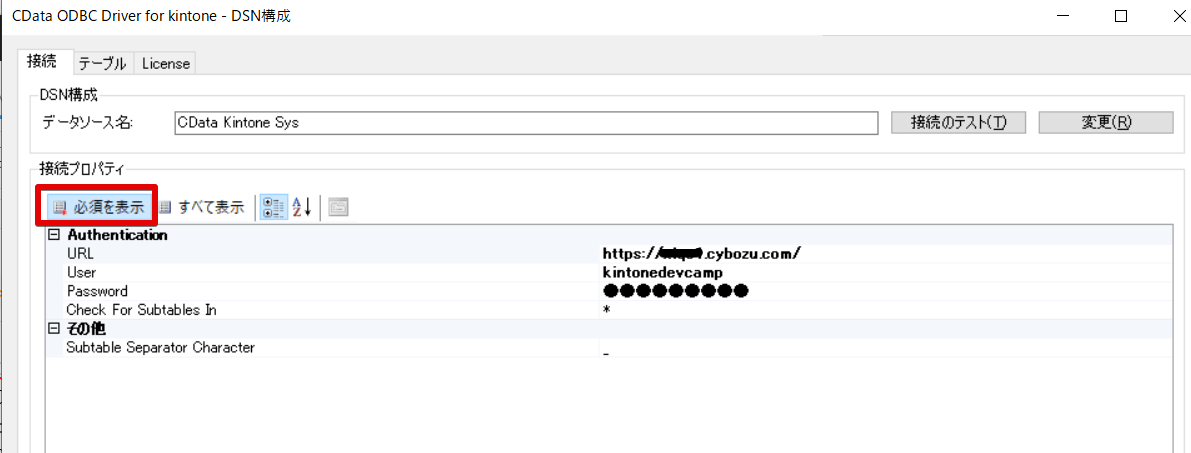
Creat!Form のインストール
今回は Windows10 のマシンにダウンロードした体験版の cf1120setupTrial.exe を実行しインストールを行いました。
インストールすると、以下のように Create!Form マネージャ が表示されますので、クリックして実行します。
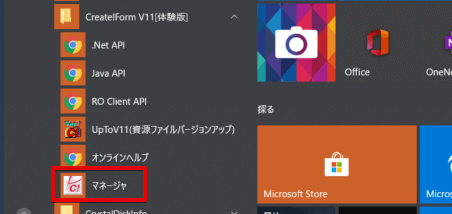
ではこれより Create!Form の帳票設定~出力までを設定していきますが、その前に Create!Form での作業の流れについて簡単に説明すると、以下のような流れになります。
- Create!Form マネージャ上で作業ディレクトリを作成
- 作業ディレクトリの中にジョブファイルを作成
- ジョブファイルごとに帳票レイアウトとデータマッピングを設定
作業ディレクトリ → ジョブファイルという単位の括りになっているので、データマッピングされた帳票レイアウトがそれぞれのジョブファイル内にセットされるようになります。
ちなみに、このジョブファイルの中には複数の異なる帳票をセットすることができ、1つのジョブを実行するだけで複数の帳票を出力することができます。
では、さっそく作業ディレクトリから作成していきます。
作業ディレクトリを作成
Infotec → CreateForm → 11 → work 上で右クリックし、新規作成 → 作業ディレクトリと進みます。
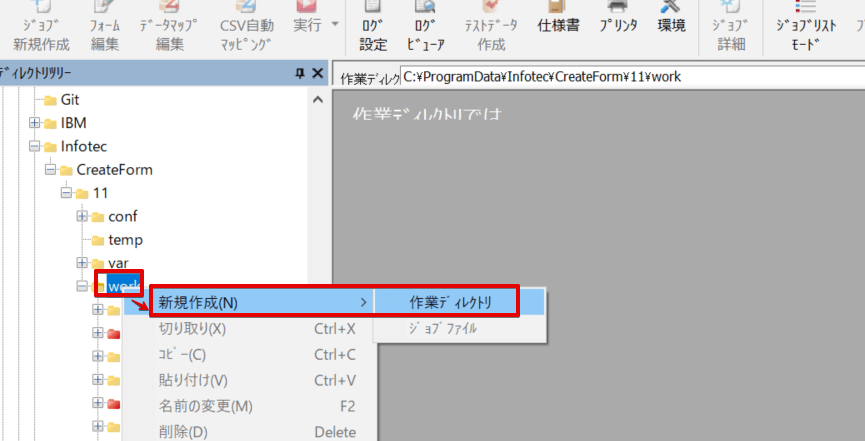
今回は「kintone顧客リスト」としました。
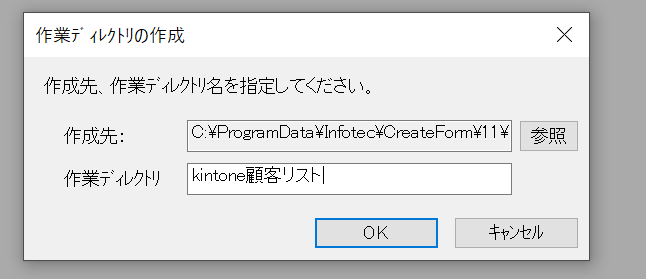
次に、使用する帳票フォーマットを選択します。
「kintone顧客リスト」で右クリック → 新規作成 → ジョブファイルと進みます。
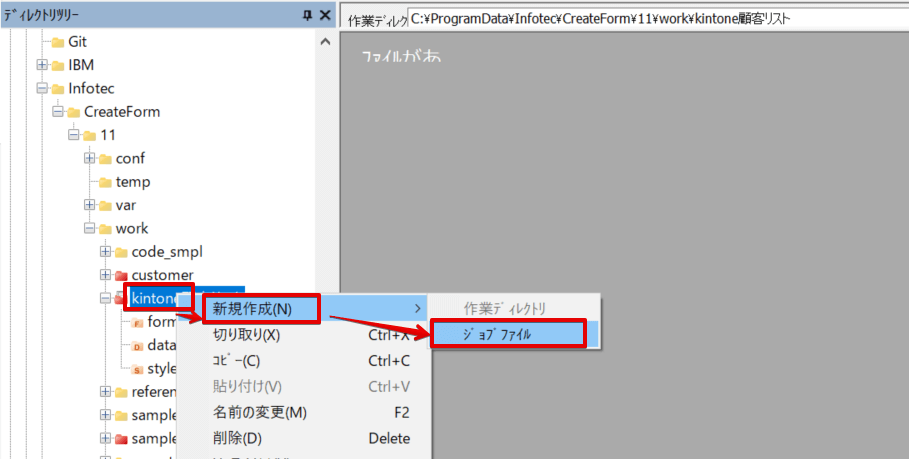
帳票名、ジョブファイル名に任意の名前を設定します。
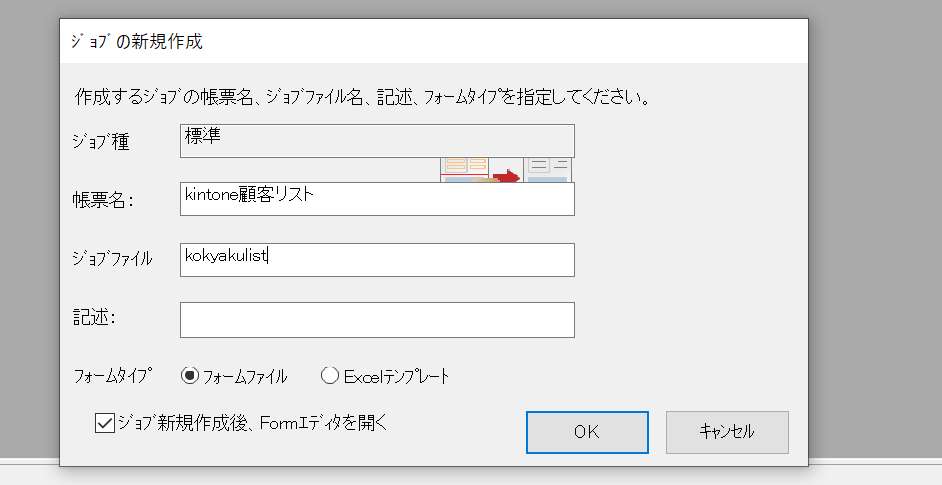
ジョブ画面に以下のように今作成した帳票名が表示されるようになりますので、ダブルクリックでFormエディター(帳票フォーマット編集画面)を開きます。
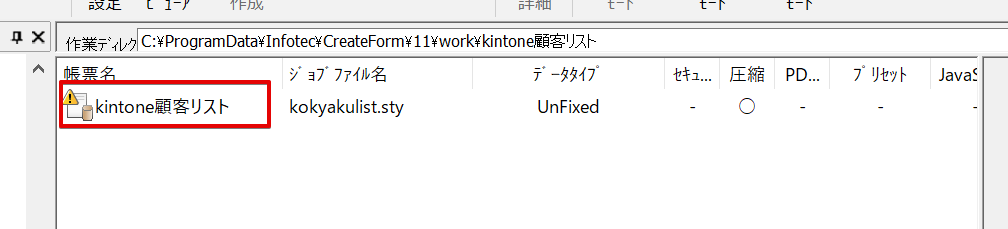
今回は以下のようなリストを表示する帳票にしています。左側にあるエリアは変数名の一覧になり、この帳票では表を入れているので、LISTという名前で表型の変数が定義されています。変数は次のデータマッピングで使用します。
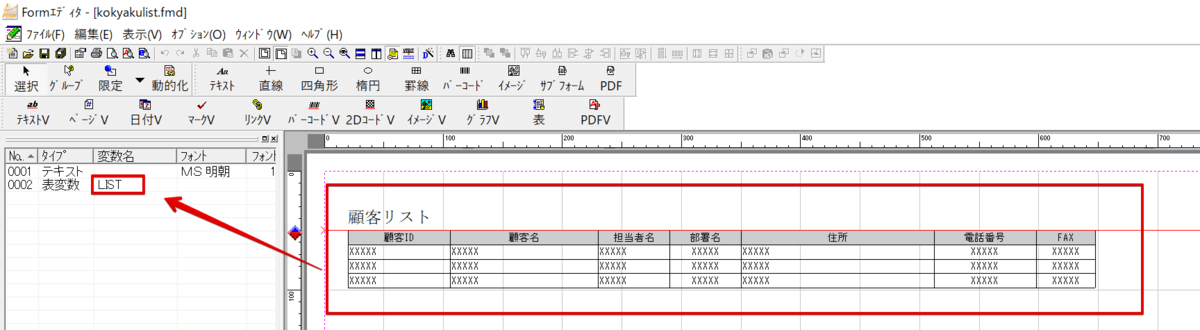
データソースの設定
ここで kintone への接続設定をします。とは言うものの、kintone への接続設定は
Driver インストール時に DSN の設定で完了しているので、ここでは kintone ODBC を選択するだけとなります。
まずは、設定 → データソースを選択します。
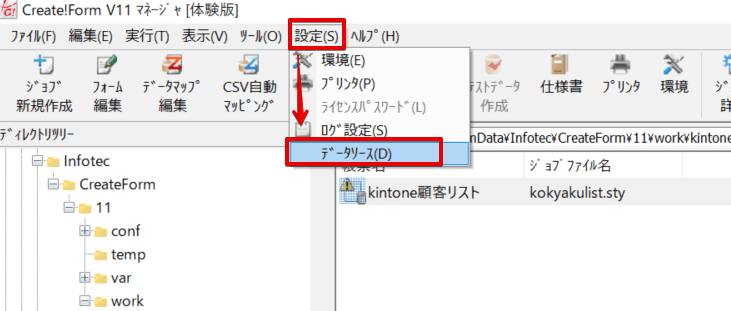
データソース名に kintone ODBC Driver インストール時に作成したDSN名を入力、DB 種別には ODBCDB を選択して登録ボタンをクリックします。
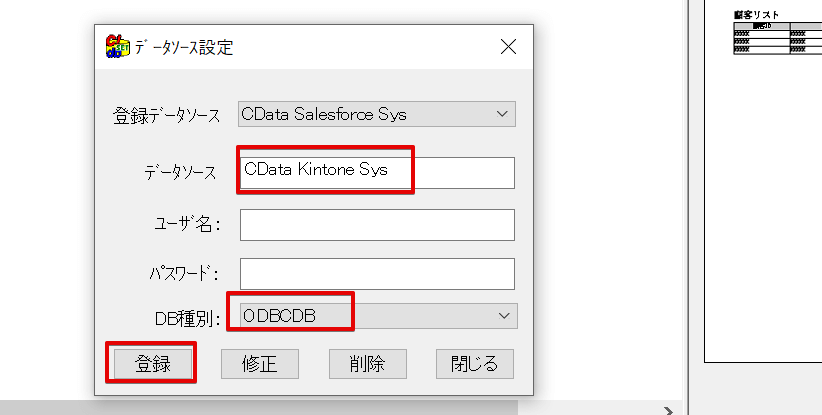
データのマッピング
対象の帳票を選択した状態でデータ編集マップをクリックします。
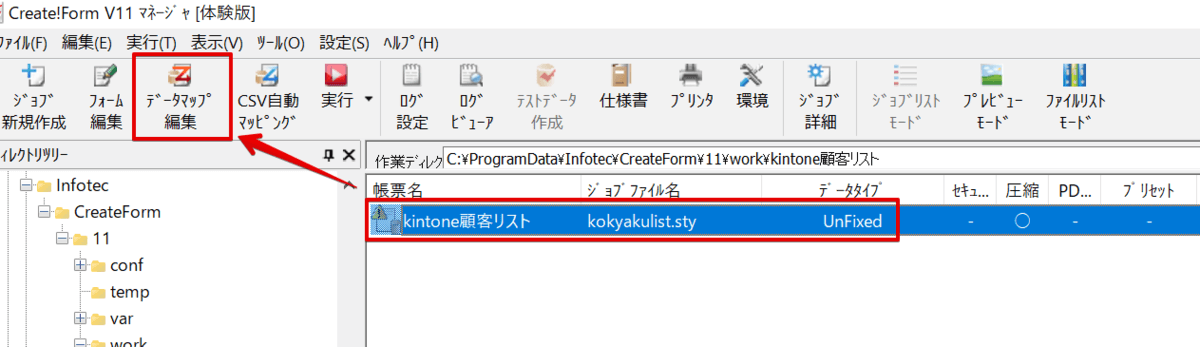
使用するデータの形式を設定します。ODBC経由ですので、データベース型を選択してOKボタンをクリックします。
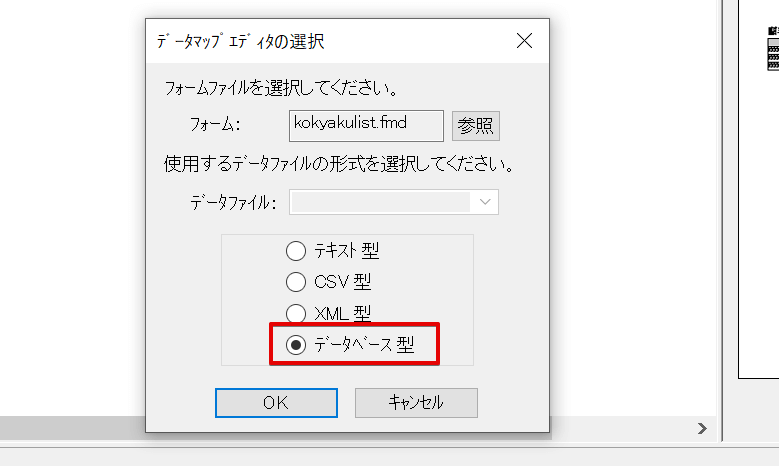
下部にあるデータベース設定をクリックします。
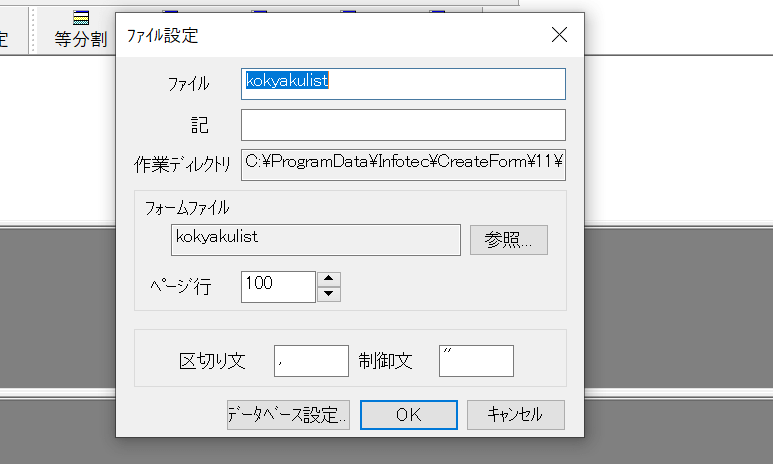
先ほど作成したデータソース(CData Kintone Sys)を選択し、OKボタンをクリックします。
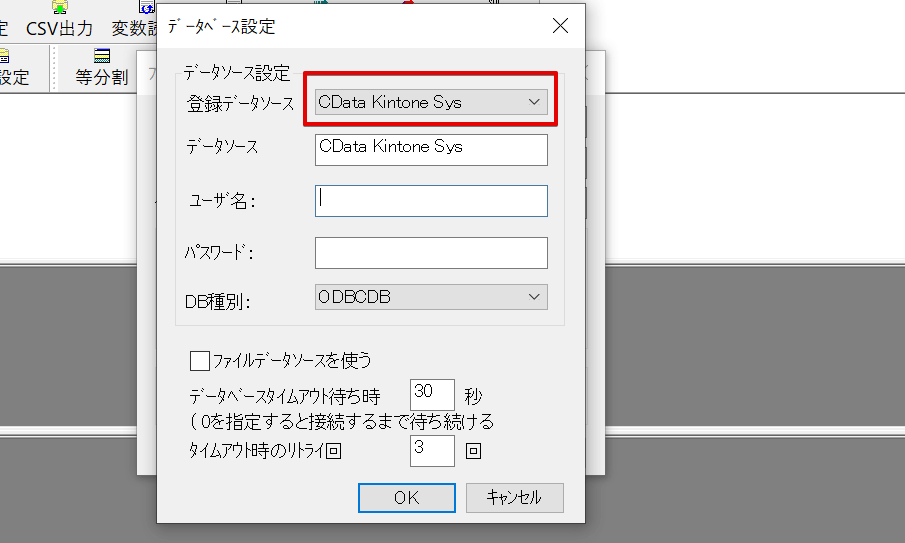
Datamapエディタがオープンしたら、実行したいSQLを直接入力します。
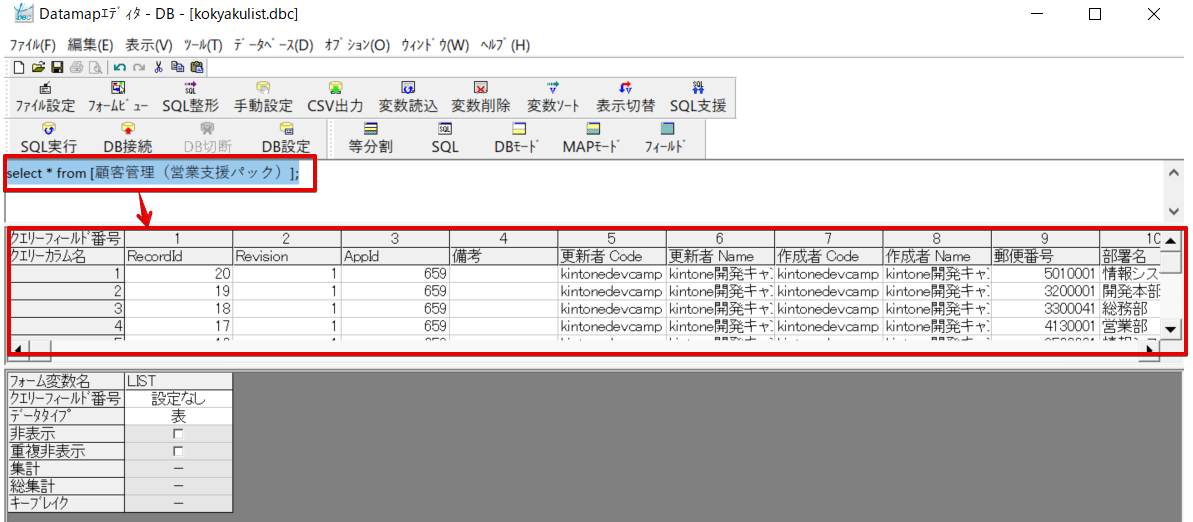
ちなみに、SQL支援というボタンをクリックすると、選択式でSQLを組み立てることができます。
※テーブルやビューのリストを確認したい場合はこちらをご参照ください。
http://cdn.cdata.com/help/EKE/jp/odbc/pg_allsystables.htm
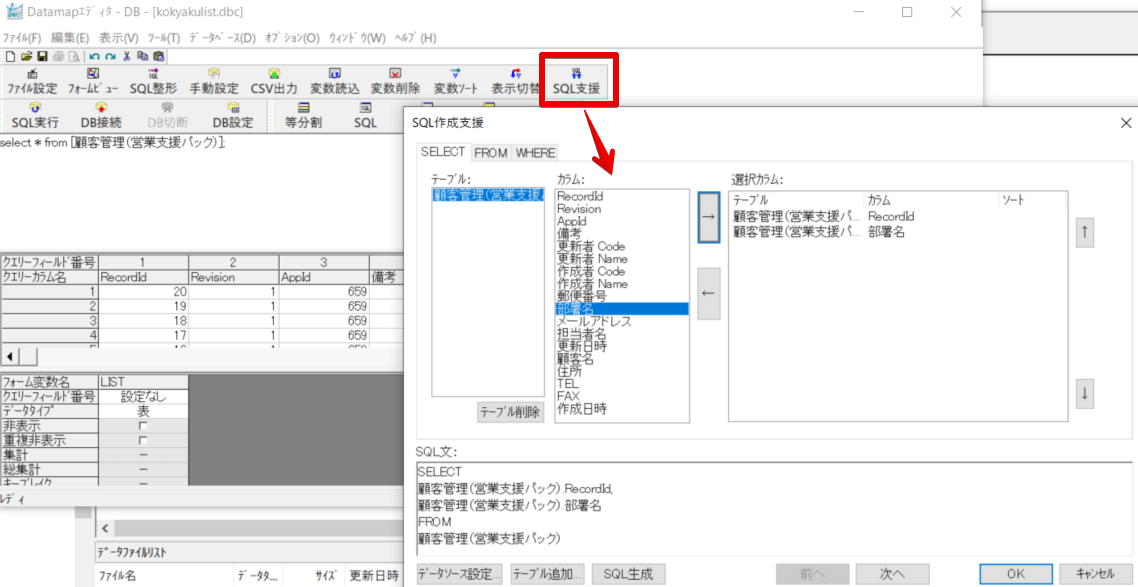
画面一番下のエリアで右クリックし、マッピング範囲指定を選択します。
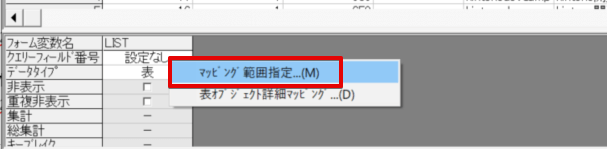
以下の赤枠は取得したデータセットのカラムフィールド番号です。ここでは全て対象になるよう最後の項目まで指定しました。
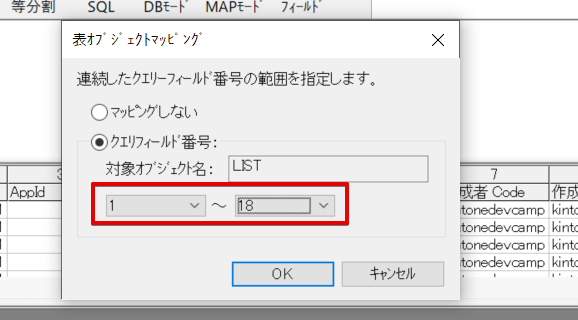
ここから実際に取得したデータセットと帳票をマッピングしていきますので、画面下部のエリア(フィールドエリア)にて右クリックし、表オブジェクト詳細マッピングを選択します。
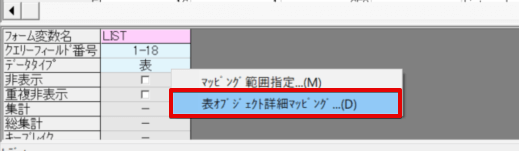
カラム名のエリアがプルダウンになっており、SQL で指定した Select 対象のカラムがこの中に表示されるようになります。
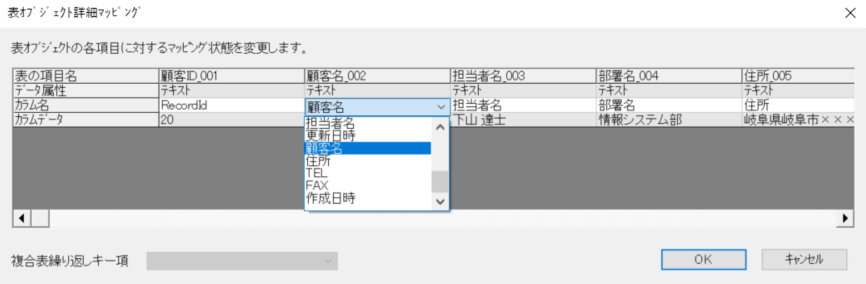
kintone データを使った帳票をプレビュー
作成した帳票を選択した状態で実行ボタンをクリックします。
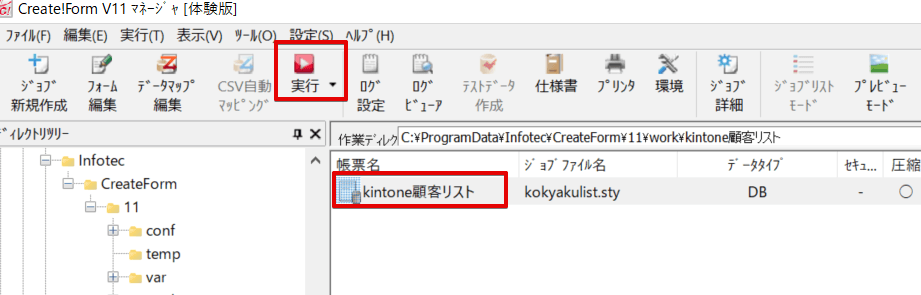
データソース名をダブルクリックし、プレビューで使用するデータソースを選択します。選択後、プレビューボタンをクリックしてPDFを出力します。
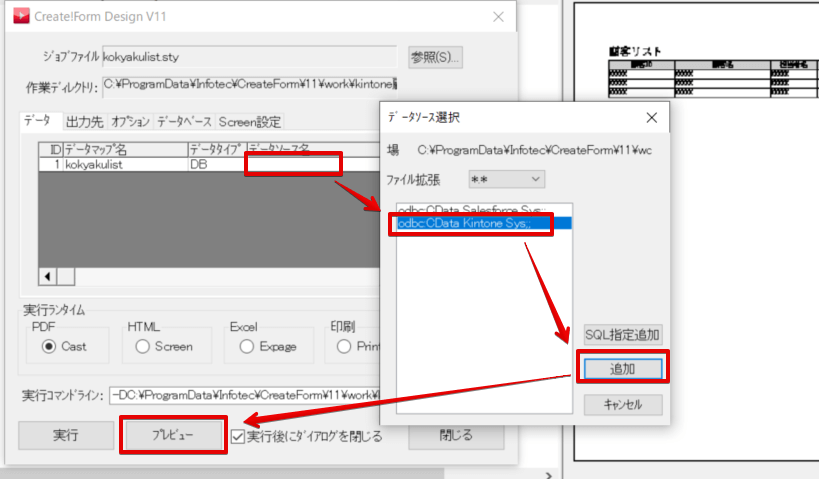
シンプルですが、こんな感じでさっと kintone にある顧客情報をPDF出力することができました。
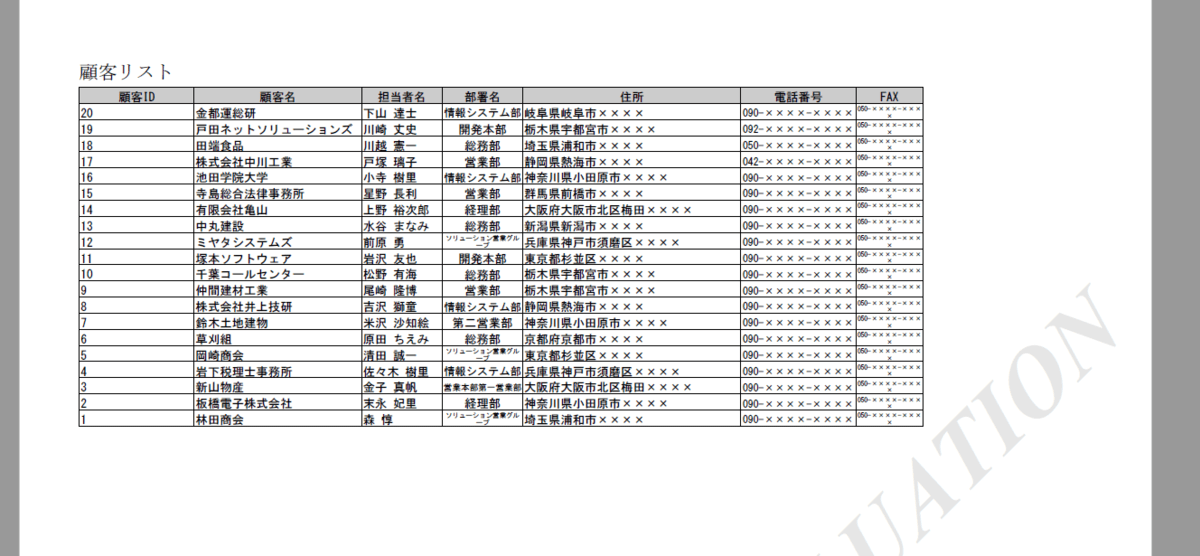
おわりに
いかがでしたでしょうか。CData ODBC Driver を使うことで、慣れ親しんだ SQL を利用しながらクラウドサービスのデータを取得することが確認できたと思います。CData では kintone 以外にもさまざまなクラウドサービス(Sansanやスマレジなども)への Driver を提供していますので、是非 ODBC Driver のラインナップを参照いただき、ご興味があるものがあればお試しいただければ幸いです。
(評価版は30日間無料でお使いいただけます)
www.cdata.com
冒頭にご紹介した kintone データをRDB にレプリケートして、Create!Form からRDBにアクセスするシナリオは以下の記事をご参照ください。
https://www.cdata.com/jp/blog/2020-06-23-162141
関連コンテンツ





