こんにちは。CData Software Japanエンジニアの浦邊です。
本記事ではCData ESalesManager Power BI Connectorを利用し、eセールスマネージャーからPower BIへデータを読み込む方法を紹介します。
eセールスマネージャー
eセールスマネージャーは4,500社以上で導入されている国産のCRM/SFAツールです。
www.e-sales.jp
CData ESalesManager Power BI Connectorのインストール
CData Software Japan社のCData ESalesManager Power BI Connectorダウンロードページからインストーラを入手してください。
ダウンロードした実行ファイルをダブルクリックするとインストーラが起動しますので、インストールされるドライバ名を確認し「Next」をクリックします。
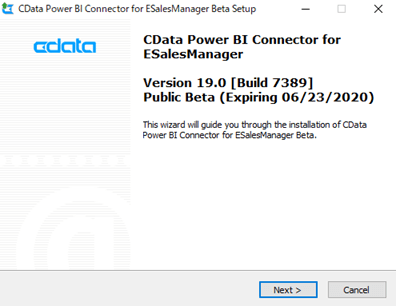
ライセンスの内容を確認し「Agree」をクリックします。
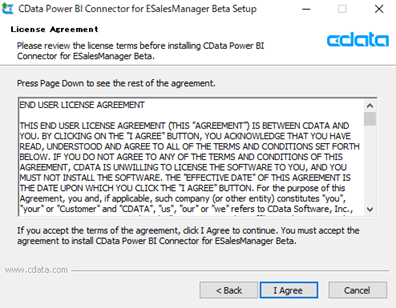
インストール先を指定し「Next」をクリックします。
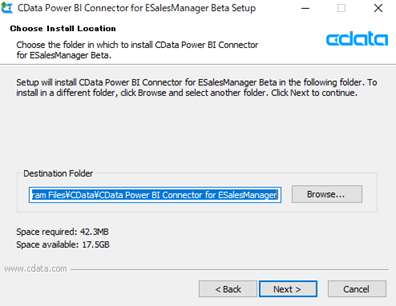
インストールされるコンポーネントを確認し「Next」をクリックします。
最後に「Install」をクリックするとインストールが開始されます。
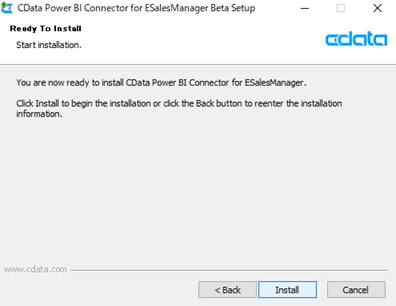
途中、ライセンスサーバーへのオンラインアクティベーションが行われるためネットワーク環境に接続されている必要があります。
ライセンスサーバにアクセス出来ないネットワーク環境の場合は、CData Software Japan テクニカルサポートまでお問い合わせください。
ドライバのインストールが完了すると接続設定画面が表示されますので接続情報をそれぞれ設定してください。
eセールスマネージャー APIへの接続にはURLと、APIKeyまたはUser, Password, TenantIdの設定が必要です。
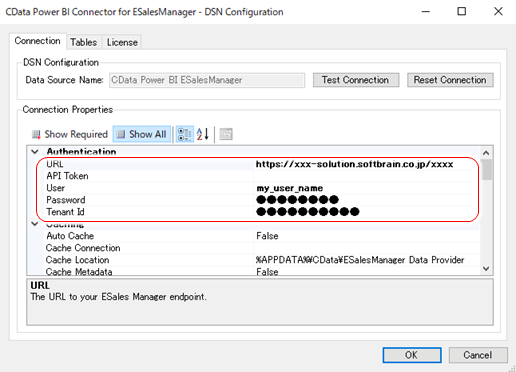
Power BIの設定
続いてインストールしたドライバを用いてPower BI上にデータを読み込みます。
メニューの「データを取得」をクリックします。

コネクタの一覧から「CData ESalesManager」を選択し「接続」をクリックします。
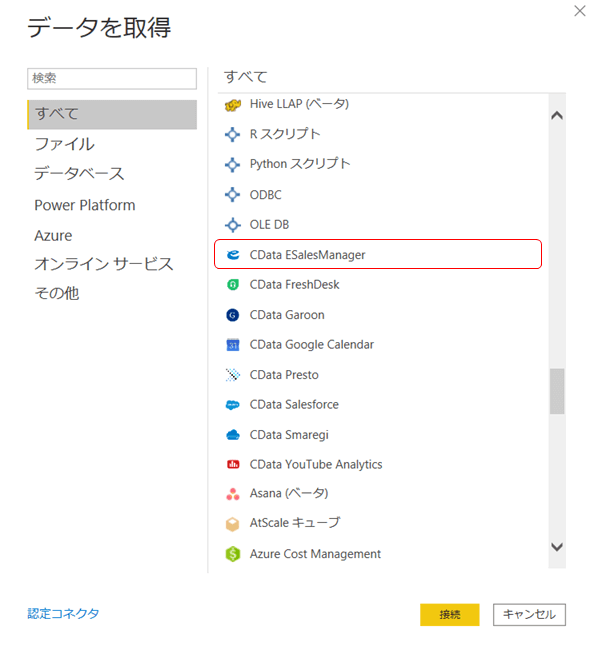
以下のような警告画面が表示される場合がありますが、内容を確認して「続行」をクリックしてください。
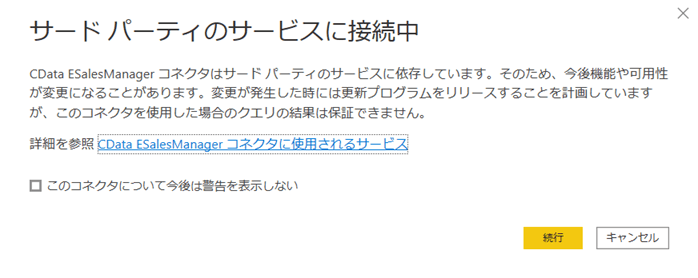
「Data Source Name」に「CData Power BI ESalesManager」と入力し「OK」をクリックします。
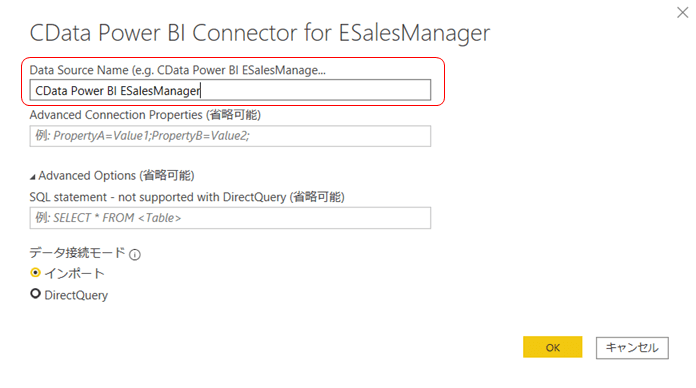
接続が完了するとeセールスマネージャーのテーブル一覧が取得できます。
今回は案件のデータを取得するために「Business」を選択し、「読み込み」をクリックします。
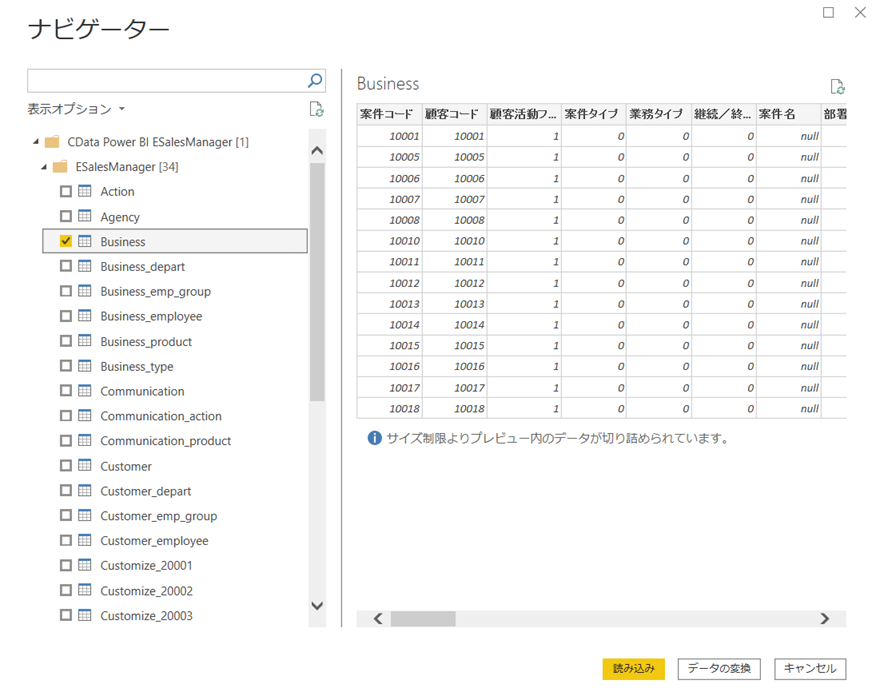
これでeセールスマネージャーの案件情報の読み込みは完了です。
下図のように案件データのフィールドが取得できていることを確認してください。
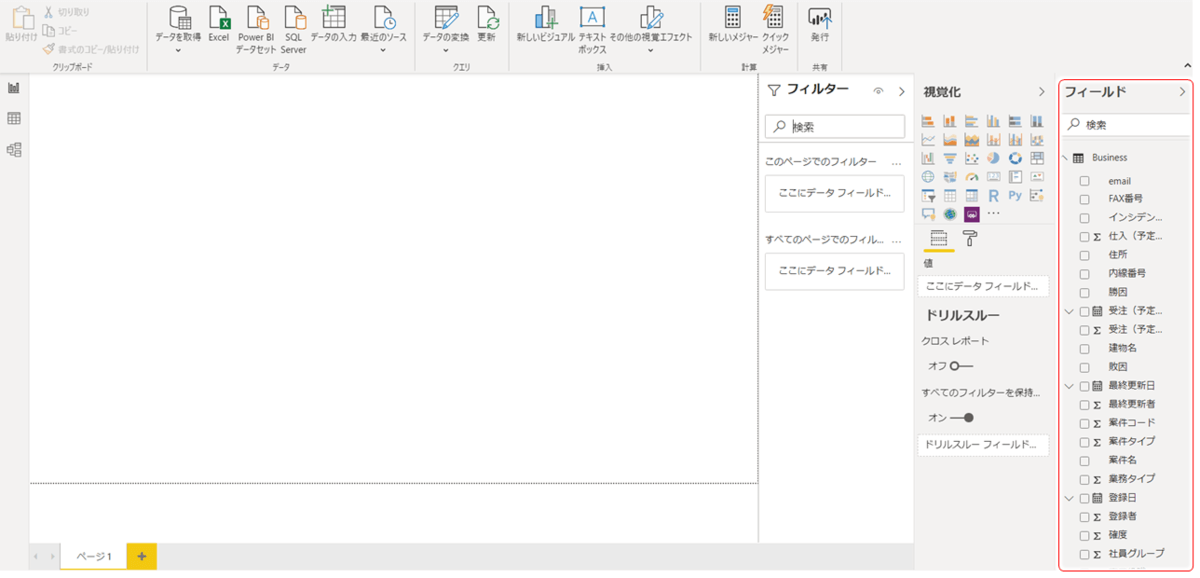
データ表示例
Power BIの操作方法はMicrosoftのヘルプ等をご覧ください。
今回は案件の受注金額ごとの件数を示す円グラフと、日ごとの受注件数を示す棒グラフを表示しました。
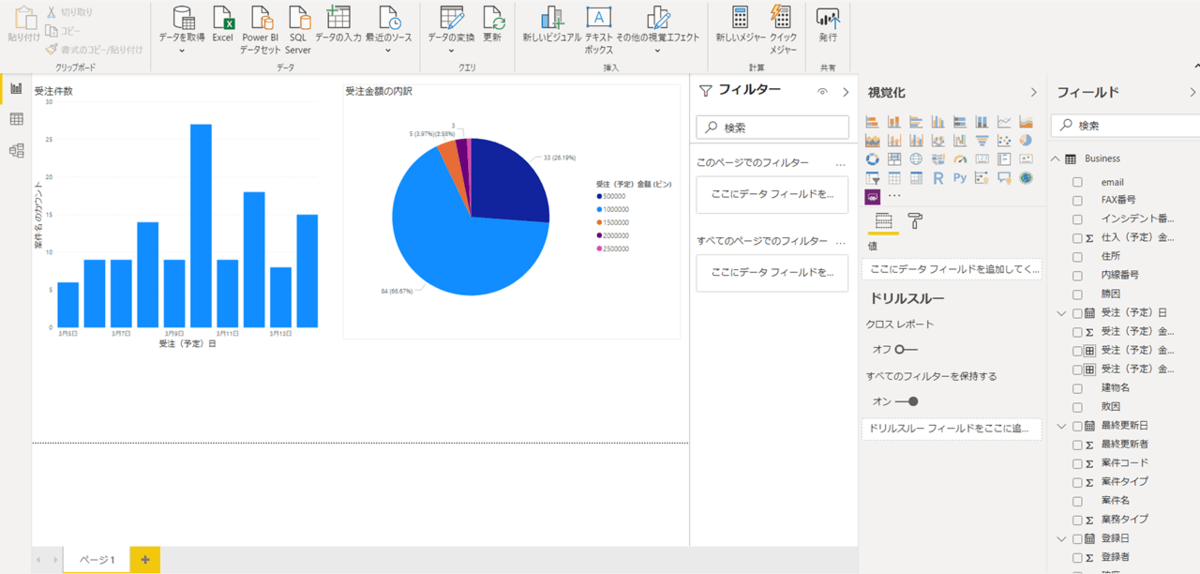
このようにPower BIの強力な可視化機能によってeセールスマネージャー上のデータを効率的に把握することができます。
おわりに
今回はCData eセールスマネージャー Power BI Connectorを使ってeセールスマネージャーからPower BIへ案件データを取り込みグラフを作成しました。
CData Driversを利用することで、eセールスマネージャーを含む200を超えるクラウドサービスとのデータ連携がノーコードで実現できます。
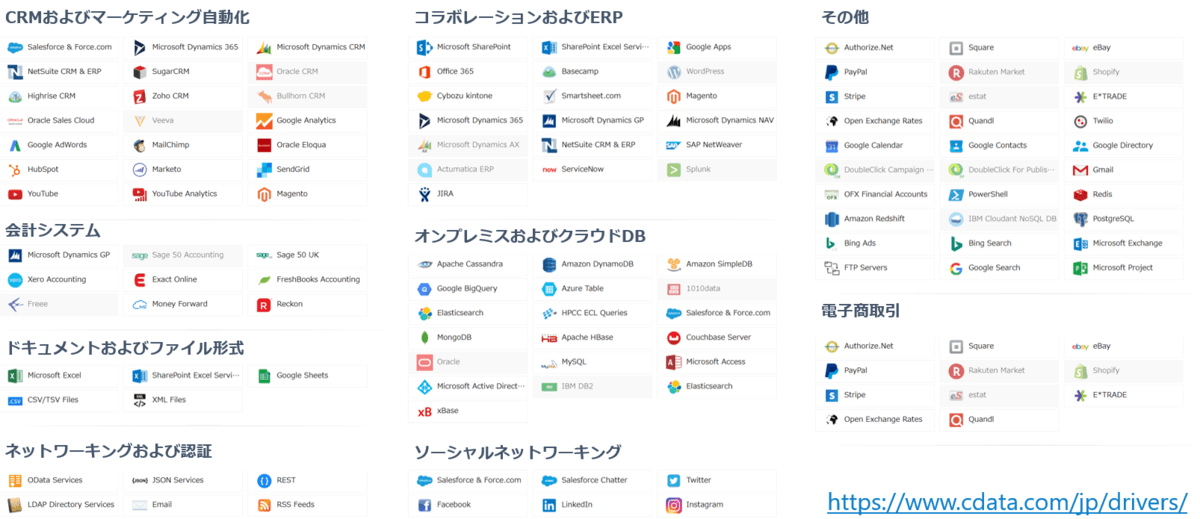
CData ESalesManager Power BI Connectorは30日間の評価版を無料でご利用頂けます。
eセールスマネージャーとクラウドサービスとのデータ連携をご検討の方はぜひお試しください。
関連コンテンツ





