こんにちは。CData Software Japanエンジニアの浦邊です。
本記事ではCData NetSuite Power BI Connectorを利用し、Oracle NetSuiteの在庫データをPower BIで可視化する方法を紹介します。
Oracle NetSuiteはOracle社のクラウドERPで、世界で20,000社を超える企業で利用されています。
NetSuiteでは在庫状況や在庫回転率などの評価指標をテーブルやグラフで表示することができます。
グラフ間連携やドリルダウンなどを駆使し高度なレポートを作成することもできますが、NetSuiteを使い慣れないユーザにとっては簡単ではありません。
そこで、今回はNetSuiteの在庫データをMicrosoft社のBIツールであるPower BIに取り込み、以下のようなレポートを作成します。
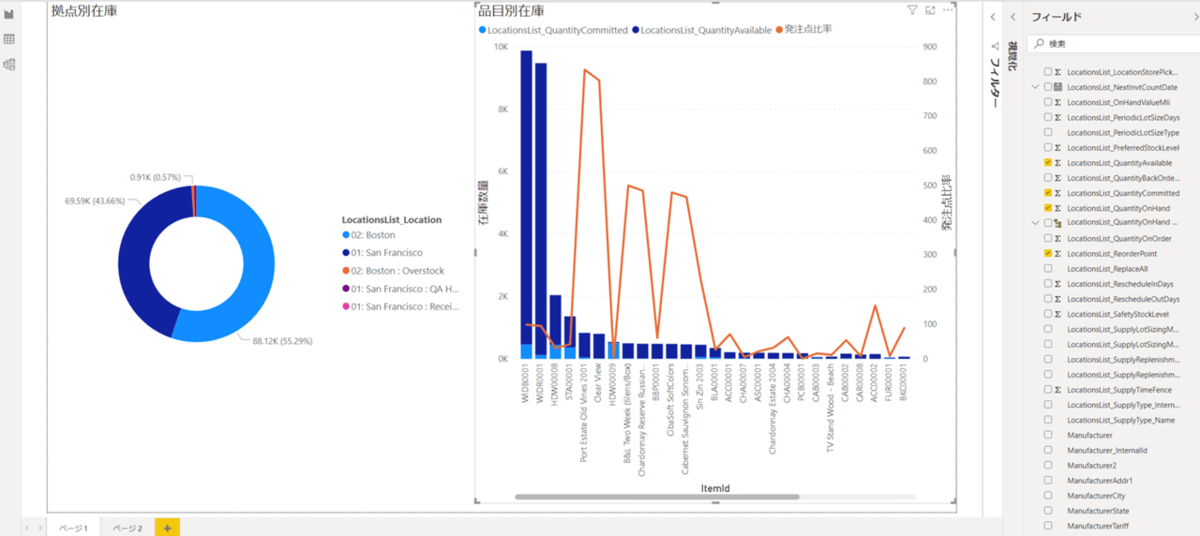
Power BIを使うメリットとしては、導入が簡単、操作が分かりやすい、リソースが豊富にある点などがあげられます。
Power BIを触ったことない方でもこちらを参考にぜひ触れてみてください。
構成
今回のシステム構成を以下に示します。
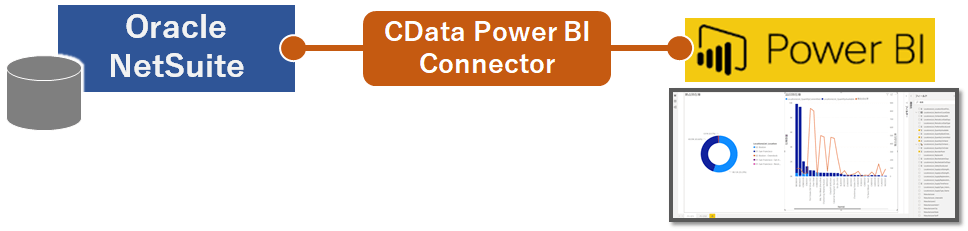
Power BIからNetSuiteへの接続にはCData社の「CData Power BI Connector」を使います。
CData Power BI ConnectorはPower BIとNetSuiteを含む200種類以上のクラウドサービスとのデータ連携を実現するコネクタです。
CData NetSuite Power BI Connectorのインストール
CData Software Japan社のCData NetSuite Power BI Connectorダウンロードページにアクセスしてください。
ダウンロードページの「評価版」をクリックすると必要事項入力画面が表示されます。
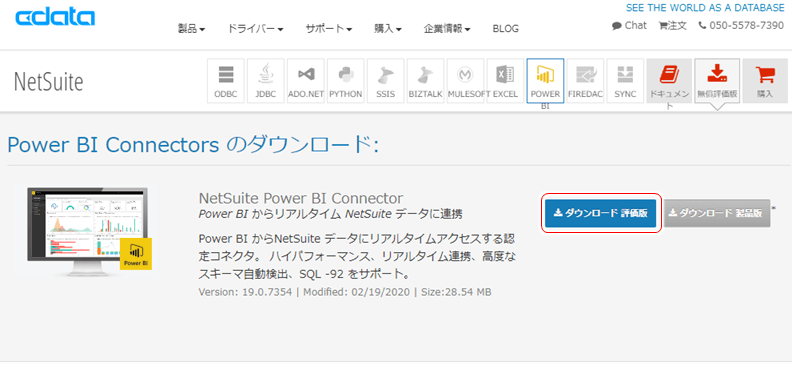
必要事項を入力し、「ダウンロード」をクリックするとCData NetSuite Power BI Connector評価版のインストーラがダウンロードされます。
ダウンロードしたファイルをダブルクリックするとインストーラが起動しますので、ウィザードに従ってインストールしてください。
途中、ライセンスサーバーへのオンラインアクティベーションが行われるためネットワーク環境に接続されている必要があります。
ライセンスサーバにアクセス出来ないネットワーク環境の場合は、CData Software Japan テクニカルサポートまでお問い合わせください。
ドライバのインストールが完了すると接続設定画面が表示されますので、AccountId, User, Passwordをそれぞれ設定してください。
必須の設定項目についてはヘルプをご覧ください。
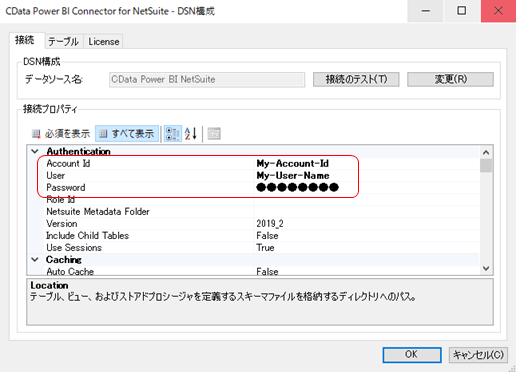
Power BIの設定
続いてインストールしたドライバを用いてPower BI上にデータを読み込みます。
メニューの「データを取得」をクリックします。

コネクタの一覧から「CData NetSuite」を選択し「接続」を押下します。
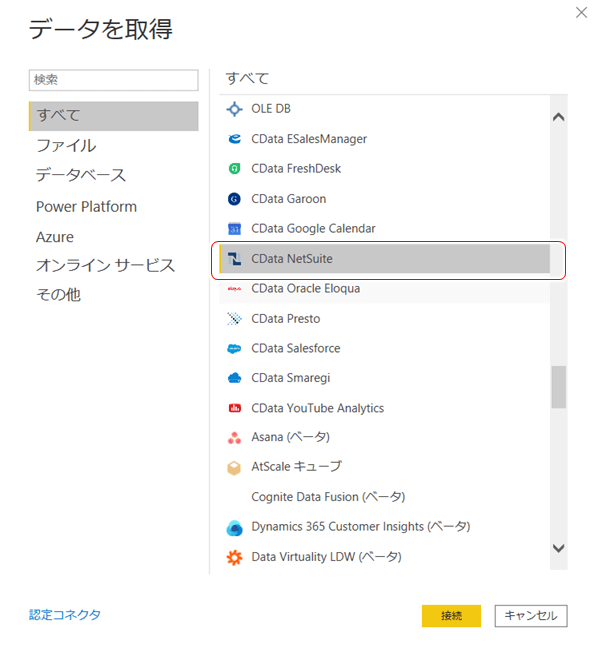
以下のような警告画面が表示される場合がありますが、内容を確認して「続行」を押下してください。
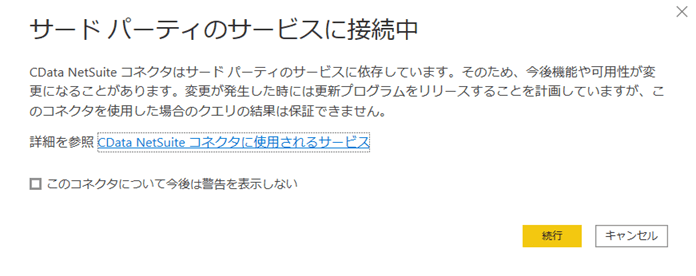
「Data Source Name」に「CData Power BI NetSuite」と入力します。
また、今回は子テーブルも表示するため「Advanced Connection Properties」に追加の接続プロパティとして「IncludeChildTables=true;」と入力します。
接続プロパティについてはヘルプを参照してください。
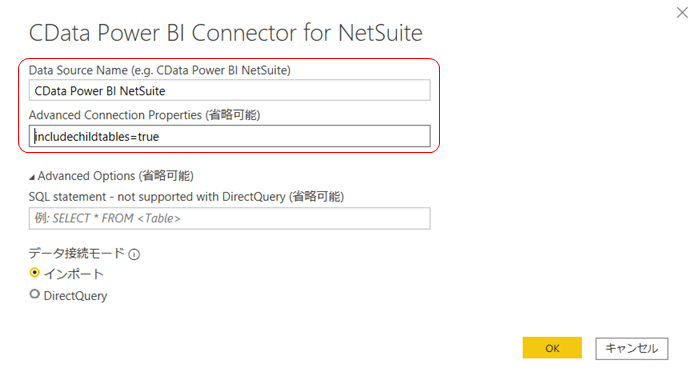
入力が完了したら「OK」を押下します。
ここで以下のようなエラーが出て接続ができない場合は「編集」をクリックして前の画面に戻り、「Advanced Connection Properties」に「User=;Password=;」を追加して再度接続を試してください。
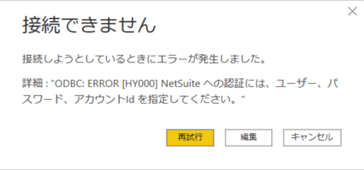
接続が完了するとNetSuiteのテーブル一覧が取得できます。
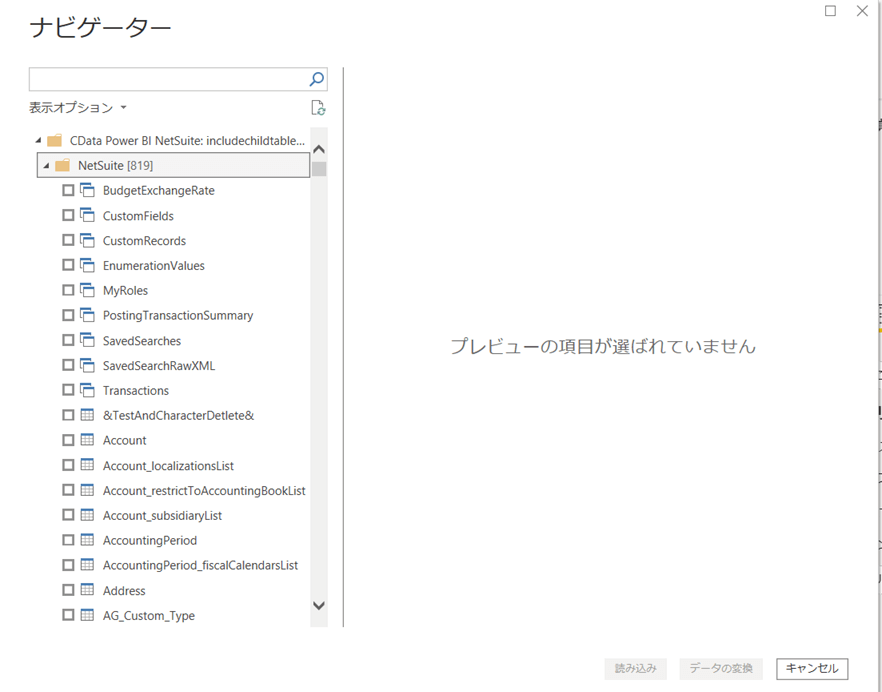
今回は拠点ごとの在庫アイテムの在庫データが保存されている「InventoryItem_locationsList」テーブルを選択し、「読み込み」を押下します。
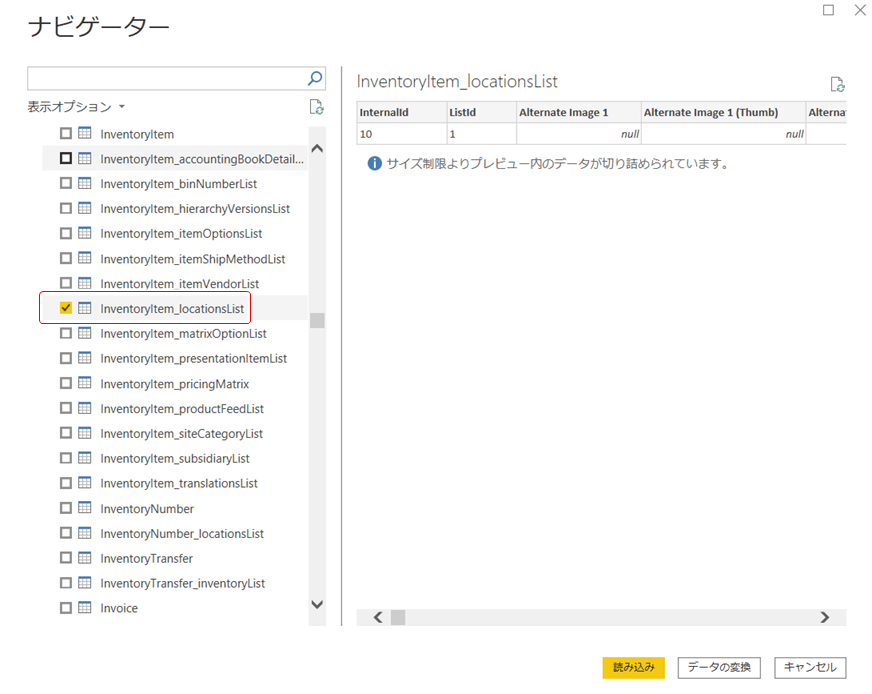
これでNetSuiteのデータの読み込みは完了です。
在庫データの可視化
Power BIの操作方法についてはMicrosoftのヘルプ等をご覧ください。
全拠点在庫数量
現在在庫数量は「LocationsList_QuantityOnHand」フィールドから取得できます。
レポート画面に棒グラフを追加し、「軸」に「ItemId」、「値」に「LocationsList_QuantityOnHand」を設定することで品目別在庫数量グラフを作成できます。
作成したグラフは、横軸が品目、縦軸が在庫数量を表しています。
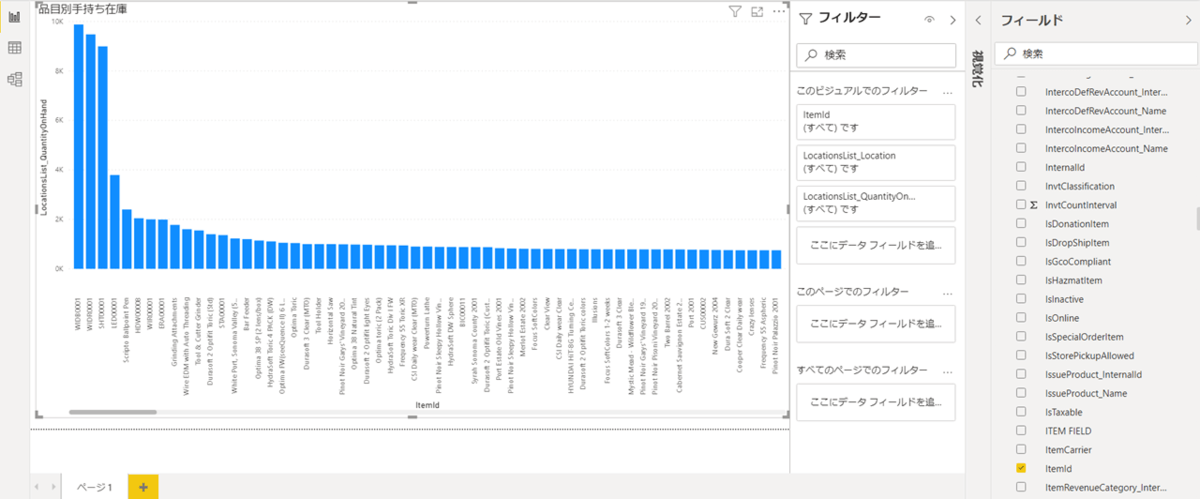
全拠点有効在庫数量
現在在庫を有効在庫と確保済み在庫とに分けて表示します。
有効在庫は「LocationList_QuantityAvalilable」、確保済み在庫は「LocationList_QuantityCommitted」フィールドに格納されています。
それぞれ積み上げ棒グラフで表示することで在庫のステータスを詳細に把握できます。
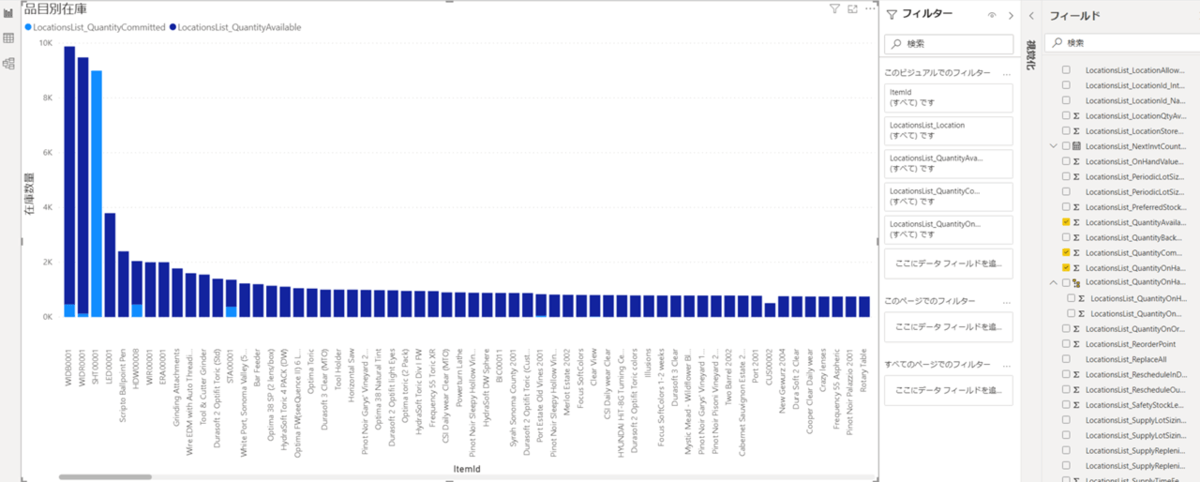
特定拠点の在庫数量
続いて指定した拠点の在庫データを表示します。
「LocationsList_Location」フィールドをフィルタに設定することで拠点でフィルタリングすることができます。
サンプルデータで、「01:San Francisco」の在庫データのみを表示した例を下に示します。
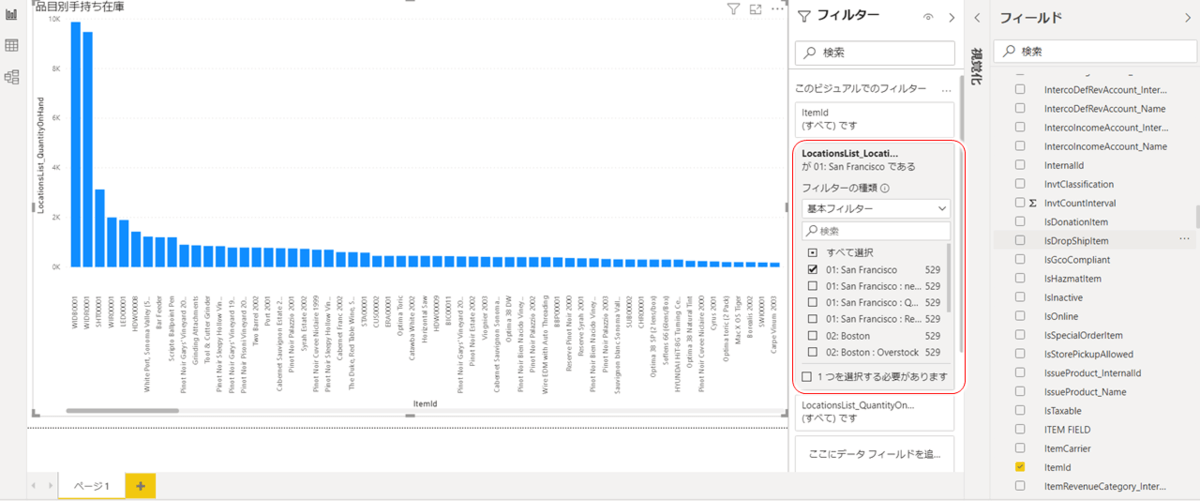
発注点数量との比較
現在在庫と発注点とを比較することで、在庫に余裕があるかどうかが分かります。
発注点が格納されている「LocationList_ReorderPoint」フィールドを「値」に追加します。
濃い青で示されている発注点が、薄い青で示されている現在在庫を下回る品目は即座に発注が必要な品目であることが分かります。
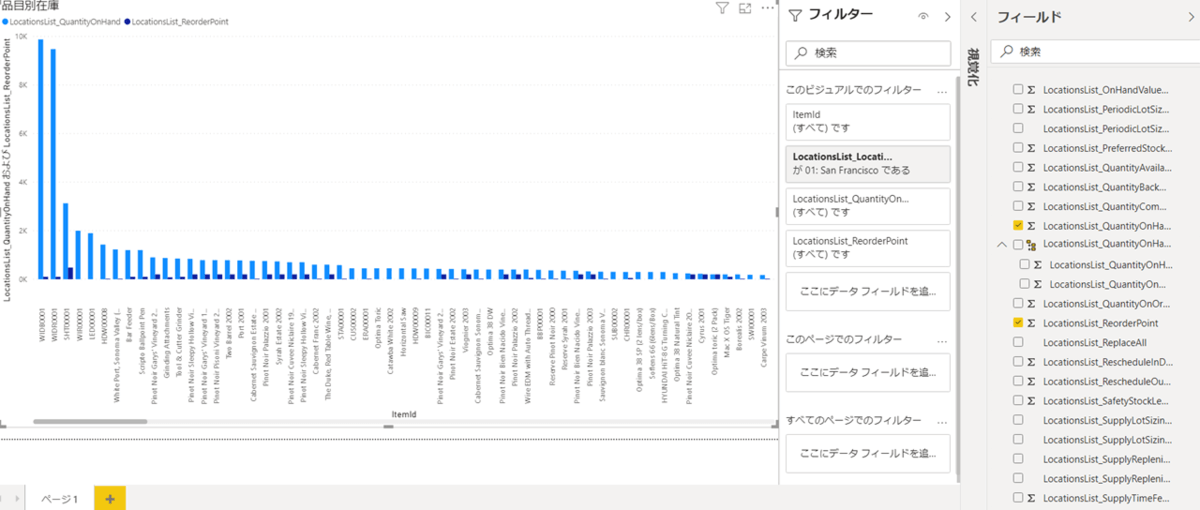
要発注品目を特定するために、現在在庫と発注点との比率を算出してみます。
新しいメジャーとして「発注点比率 (在庫÷発注点)」を作成します。
この値が1.0を切る場合、在庫が発注点を下回ることを意味し、発注が必要な品目とみなされます。
発注点比率で並び変えることで優先的に発注が必要な品目を即座に抽出できます。
今回はこの発注点比率を線グラフで表示しています。
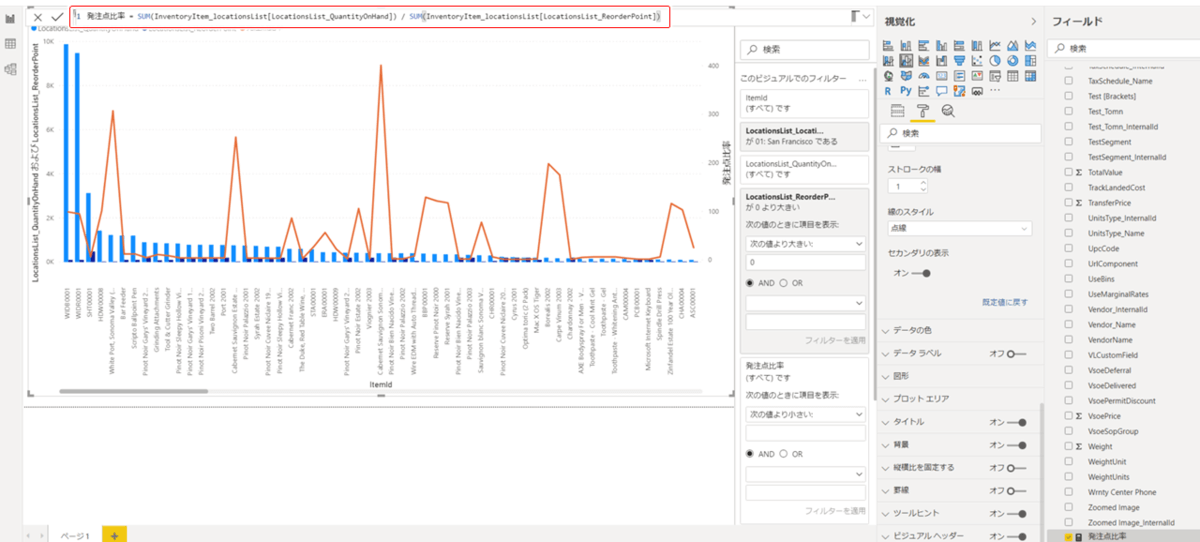
拠点によるドリルダウン
最後に拠点別データと品目データとを連動させてみます。
設定方法についてはPower BIのヘルプをご参照ください。
今回は拠点別在庫数量のドーナツグラフと品目別在庫数量の棒グラフを連動させました。
ドーナツグラフの拠点をクリックすると、当該拠点の品目別在庫数量が表示されます。
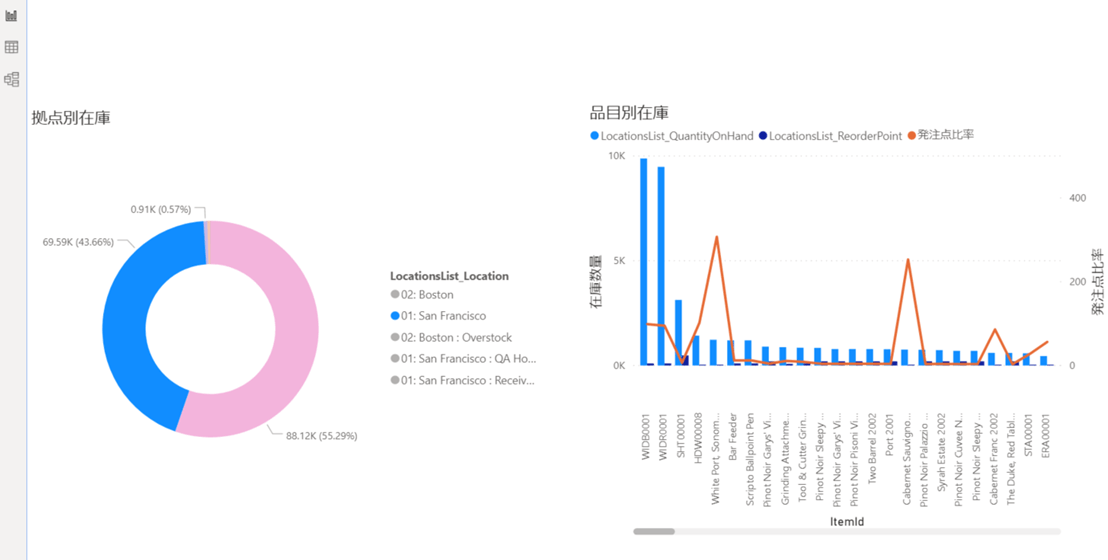
おわりに
本記事ではPower BIを使ってNetSuiteの在庫データを効率的に可視化する方法を紹介しました。
今回は在庫データのみを用いましたが、販売データと連携させることで、在庫回転率や在庫日数、適正在庫計算などより幅広い分析を行うことができます。
CData NetSuite Power BI Connectorは30日間の評価版を無料でご利用頂けます。
NetSuiteとクラウドサービスとのデータ連携をご検討の方はぜひお試しください。
関連コンテンツ





