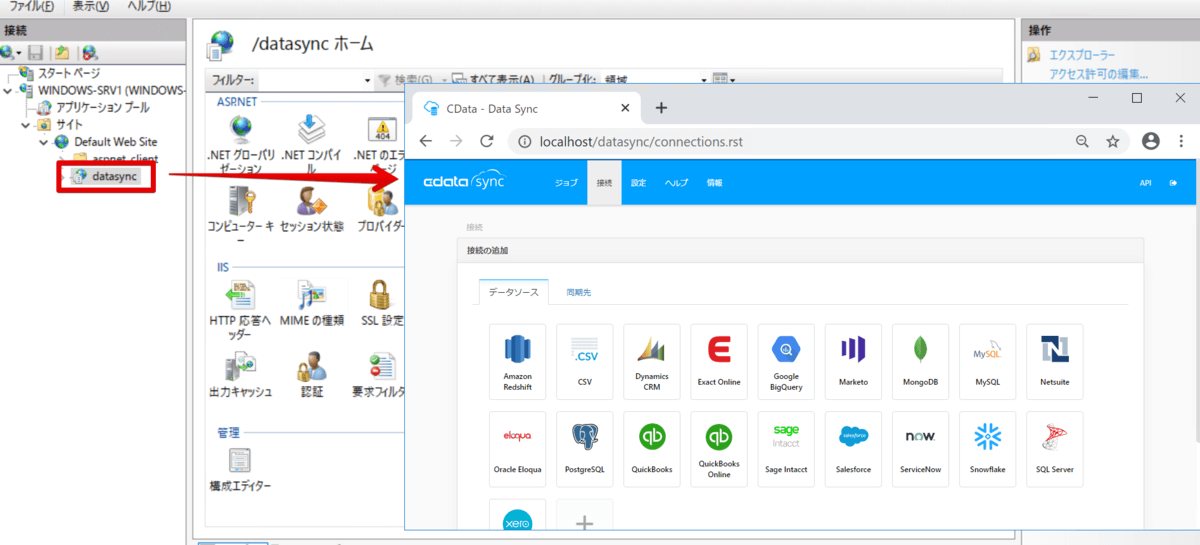
こんにちは、CData の宮本です。
CData Sync には ASP.NET Web アプリケーション、クロスプラットフォームのJava Web アプリケーションの2種類あり、ASP.NET Web アプリケーションの方をダウンロードいただければ、すぐに IISにホストさせることができます。
IIS で CData Sync を使うメリットとしては、例えば Active Directory ドメインに参加しているアカウントのみ接続できるように制御するなど、Active Directory 連携ができるといったところでしょうか。
ただ今回はそこまでは行わずに、単純に CData Sync を IIS にホストするまでの手順の紹介になります。
※ちなみに、CData Sync は IIS にホストしなくても、スタートメニュー等から直接実行するだけで起動することはできます。
環境
環境
CData Sync をセットアップするには以下の要件を満たす環境で行ってください。
- Windows Vista/Windows Server 2008 以降。
- .NET Framework 4.5 以降。
- RAM 500 MB 以上。1+ GB 推奨。
- ジョブロギングに十分な空きディスク容量。
今回試した環境は以下になります。
- Windows Server 2016 Datacenter
- IIS 10
手順
CData Sync のインストール
CData Sync は以下のリンクからダウンロードボタンをクリックし、Windows版をダウンロードしてください。(30日間無料で使えます)
https://www.cdata.com/jp/sync/
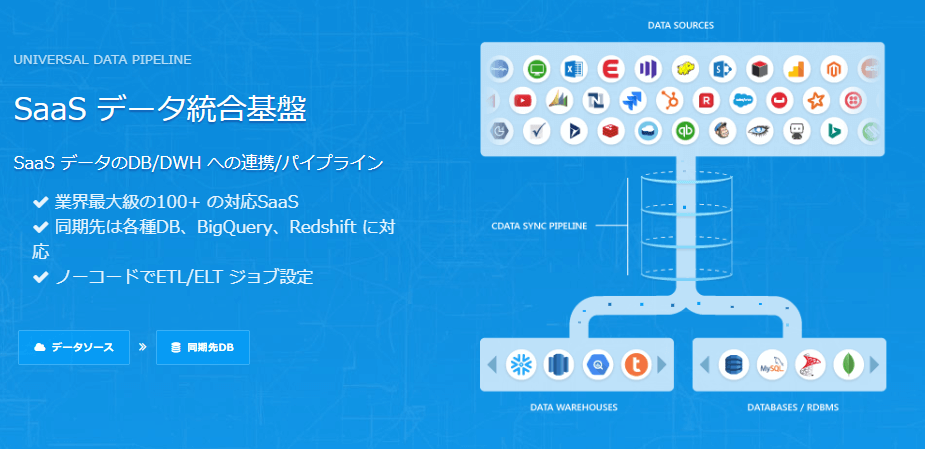
ダウンロードが終わりましたら、中にあるインストーラーを実行します。インストール自体はそのまま次へで進んでいって構いません。
IIS のインストール~設定
IIS がまだインストールされていない環境であれば、サーバーマネージャーのダッシュボードから役割と機能の追加でIISをインストールします。
サーバーの役割の箇所で、「Web Server(IIS)」にチェックを入れて進みます。
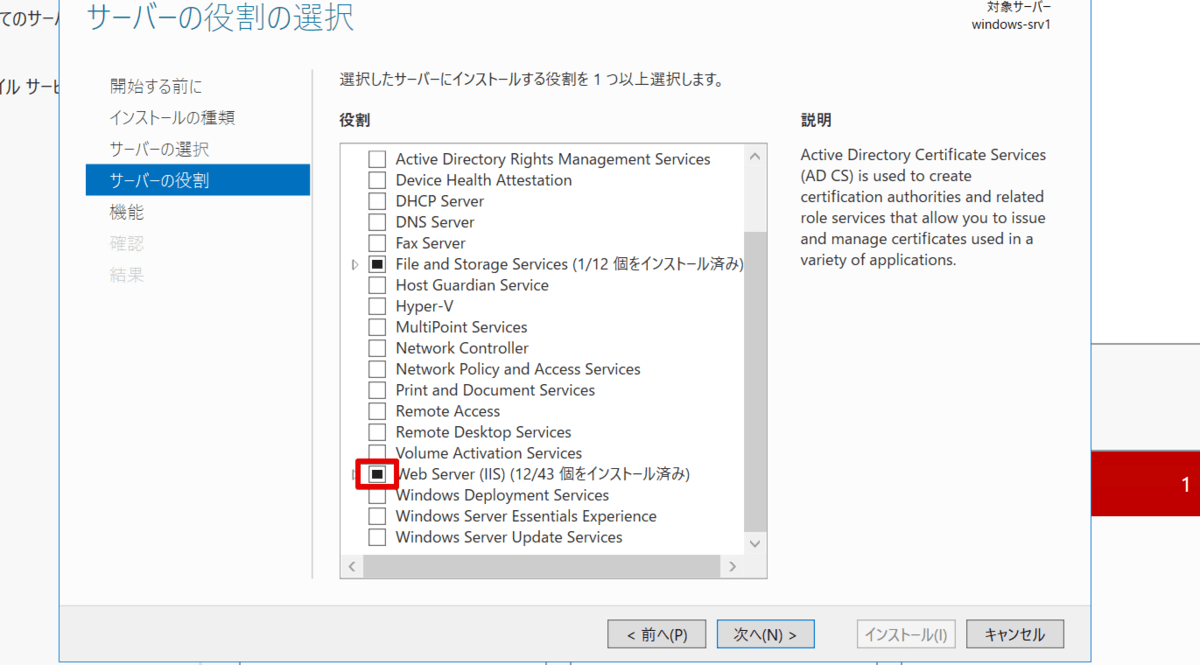
機能の箇所では、.NET Framework 4.6 Features にチェックを入れますが、ASP.NET 4.6 と HTTP Activation にもチェックを入れるようにします。
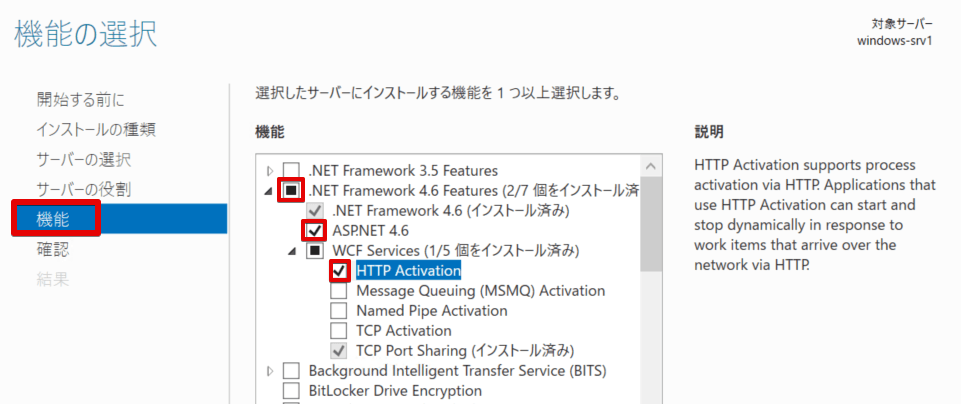
インストールが終わったら、今度はIIS マネージャを開いて設定を行います。
今回はDefaultWebSite に CDataSync アプリケーションを追加していきます。DefaultWebSite 上で右クリックし、アプリケーションの追加をクリックし、アプリケーションのエイリアス名と、CData Sync が格納されてるパスを入力します。
CData Sync のパスは以下の通りです。
- C:\Program Files\CData\CData Data Sync 2019\www
なお、アプリケーションプールはそのままにしています。
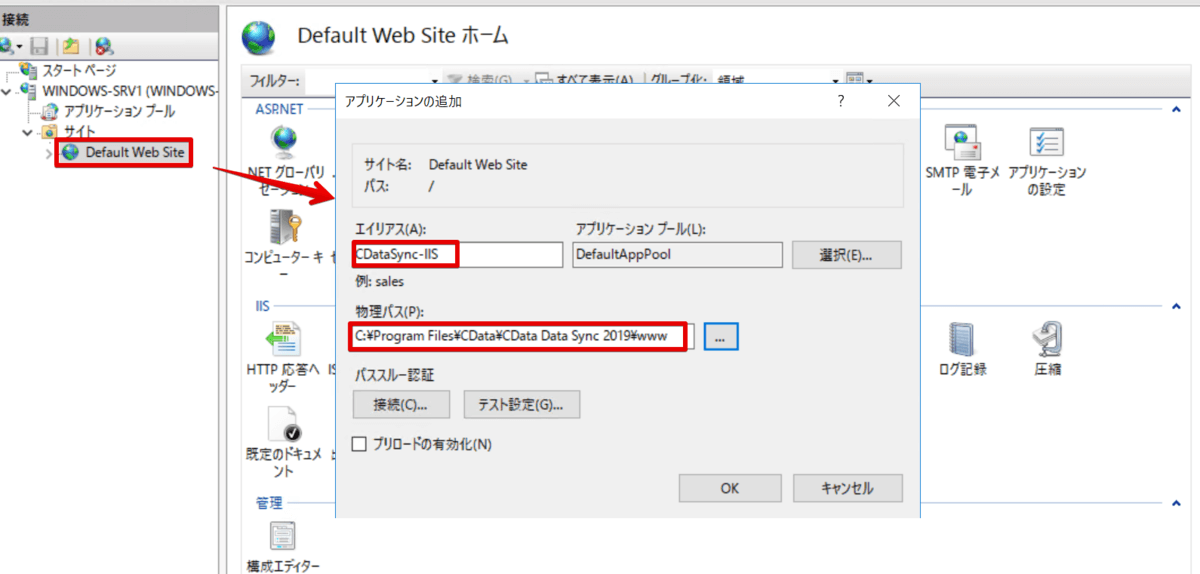
次にアクセス権の変更を行います。
追加したサイト上でアクセス許可の編集をクリックし、DefaultAppPool にフルアクセス権を付与します。
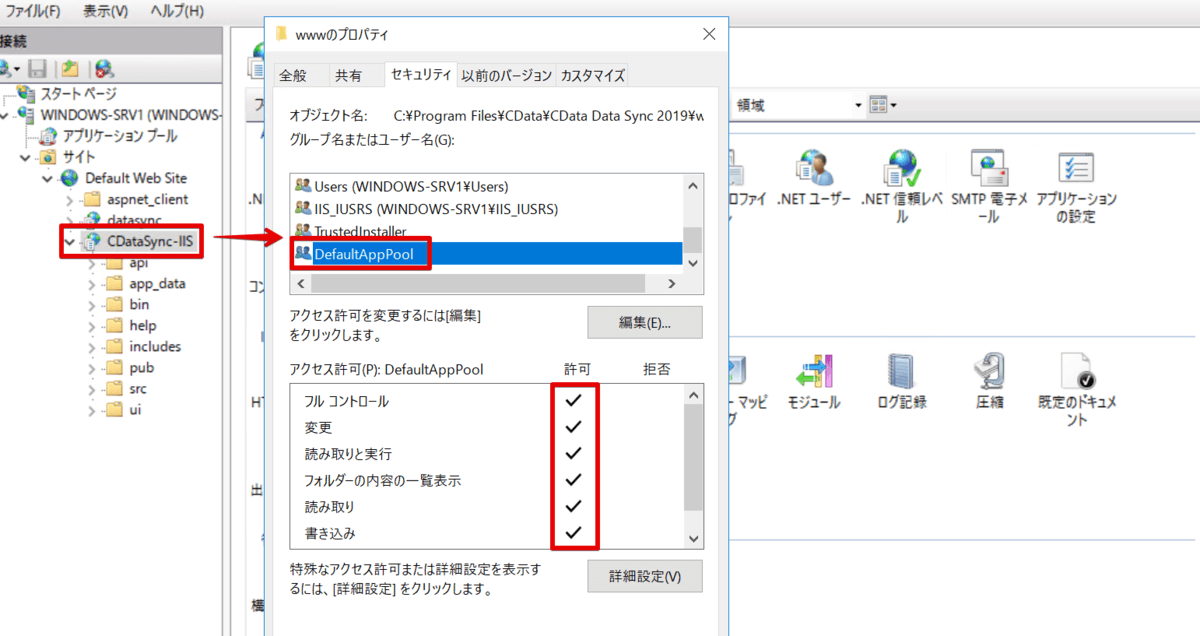
CData Sync の起動
上記設定を行うことで、CData Sync の起動停止を IIS で行えるようになりました。では、CData Sync を起動させて表示してみます。
DefaultWebSite 上で右クリックし、Webサイトの管理→開始の順でクリックします。
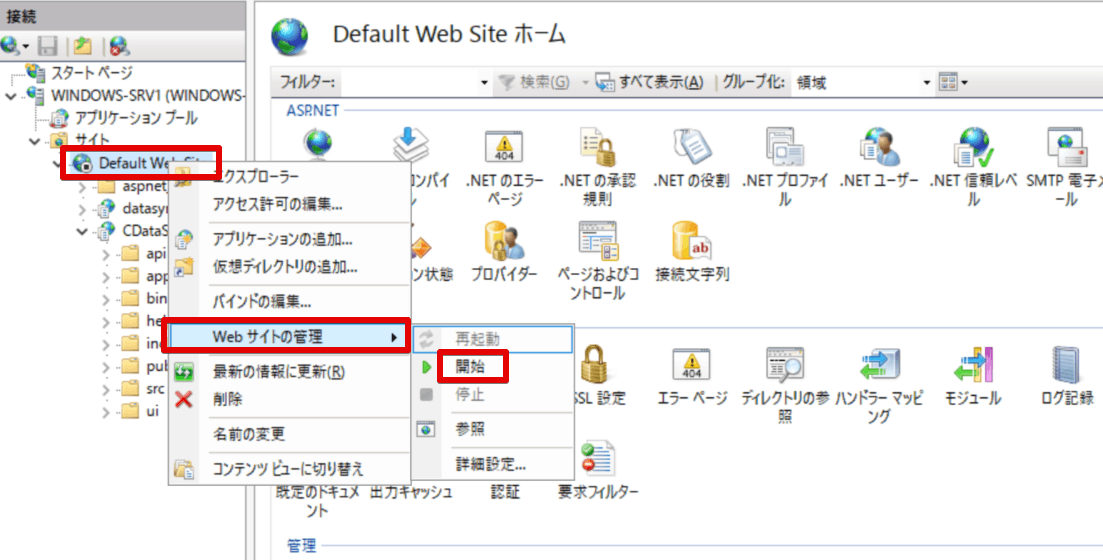
次に、CData Sync を表示させるために、作成したサイト上で右クリック→アプリケーションの管理→参照をクリックします。
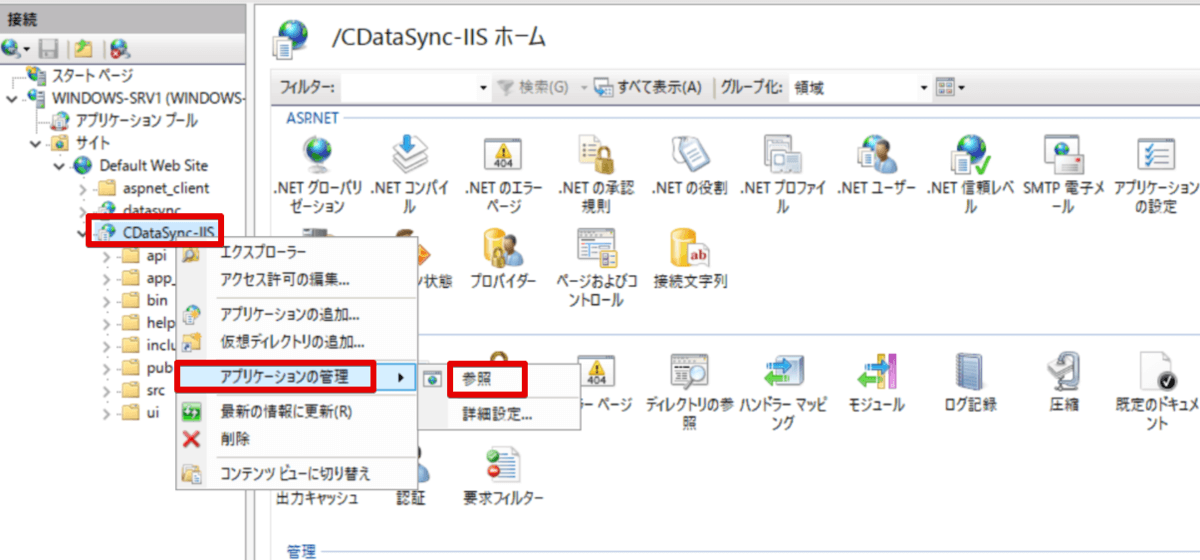
そうすると既定のブラウザよりCData Sync のログイン画面が表示されます。ここで入力するパスワードはインストール時に設定したものになります。
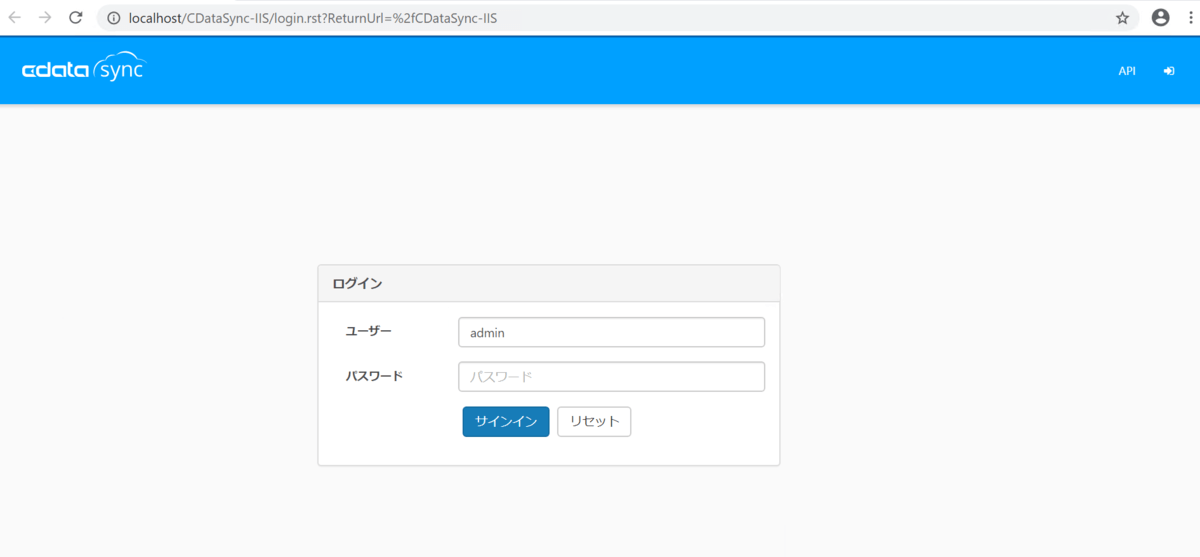
ログイン後、評価版のアクティベートを行っていただければ、使用することが可能になります。データソースもデフォルトに入っているもの以外にも、追加でインストールできるようになっています。
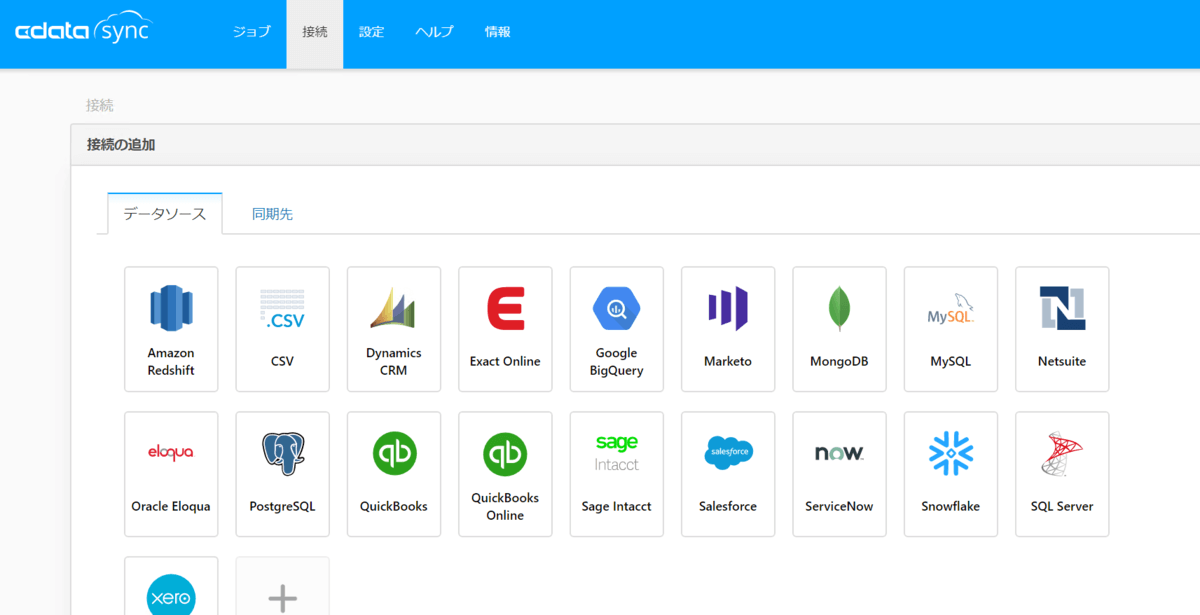
おわりに
いかがでしたでしょうか。今回は IIS に CData Sync を追加するところまでのご紹介でしたので、CData Sync 自体の使い方などは以下の記事などをご参考ください。
https://www.cdata.com/jp/blog/2020-05-04-071405
関連コンテンツ





