本記事ではCData Garoon Excel Add-Inを利用し、GaroonからExcelへデータを読み込む方法を紹介します。
Garoon
サイボウズ社のGaroonは中堅・大規模組織向けのグループウェアで、5200社を超える導入実績があります。
garoon.cybozu.co.jp
対象データ
今回Excelに読み込むデータはGaroonのワークフロー申請データです。
データの一部を下図に示します。
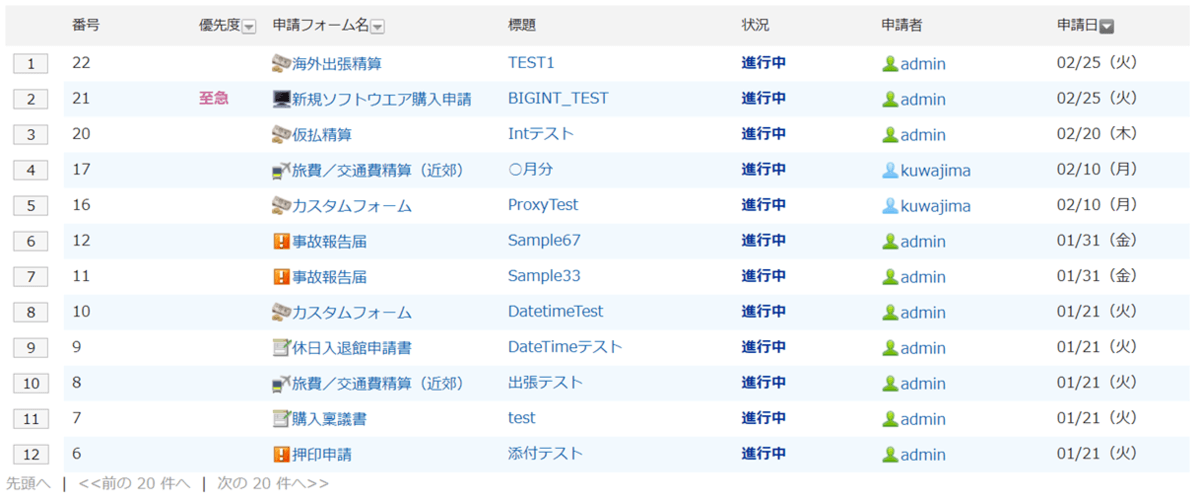
CData Garoon Excel Add-Inのインストール
CData Software Japan社のCData Garoon Excel Add-Inダウンロードページからインストーラを入手してください。
ダウンロードした実行ファイルをダブルクリックするとインストーラが起動しますので、インストールされるドライバ名を確認し「次へ」をクリックします。
ライセンスの内容を確認し「同意」をクリックします。
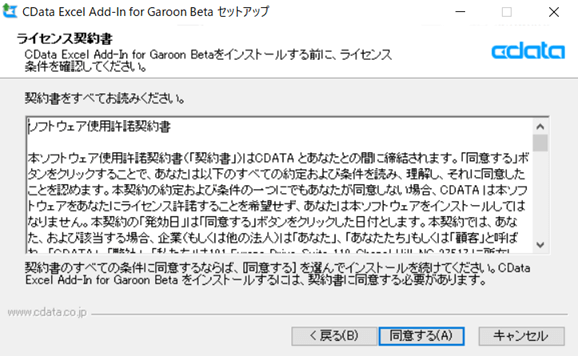
インストール先を指定し「次へ」をクリックします。
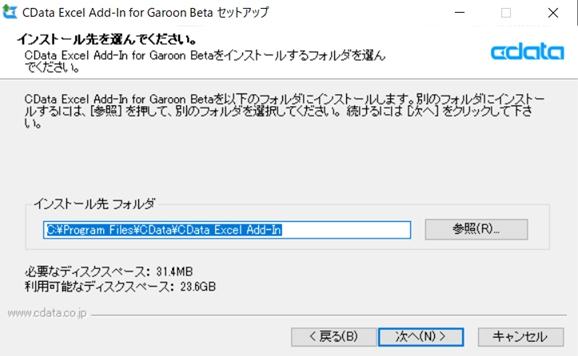
インストールされるコンポーネントを確認し「次へ」をクリックします。
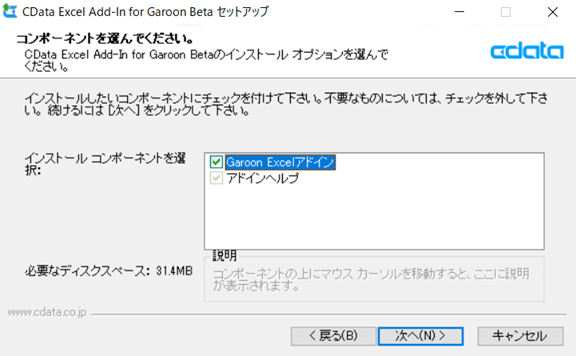
最後に「インストール」をクリックするとインストールが開始されます。
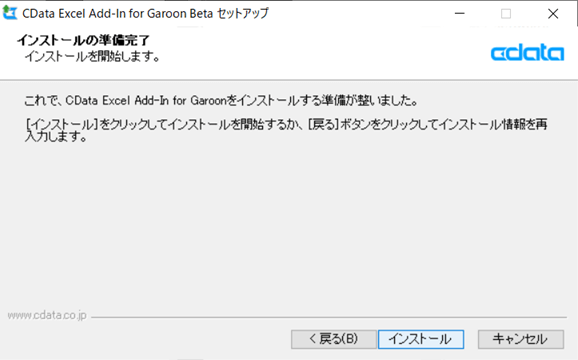
途中、ライセンスサーバーへのオンラインアクティベーションが行われるためネットワーク環境に接続されている必要があります。
ライセンスサーバにアクセス出来ないネットワーク環境の場合は、CData Software Japan テクニカルサポートまでお問い合わせください。
ExcelでのGaroonデータの読み込み
インストールしたドライバを用いてExcel上にデータを読み込みます。
全データの読み込み
はじめにワークフロー申請の全データを読み込みます。
リボンにある「CData」タブの「取得元 Garooon」をクリックします。
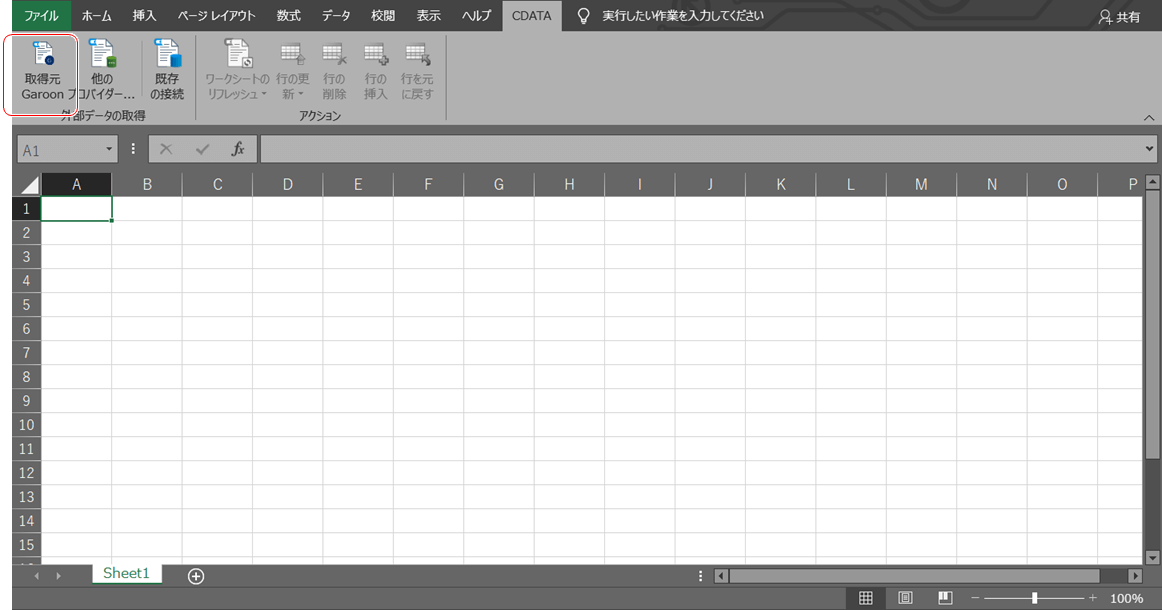
最初の読み込み時のみ以下のような接続設定画面が開きますのでGaroonへの接続情報を入力してください。
GaroonへのAPI接続にはUser, Password, URLの設定が必要です。
二段階認証でBasic認証を設定している場合はBasic Auth PasswordとBasic Auth Userも設定してください。
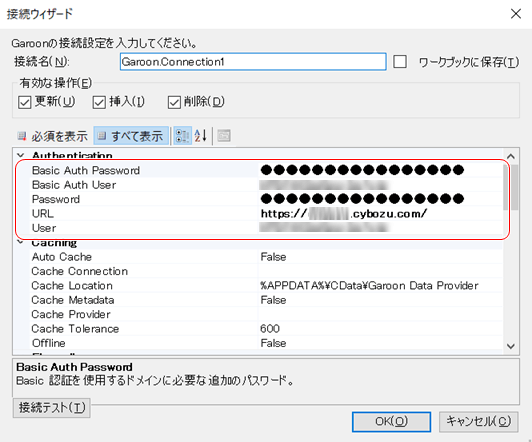
「OK」を押して接続が完了すると、下図のようなデータ選択画面が表示されます。
今回はワークフロー申請データを取り込みますので、「テーブル」で「CData.Garoon.Requests ビュー」を選択し、「OK」を押してください。
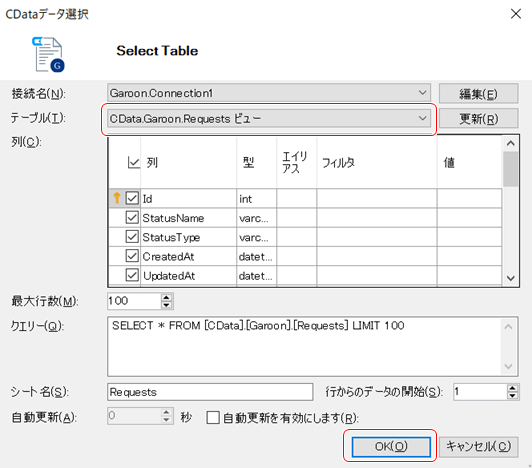
データの取り込みが完了するとシートに全申請データが反映されます。
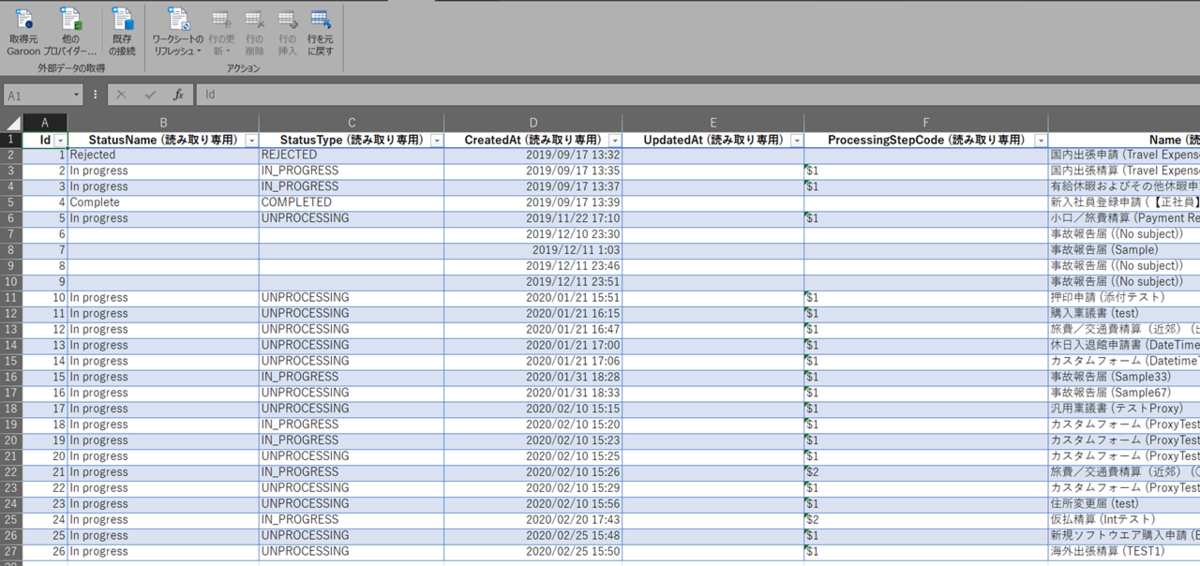
データの絞り込み
続いて指定した条件で絞り込んだデータを読み込みます。
今回は、状態が進行中(In Progress)のレコードに絞って表示します。
さらに表示項目としてId、状態(Status Type)、作成日(Created Date)、名前(Name)のみを表示します。
リボンにある「CData」タブの「取得元 Garooon」をクリックし、データ選択画面を表示します。

先ほどと同じく「テーブル」で「CData.Garoon.Requests ビュー」を選択してください。
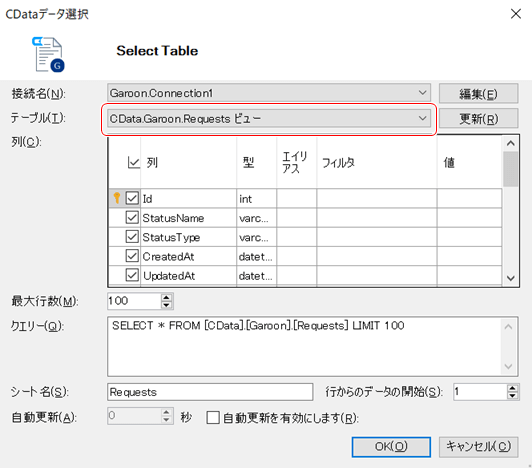
下図のように、「列」のボックス内でId, Status Type, Created Date, Nameのみを選択します。
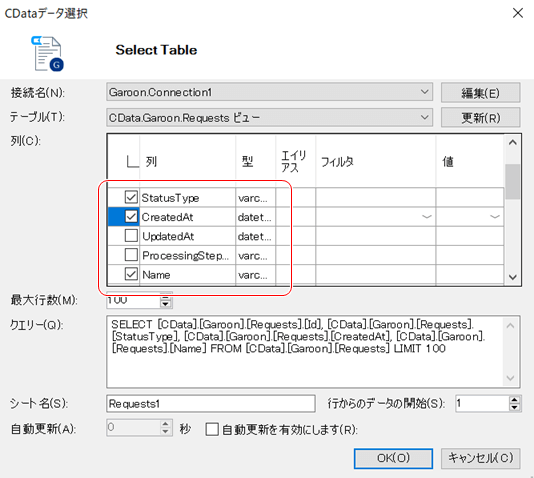
状態が進行中のレコードを絞り込むために、Status Typeの「フィルタ」に「次の値に等しい」を選択し、「値」に「IN_PROGRESS」と入力します。
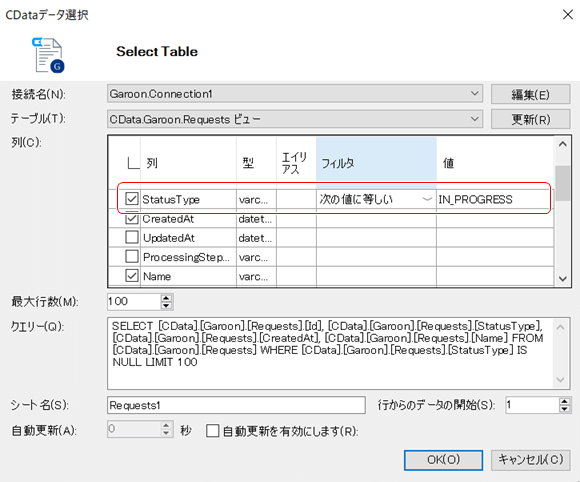
「OK」を押下しデータを読み込みます。
下図のように絞り込んだデータが表示されることを確認してください。
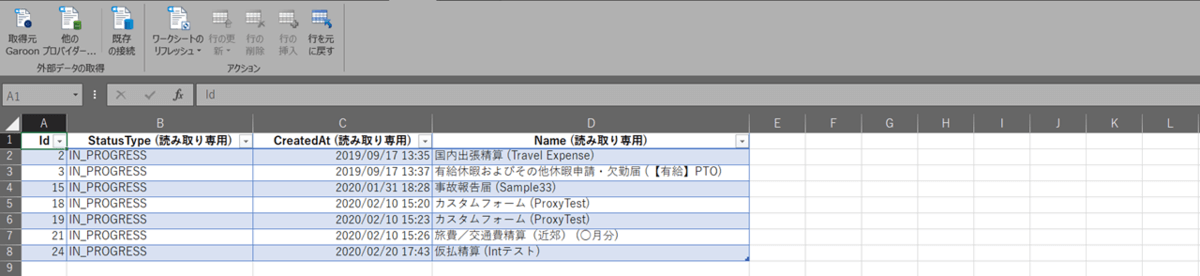
おわりに
今回はCData Garoon Excel Add-Inを使ってGaroonからExcelへデータを取り込みました。
CData Driversを利用することで、Garoonを含む200を超えるクラウドサービスとのデータ連携がノーコードで実現できます。
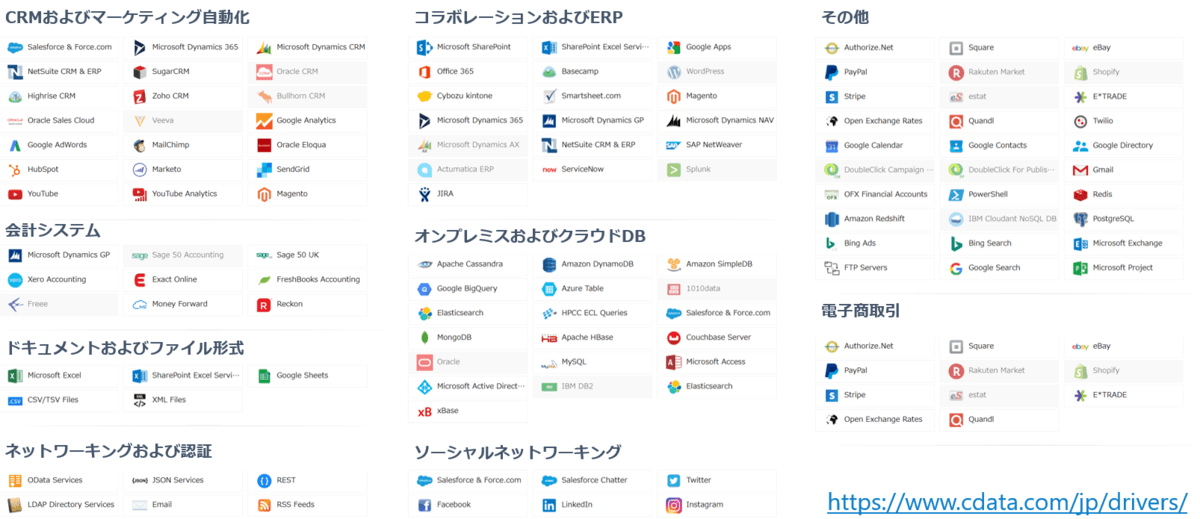
CData Garoon Excel Add-Inは30日間の評価版を無料でご利用頂けます。
Garoonとクラウドサービスとのデータ連携をご検討の方はぜひお試しください。
関連コンテンツ





