はじめに
本記事はCData Software Japanが提供するハンズオンセミナー「CData Drivers ハンズオン ~Salesforce、kintone データをAPI を書かずに使いこなす!!」内のシナリオ「Visual StudioからkintoneのデータにSQLでアクセス」の資料です。
本資料で実現するシナリオ
Microsoft のIDE(開発支援ツール)Visual StudioのServer ExplorerからkintoneのデータにSQLでアクセスします。
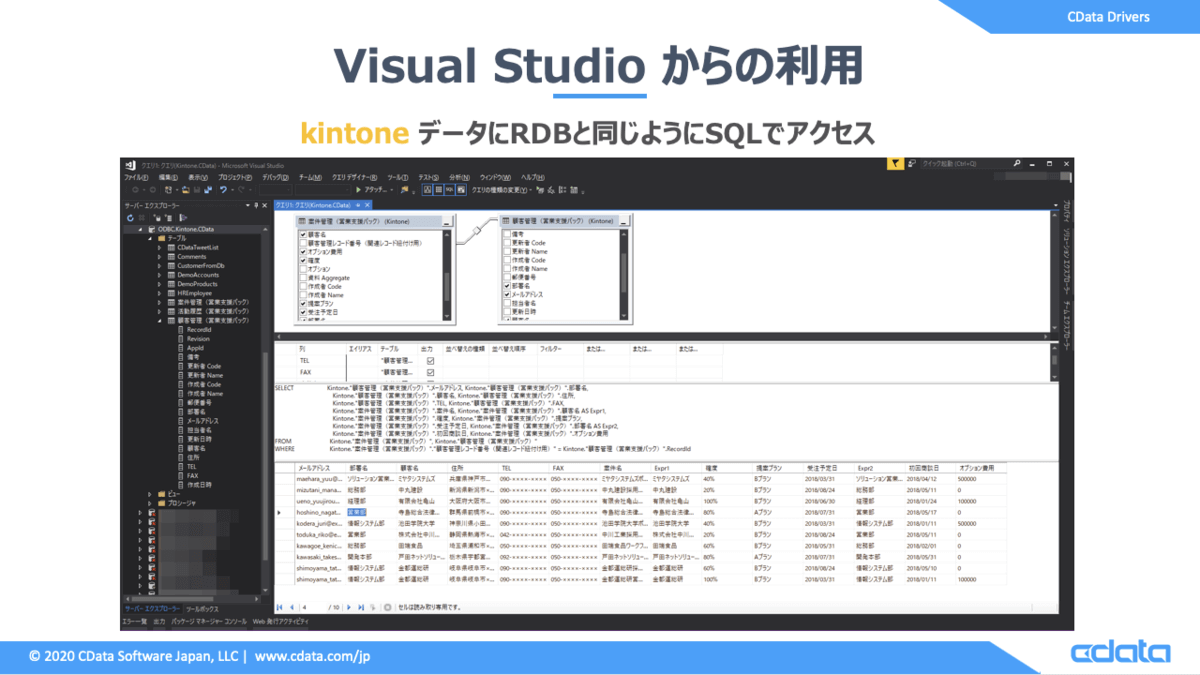
CData kintone ODBC Driverとは?
CData kintone ODBC Driverを利用すると、Open Database Connectivity (ODBC) をサポートするOfficeツール・BIツール・開発支援ツールからWeb API を書くことなくkintoneのデータにアクセスすることができます。利用できるツールの例はこちらからご覧ください。
www.cdata.com
使用するCData製品
CDataでは以下のPowerBI専用のコネクタもご提供しておりますが、本手順では、汎用ドライバであるODBCドライバを利用します。
www.cdata.com
CData kintone ODBC Driverのインストール
以下のサイトから評価版ビルドをダウンロードします。
ダウンロードされたインストーラ形式(.exe)のファイルを起動します。
- ODBCのデータソース アドミニストレーターを閉じてから実行してください。
- 途中オンラインでのアクティベーションが実行されるためインターネットアクセス出来る環境で行ってください。
下記のようなインストーラが起動するので、ライセンス契約書を確認した上で、デフォルト設定のままインストールを進めて完了させます。
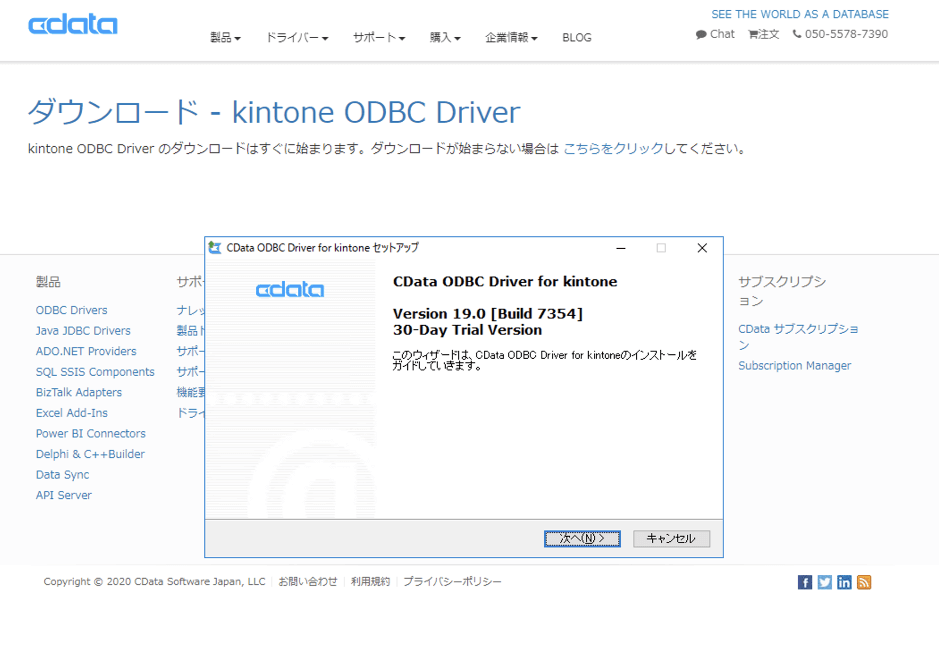
インストール途中にVC++ Redistributableのインストールが求められる場合はインストールしてください(x86、および、x64の2回求められます)。
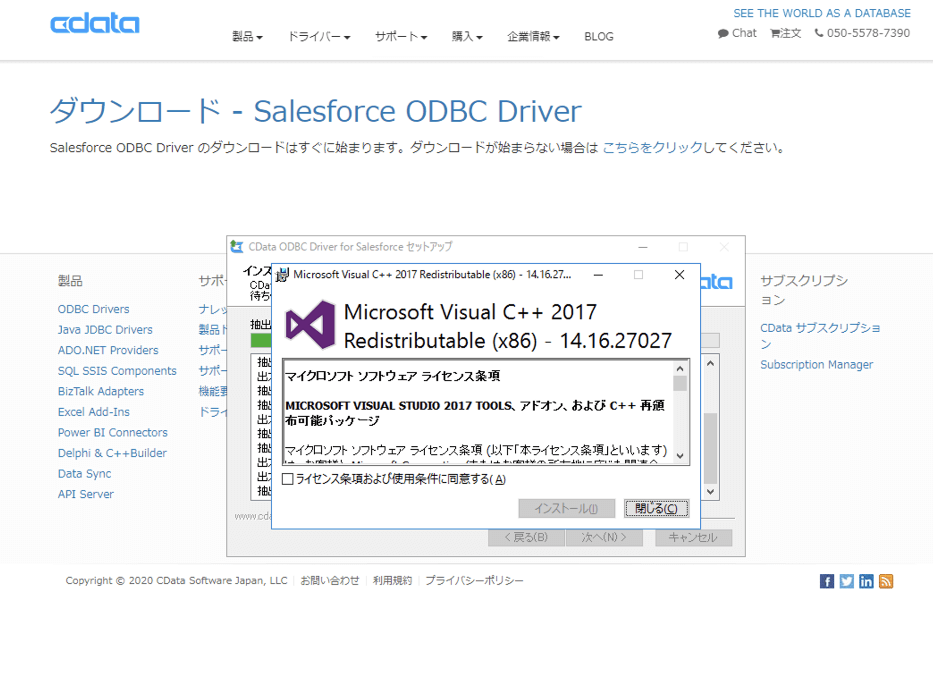
インストールが完了するとデフォルトブラウザが起動して製品ヘルプファイルが起動します。
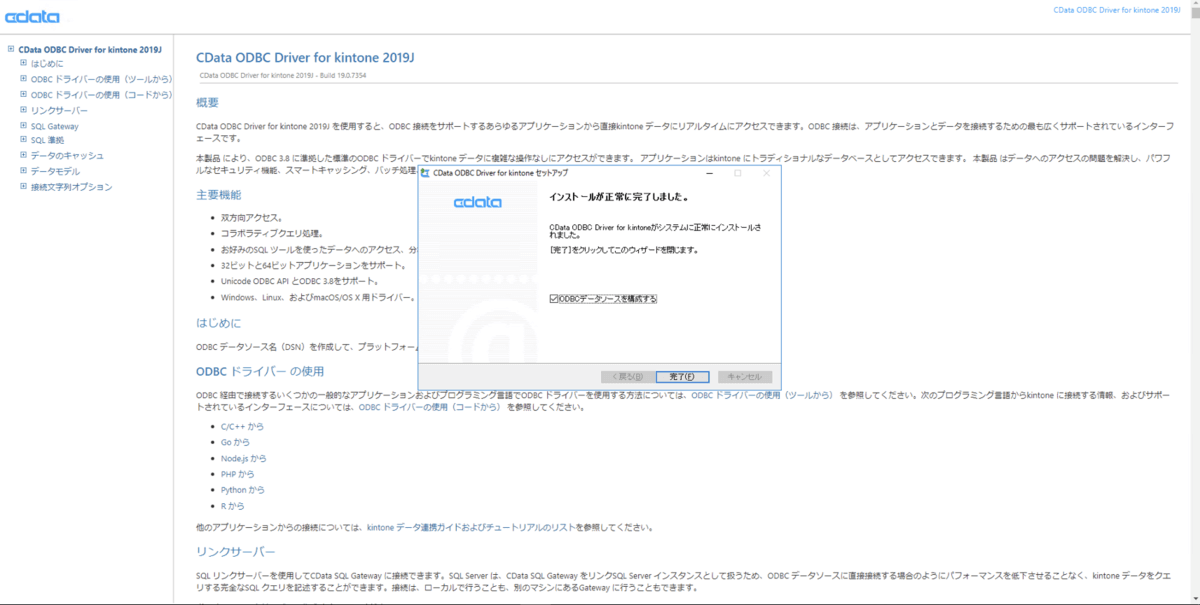
ODBCのDSN設定
インストーラが完了するとデフォルトでは「ODBCデータソース を構成する」にチェックがついているので「完了」ボタンをクリックすると下記のDSN構成画面が表示されます。
下記の項目にkintoneへの接続情報を設定します。
「接続のテスト」ボタンをクリックします。下記のようなダイアログが表示されれば成功です。「接続ウィザード」の「OK」ボタンをクリックして保存します。
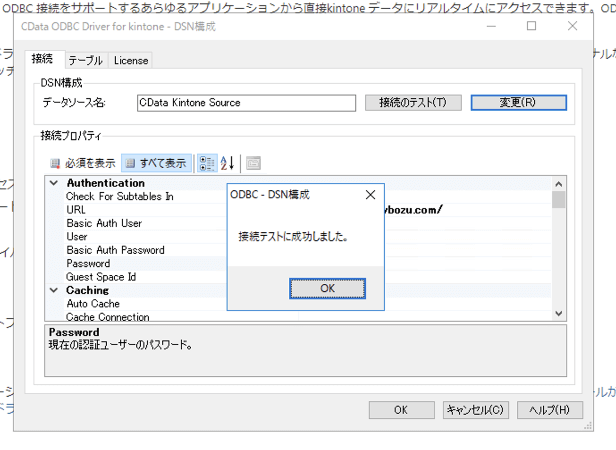
保存したDSN設定は、ユーザーDSNで32/64ビット共有の設定のため、ODBCデータソース (64bit, 32bit)どちらのアイコンからも確認できます。
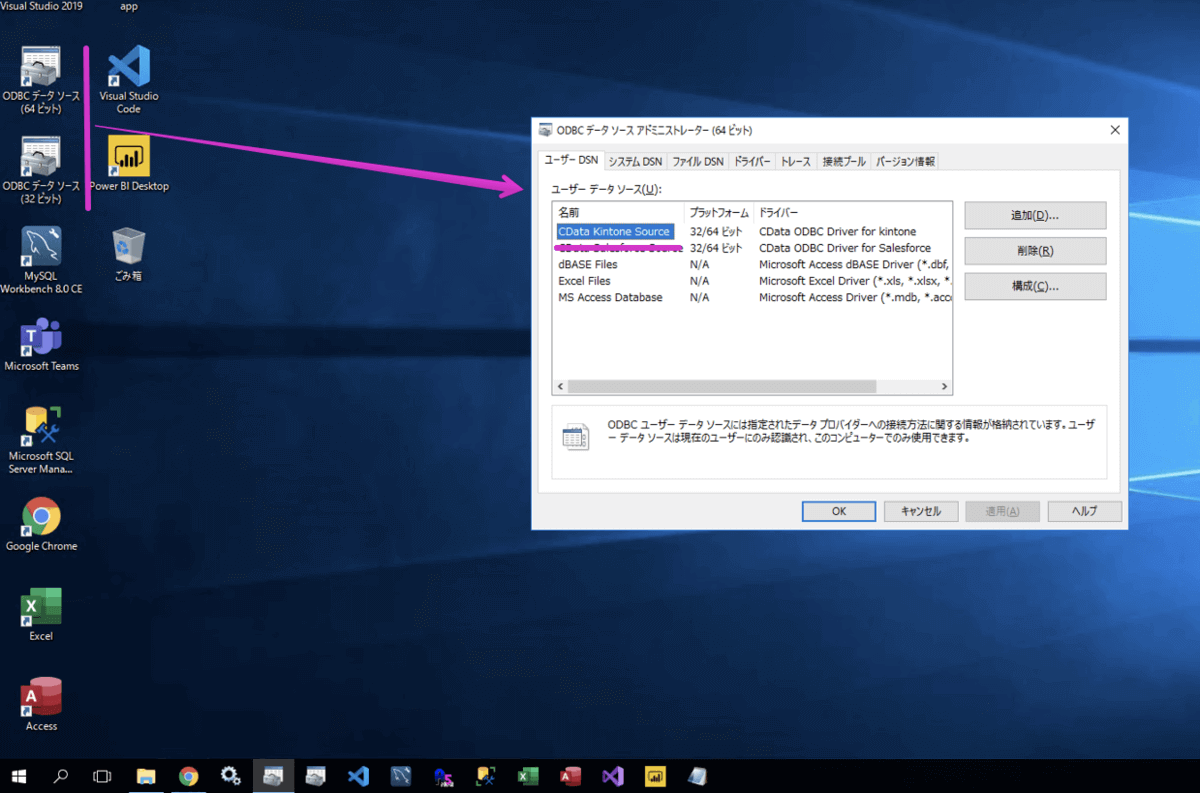
Visual Studio Server Explorerからのアクセス
Visual Studio 2019を起動します。作業の開始ダイアログが開くので「コードなしで続行」をクリックします。
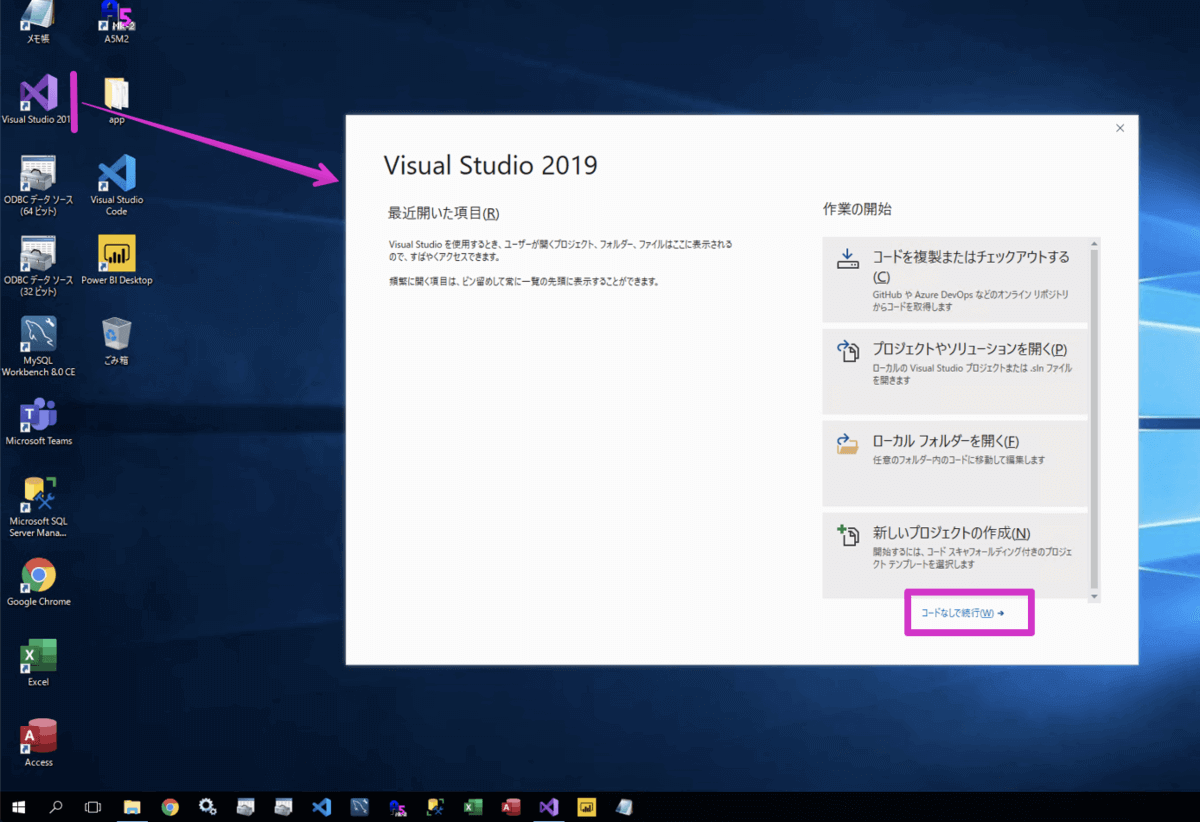
※紫のアイコンです。青いアイコンはVisualStudioCodeと別なアプリケーションとなります。
表示タブから「サーバーエクスプローラー」を開きます。
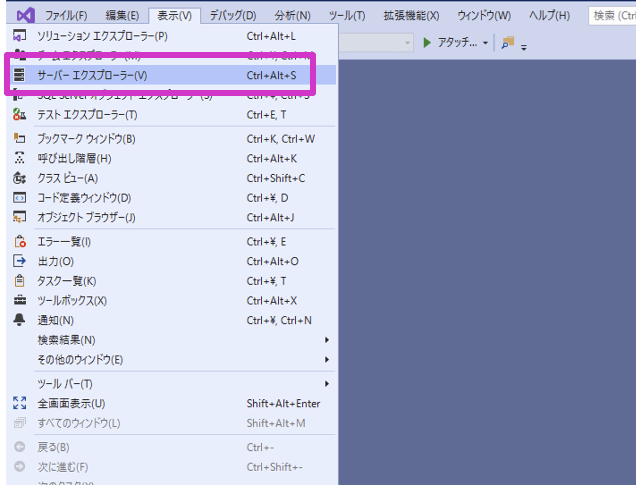
ペインの左側にサーバーエクスプローラーが表示されます。データ接続アイコンを右クリックして「接続の追加」を選択します。
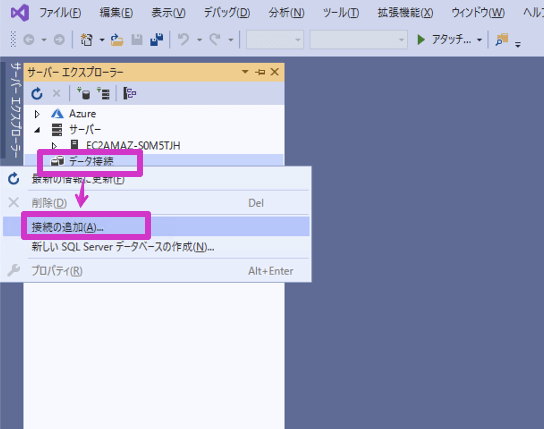
接続の追加ダイアログが開くのでデータソース 右横の「変更」ボタンをクリックします。
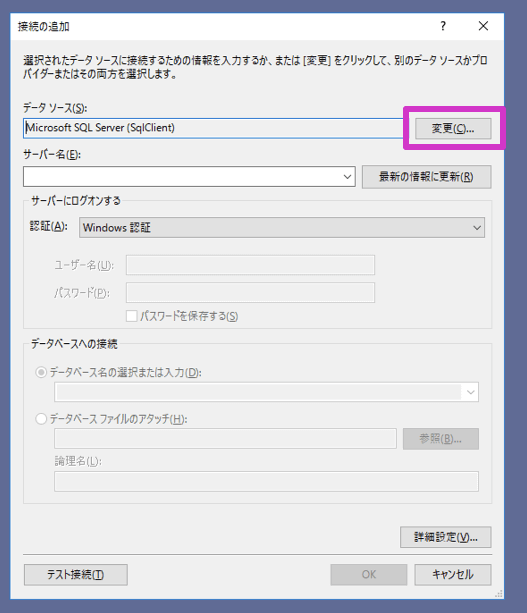
データソース の変更ダイアログで「Microsoft ODBC データソース 」を選択してOKボタンをクリックします。
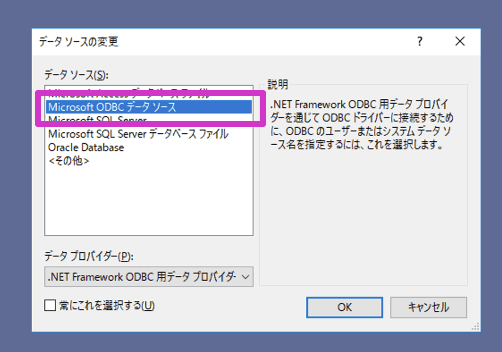
接続の追加ダイアログに戻りますので、データソース が「Microsoft ODBC データソース(ODBC) 」に変わっていることを確認します。データソース の指定で「ユーザーデータソース名またはシステムデータソース 名を使用」のドロップダウンリストから「CData Kintone Source」を選択します。
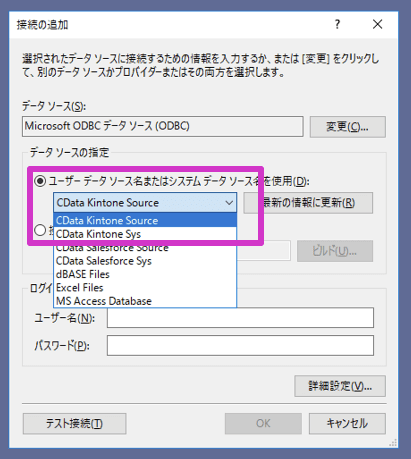
ログイン情報のユーザ名、パスワードにkintoneの接続ユーザ名、パスワードをセットします。テスト接続ボタンをクリックして下記の様な成功のダイアログが出れば成功です。テスト接続結果のダイアログ、および、接続の追加ダイアログを閉じます。
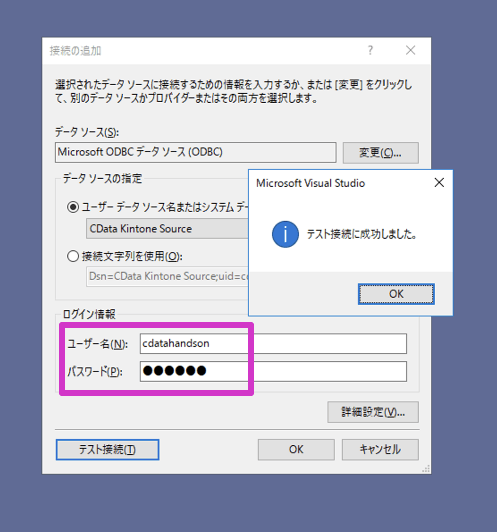
サーバーエクスプローラーのデータ接続の下に「ODBC.Kintone.CData」が追加されていることを確認します。ツリーを開いていくとテーブルフォルダ配下にはkintone内のアプリの一覧が表示されます。
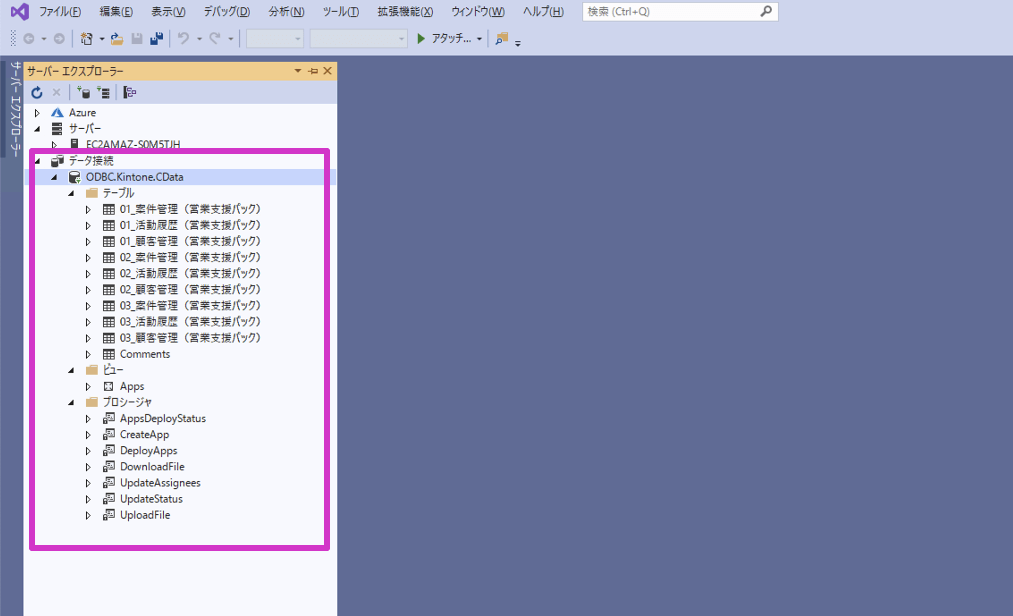
適当なテーブルを選択して右クリックから「データを取得」で開いてみます。
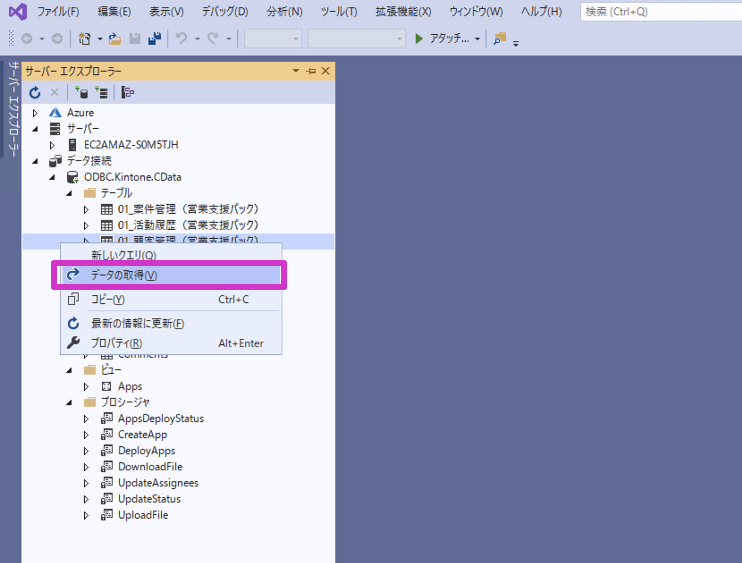
kintoneのアプリ内のデータが表示されました。サーバーエクスプローラーを再度開くには左側の縦のタブをクリックします。
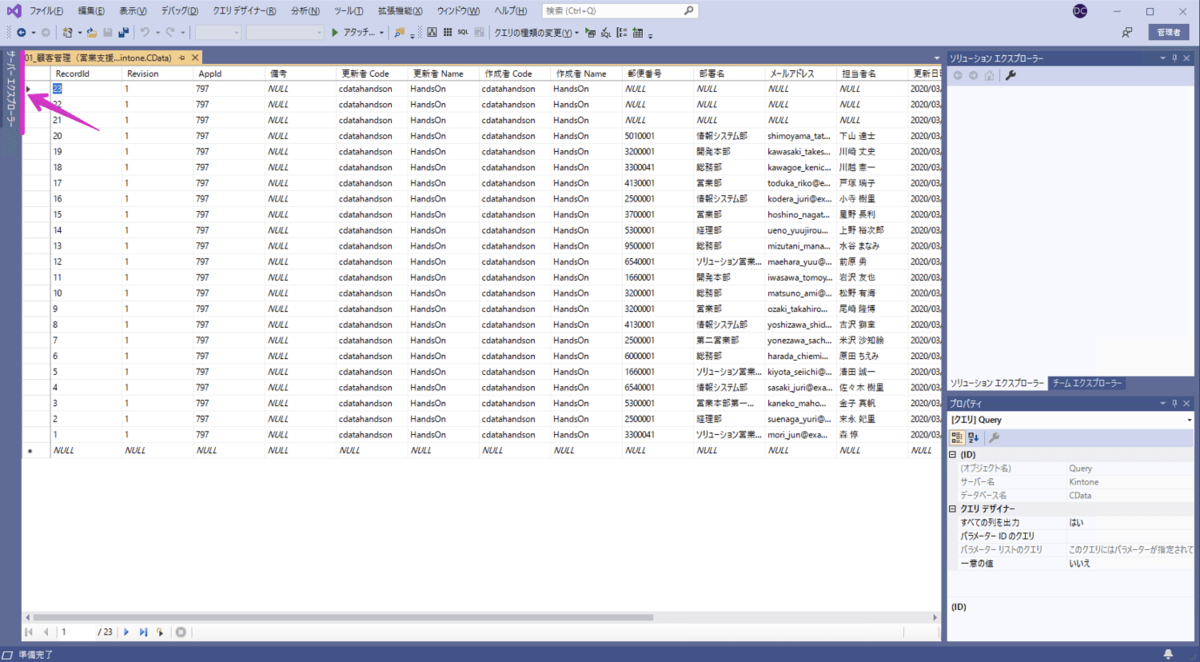
再度、サーバーエクスプローラーを開きます。ODBC.Kintone.CData > テーブル > xx_顧客管理テーブルを右クリックして今度は「新しいクエリ」を開きます。
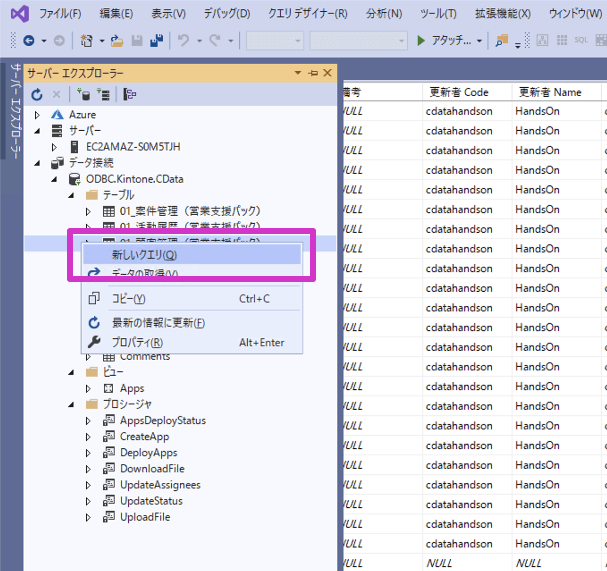
テーブルの追加ダイアログが表示されるので、CTRLボタンを押しながら「xx案件管理(営業支援パック)」と「xx顧客管理(営業支援パック)」を選択して追加します。
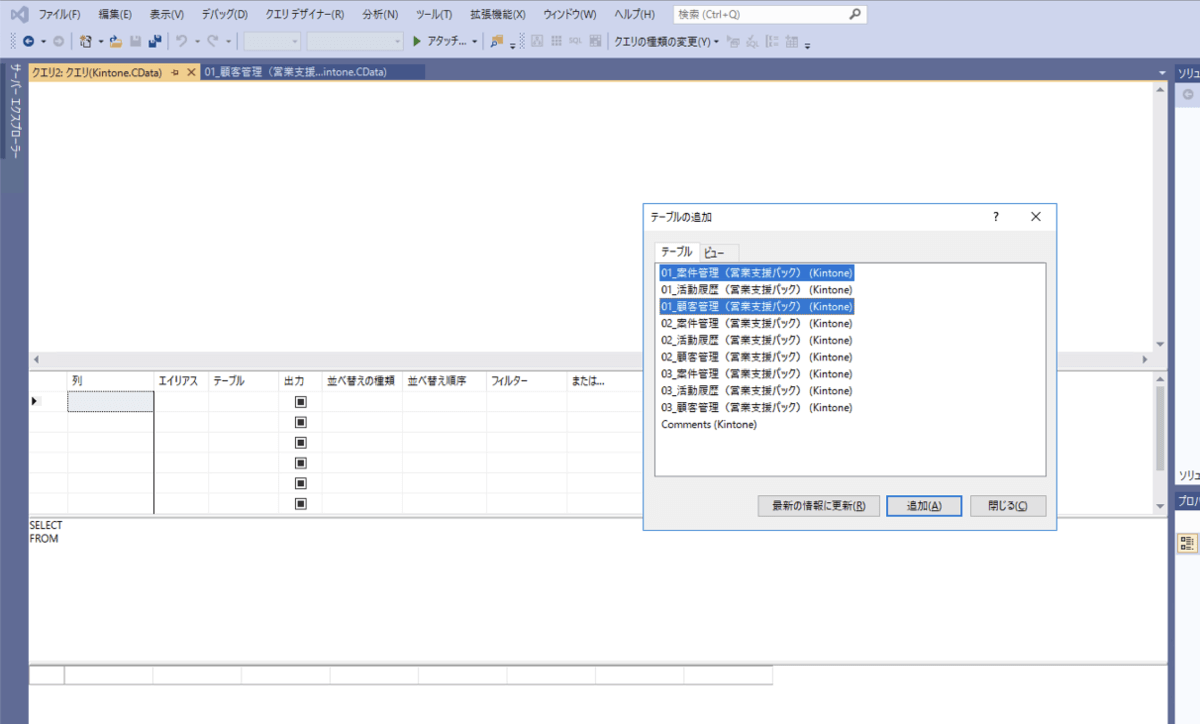
二つのテーブルが追加されるので間のリレーションシップを右クリックから削除します。
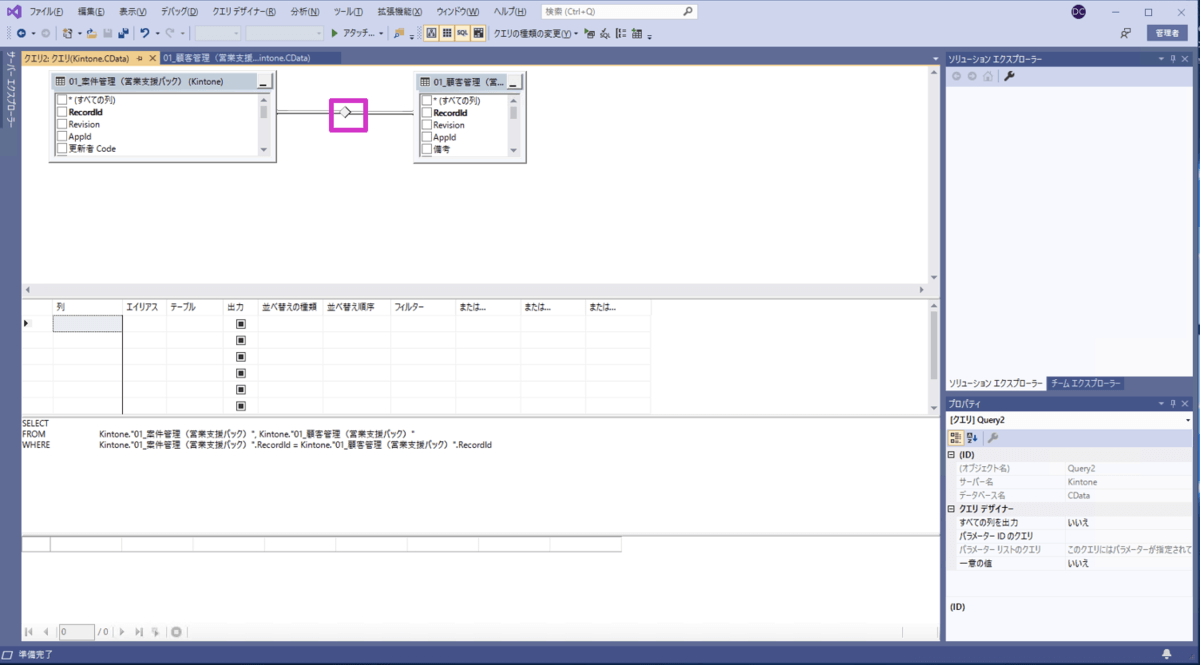
ドラッグ&ドロップ操作で、「xx案件管理(営業支援パック)」内の「顧客管理レコード番号(関連レコード紐付け用)」と「xx顧客管理(営業支援パック)」の「RecordId」を紐つけなおします。この時テーブルを大きくすると操作しやすいです。
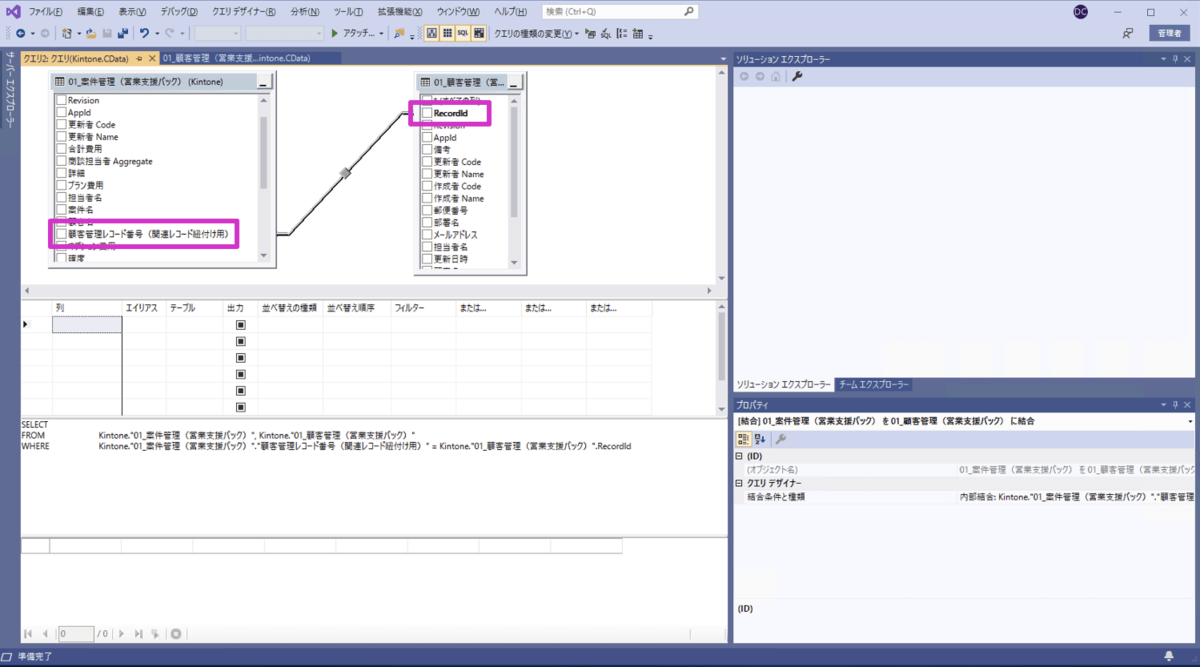
取得する項目を選択します。下記の画面の例では「xx案件管理(営業支援パック)」からは「合計費用・案件名・顧客名」を、「xx顧客管理(営業支援パック)」からは「部署名・メールアドレス・担当者名」にチェックを入れました。取得項目を選んだらSQLの実行ボタンをクリックします。取得データが下のペインに表示されれば成功です。
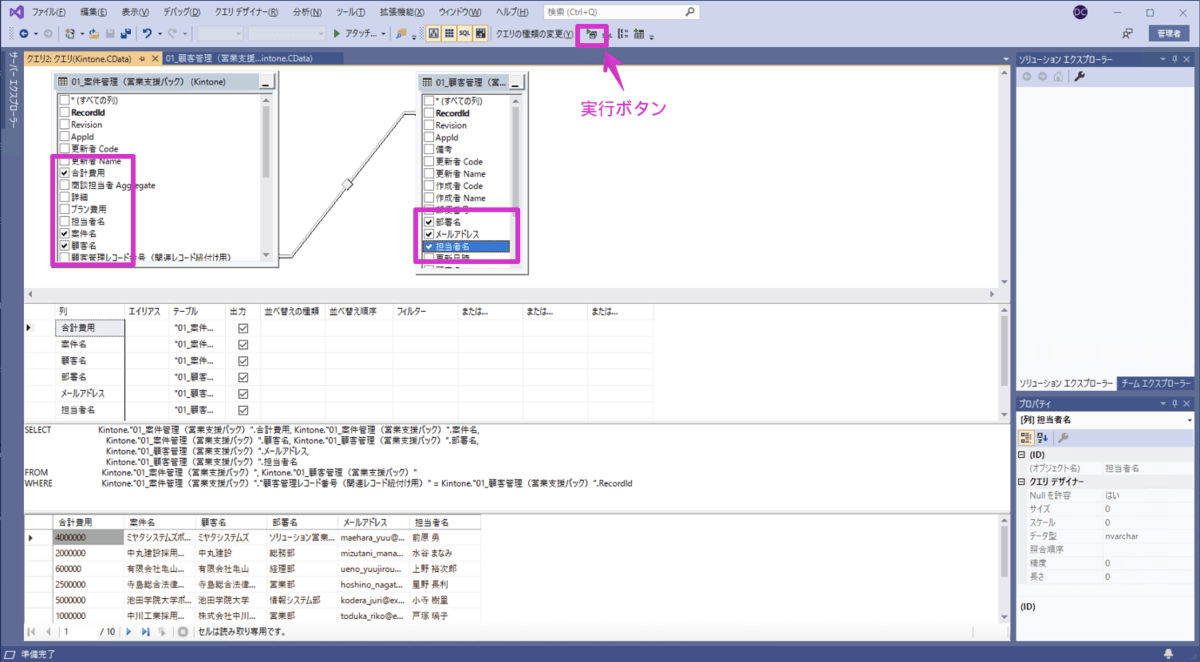
今回は、SELECTの例をご紹介しましたが、SELECT文の他にINSERT / UPDATE / DELETEなどの更新系SQLも実行できます。構文については下記製品マニュアルをご覧ください。
cdn.cdata.com
Visual StudioからkintoneのデータにSQLでアクセスすることが出来ました。
関連コンテンツ





