こんにちは。CData Software Japan リードエンジニアの杉本です。
今日は CData ODBC REST Driver を使って、Bizer team のAPIで取得できるデータを Power BIから分析する方法を紹介したいと思います。
Bizer team とは?
Bizer teamはチームでの業務プロセス、タスク管理をサポートするクラウドサービスです。
https://bizer.jp/team/
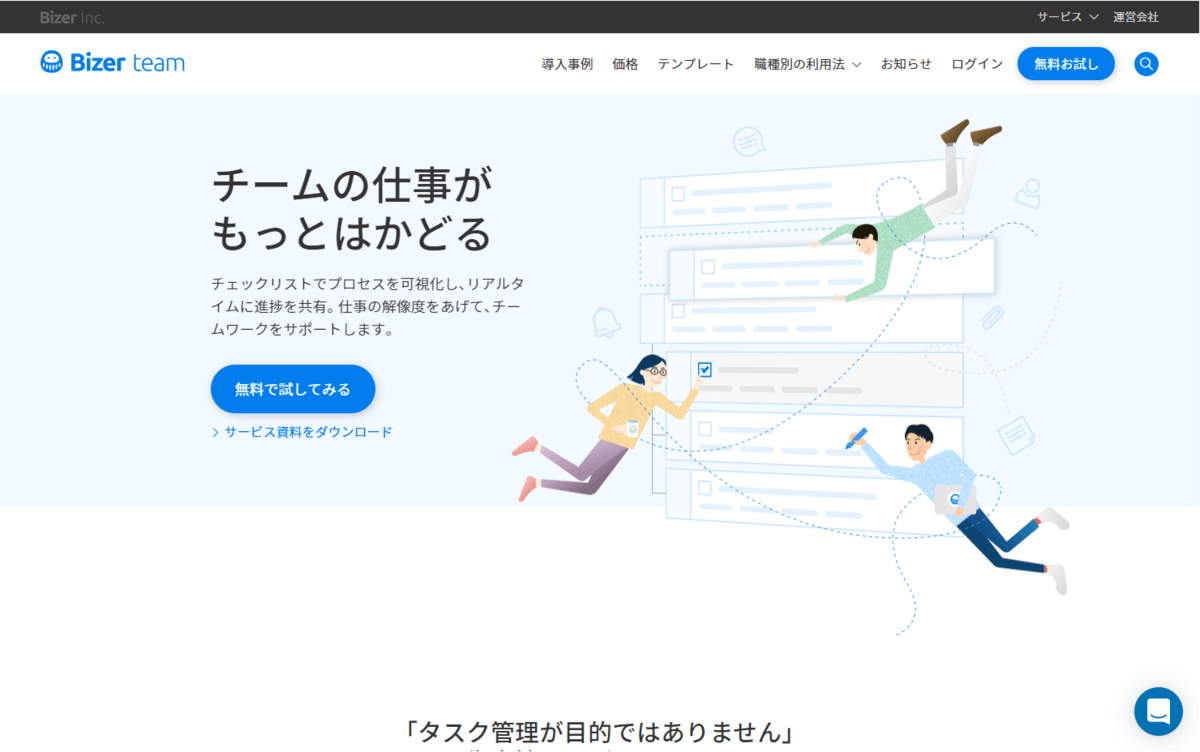
チェックリストベースでの簡単に業務プロセスを可視化したり、メンバー横断的に進捗状況を把握・共有できるのがポイントとなっています。
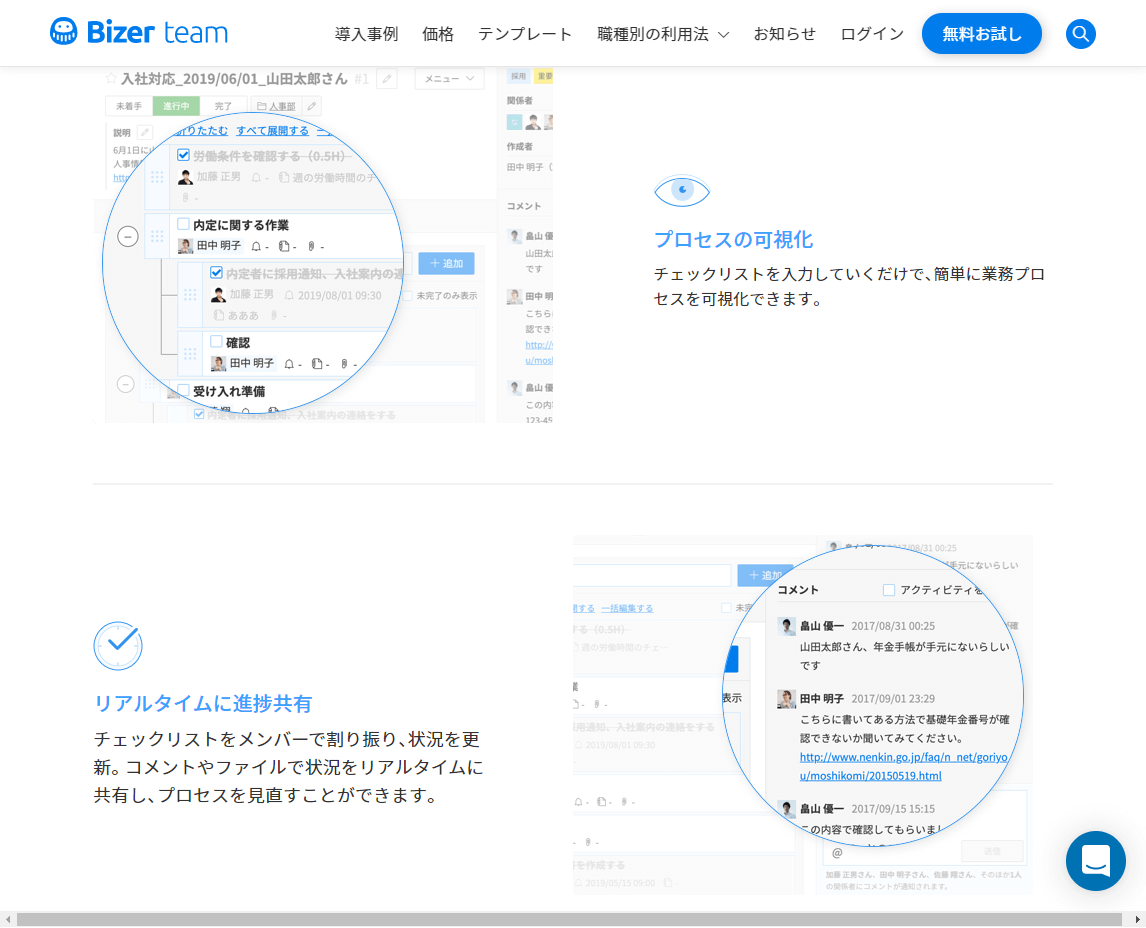
Bizer team ではまだ非公開ですが、オープンAPIを提供しており、様々なツールやプログラムからタスクの管理を行えるようになっています。
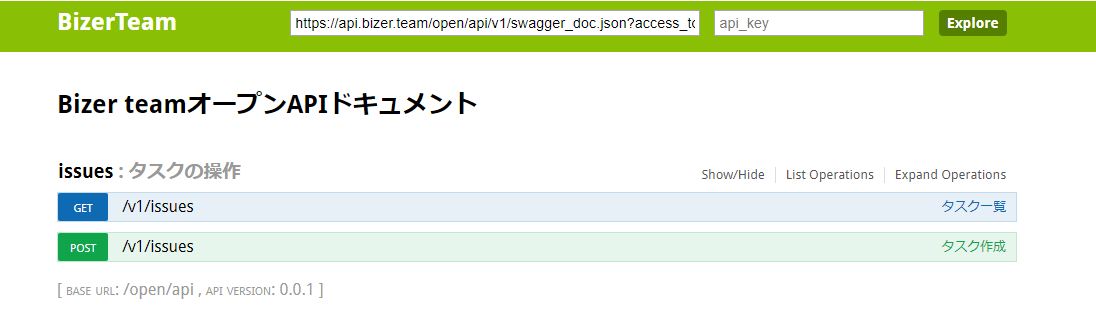
今回はこの Bizer team のタスクを取得するAPIを使って、Microsoft が提供するBIツールである Power BIでリアルタイムに接続し、可視化するための手順をまとめてみました。
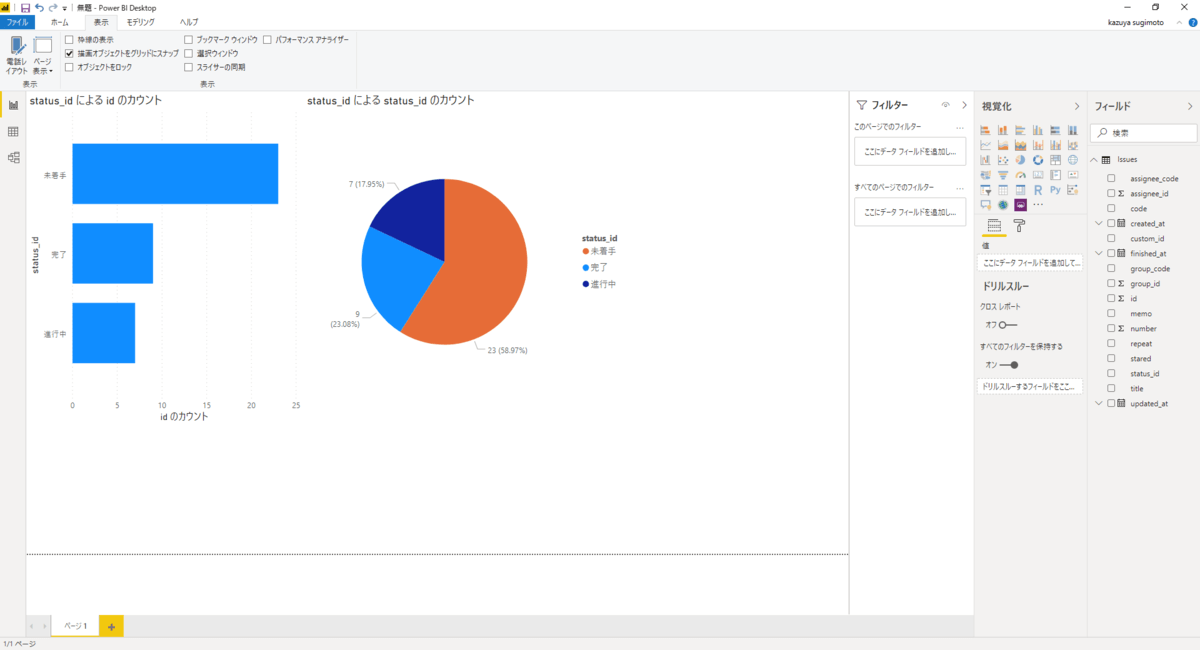
実現イメージ
今回は Microsoft PowerBI からBizer team API に接続しますが、Bizer team API は単純にツールと接続することはできません。PowerBI がどのようにWeb API側へリクエストを投げるべきかの判断材料やメタデータの情報が無いためです。

そこで、CData REST ベースの各種 Driverを用いて、このボトルネックを解決します。
まず、各ツールからはODBCインタフェースでSQL(Select文)をCData REST ODBC Driverに向けて発行してもらいます。そのリクエストを受け取った、CData ODBC REST Driverは、Bizer team API のエンドポイントに対して、SQL文を解釈し、HTTPリクエスト形式に変換して、Getメソッドを発行します。
リクエスト後、Jsonフォーマットで返ってきたデータセットはCData REST ODBC DriverがODBCインタフェースのResultsetに変換してツールに返します。
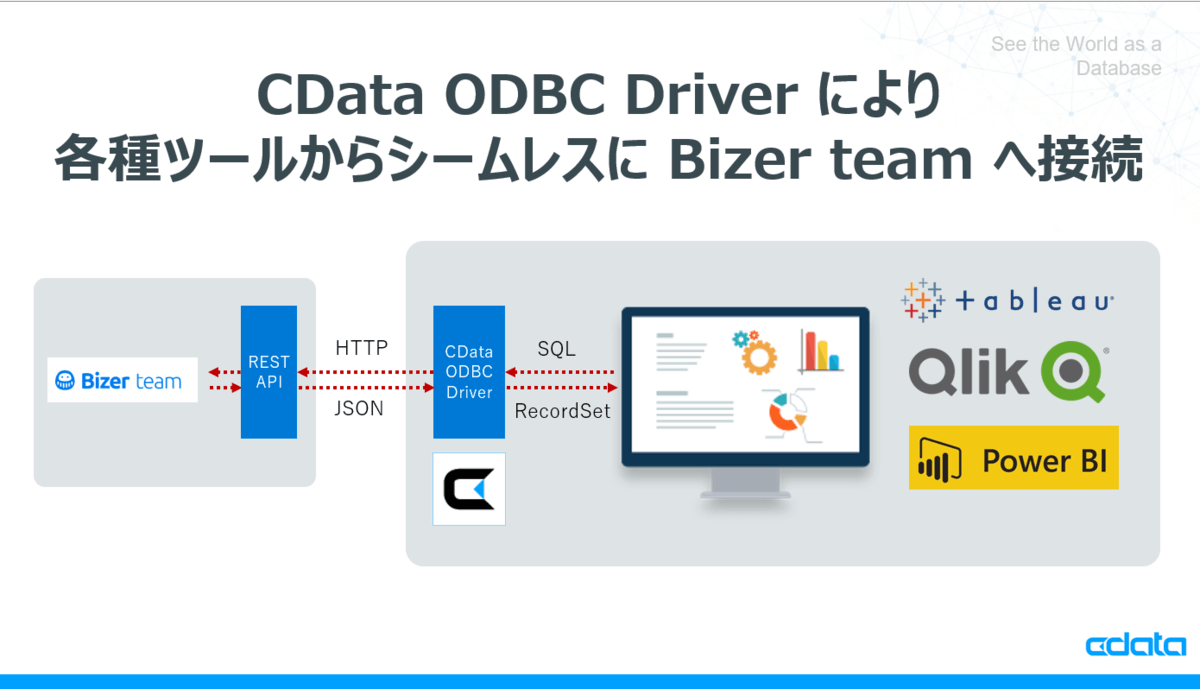
これにより、各種ツールからアドホックにSQLによるリクエストがあったタイミングで最新のデータをBizer team API から取得することが可能です。
なお、今回はPowerBIから接続としましたが、TableauやQlikなどからも同じように接続が可能です。
手順
それでは実際に PowerBI と Bizer team APIの接続方法を説明します。
PowerBI は以下URLから予めデスクトップ版をダウンロードしておいてください。
powerbi.microsoft.com
REST データ処理用 RSDファイルの作成
まず、Bizer team の API を CData 各種 REST DeiverがSQLとして解釈できるように設定ファイルを作成します。
以下のGitHubから保存してください。
github.com
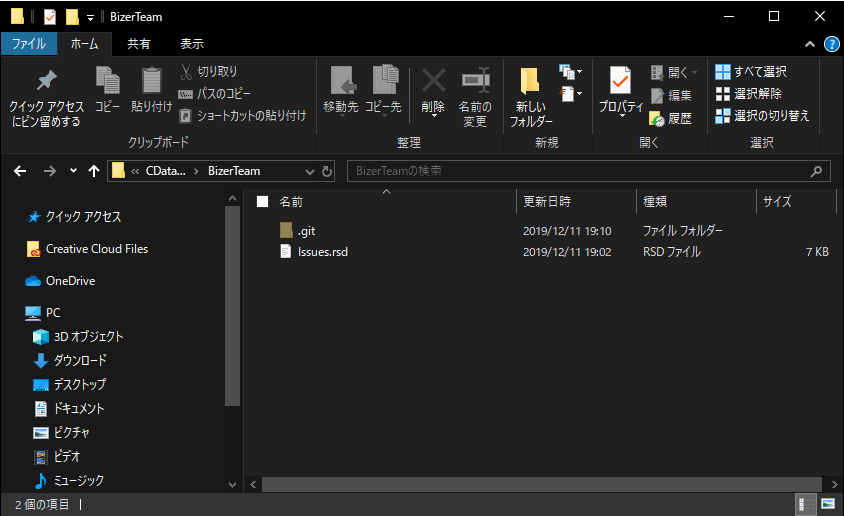
保存先フォルダは後ほど使用するので「C:\CData_REST\BizerTeam」といった書き込み可能な任意のフォルダに配置してください。
CData REST ODBC Driverのインストール
PowerBI と Bizer team APIを繋ぐために必要となるCData REST Driverをインストールします。
まず、以下のURLからCData REST ODBC Driverの30日間の評価版をダウンロードします。ダウンロードの際には、Emailの登録が必要となります。
https://www.cdata.com/jp/drivers/rest/download/odbc/
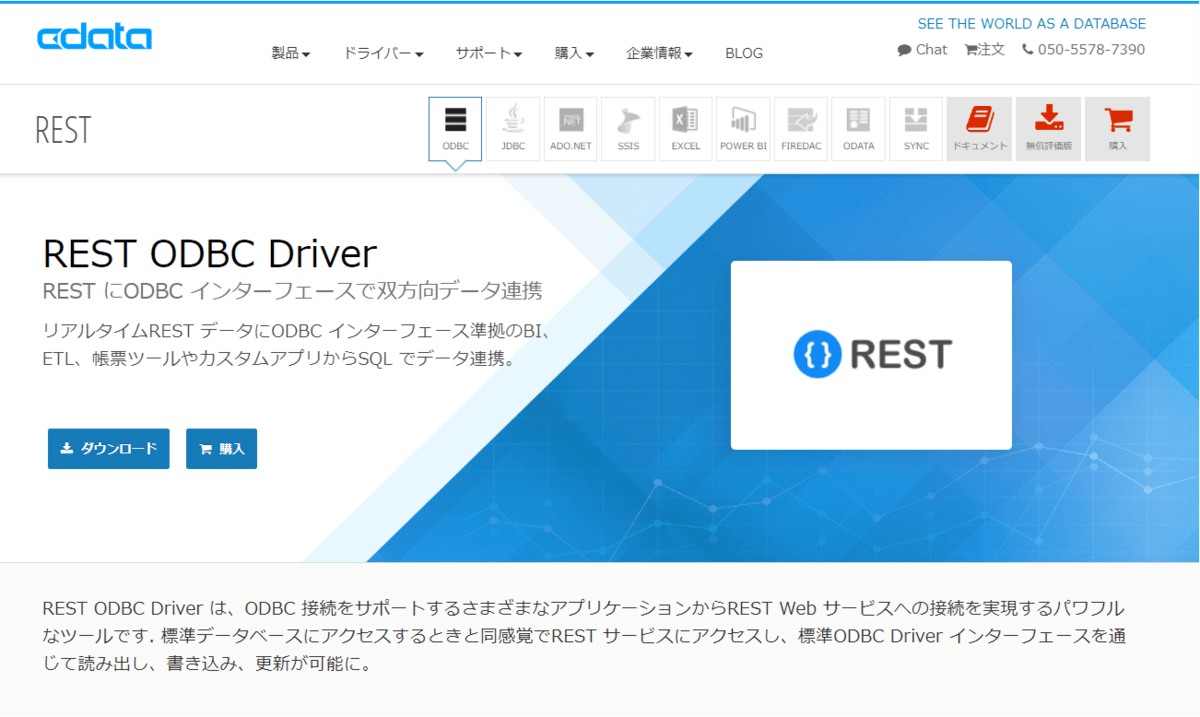
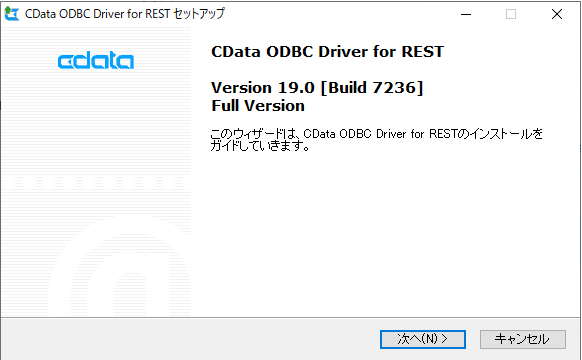
ダウンロードしたsetup.exeファイルをBIツールがインストールされているマシンにインストールします。インストールウィザードに従い、EULAを確認した上でインストールを完了します。
※途中、ライセンスサーバーへのオンラインアクティベーションが行われるためネットワーク環境に接続されている必要があります。
インストールが完了すると、ODBCのDSN設定のウィンドウが立ち上がります。
以下の項目をセットし、保存します。
Otherには事前に取得したAPIToken・APITokenSecretを指定します。API Token と API Token Secretの入手方法については Bizert サポートの方に問い合わせてみてください。
- Location=C:\CData_REST\BizerTeam;
- Other="BizerAccessToken=XXXXX;BizerAccessTokenSecret=XXXXXX;";
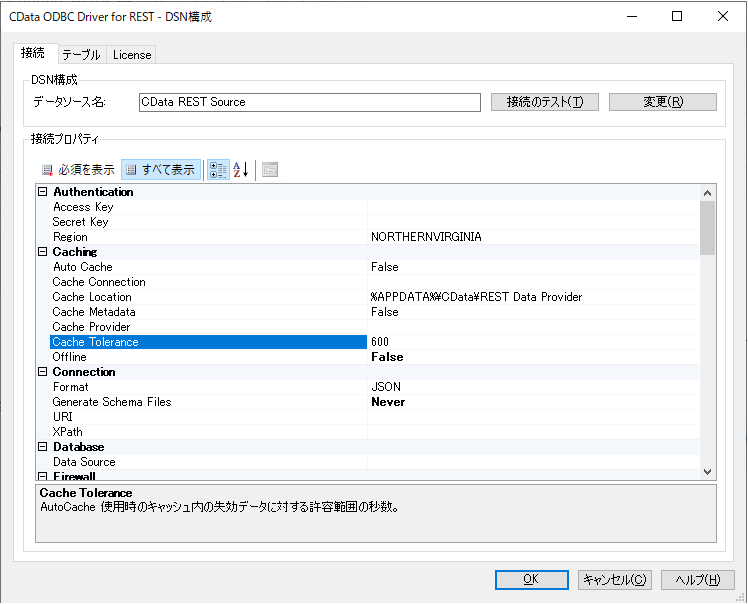
以上で、CData REST Driverの準備は完了です。
PowerBI からの接続
それでは、PowerBIから CData REST ODBC Driverに接続します。
PowerBI デスクトップを立ち上げて「データを取得」をクリックし
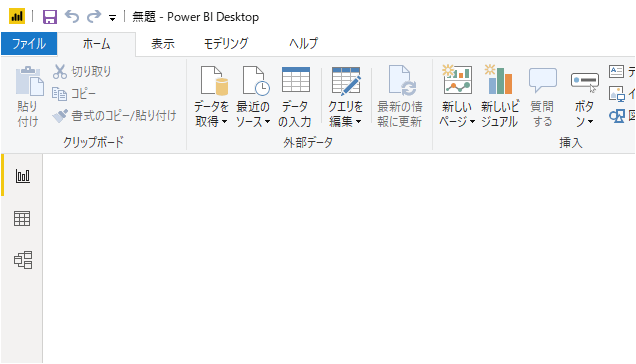
ODBC 接続を選択します。
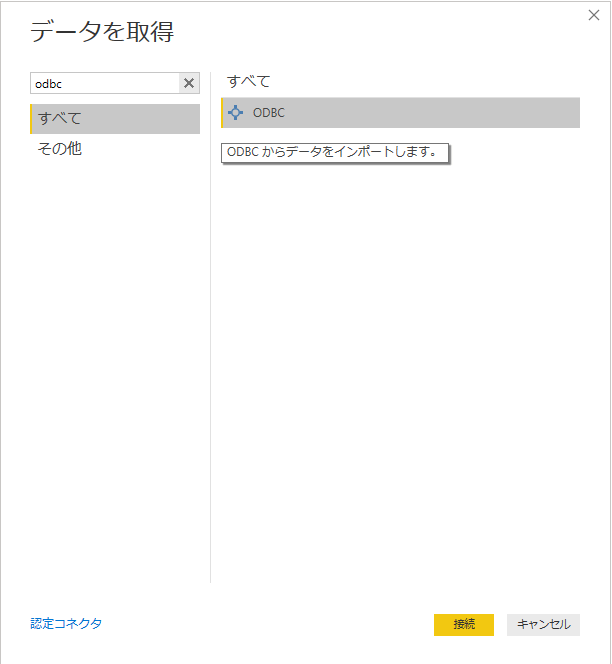
データソース名から先程ODBCで登録したDSNを選択し、Windows認証で接続します。
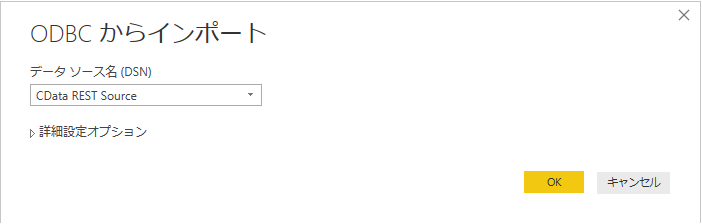
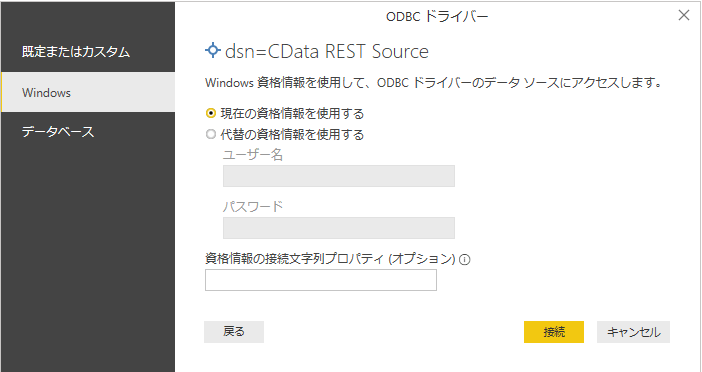
すると、以下のようにテーブル化されたBizer team API のissues テーブルが選択できるようになります。
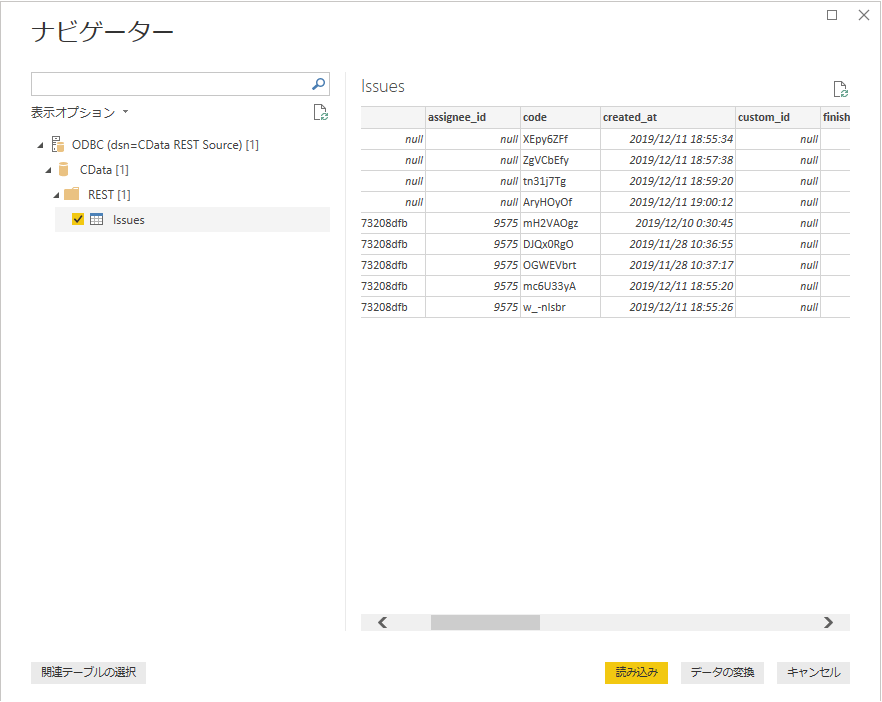
以上で、Power BIにフラットな形で Bizert team APIの issues が取り込まれます。
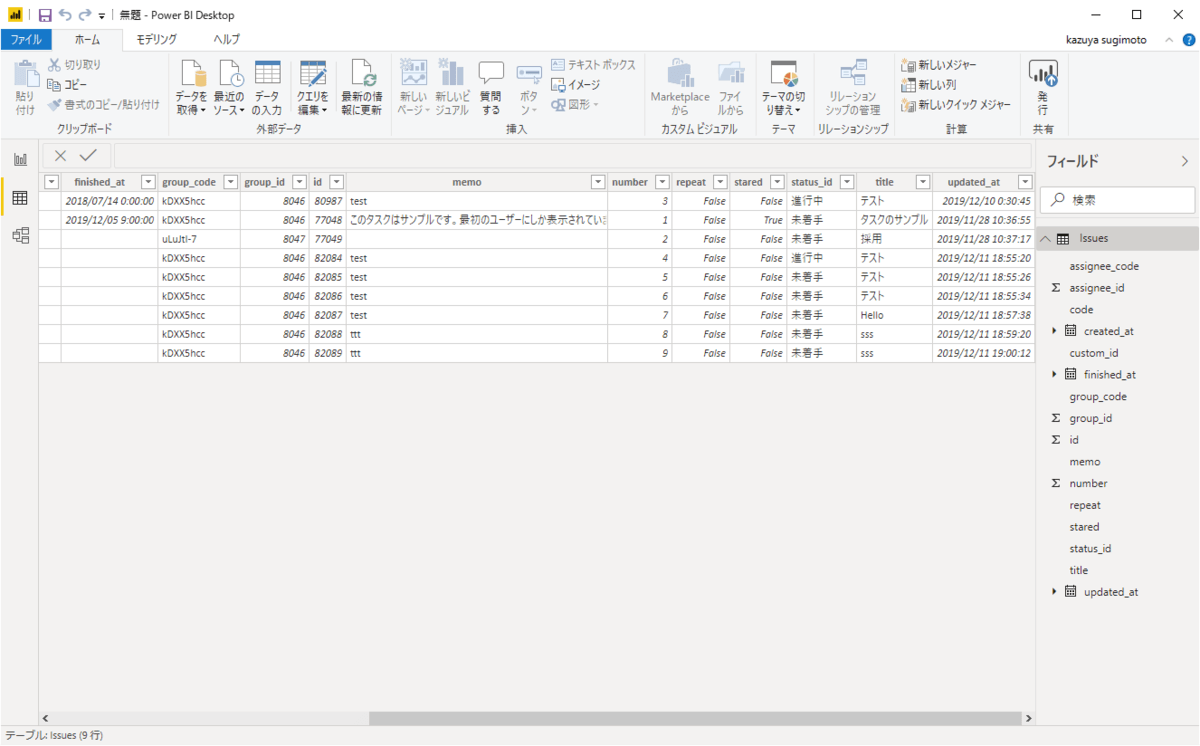
あとは、Power BIの機能を使うことで、タスクの情報を分析することが可能です。
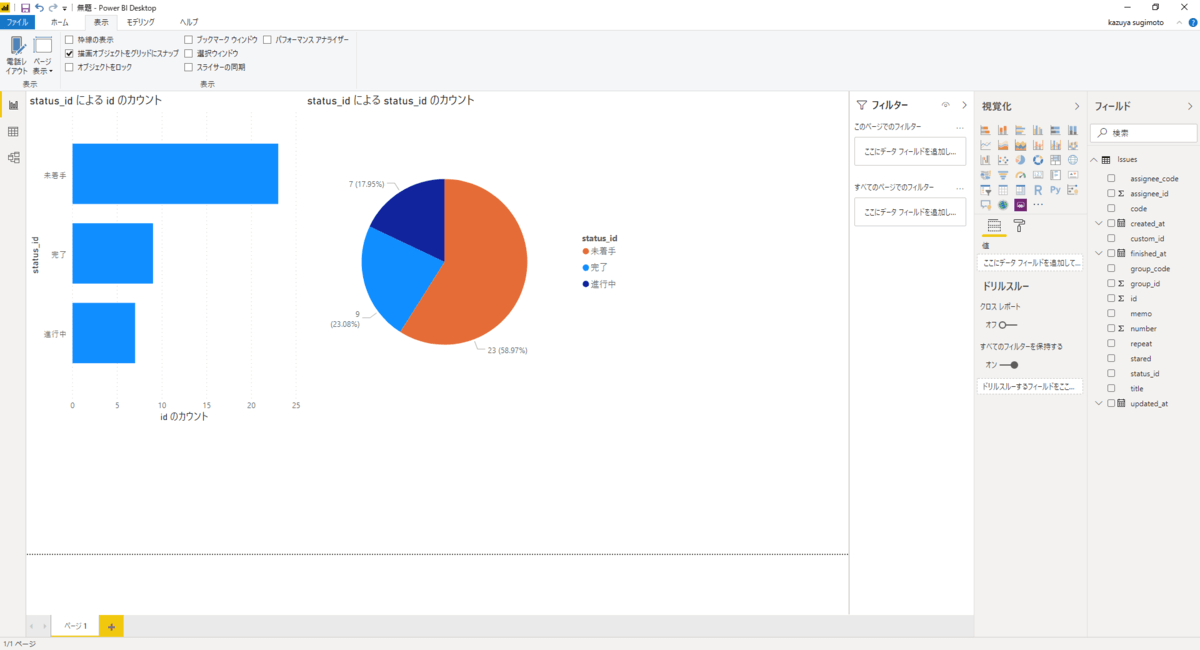
おわりに
今回はPower BIからの接続を紹介しましたが、CData Driverを使うことで、Power BI以外のBIツールやETLツールとも連携することが可能になります。
以下のページで各種100種類ほどのツールとの接続方法を紹介していますので、是非いろいろなツールとの連携を試してみてください。
https://www.cdata.com/jp/drivers/rest/
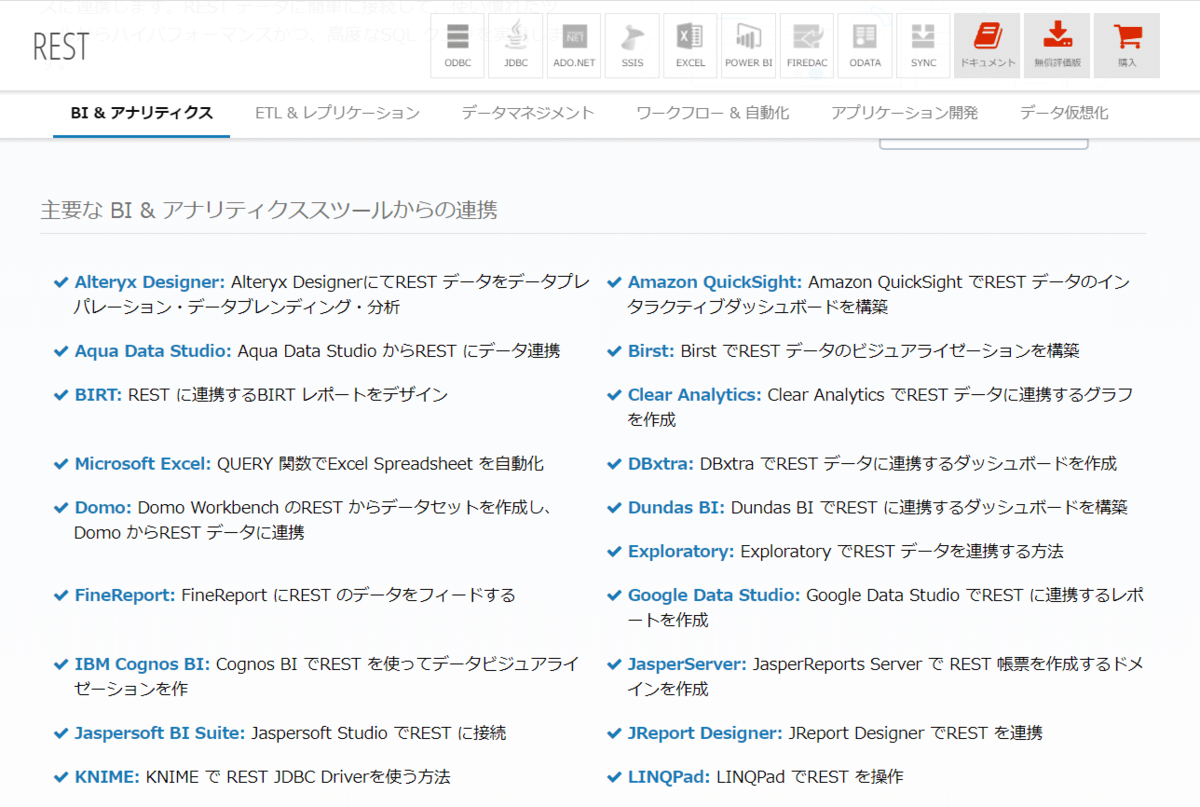
関連コンテンツ





