本記事ではWeb 業務アプリ開発ツールの「TALON」にSalesforce JDBC Driver を組み込ませて、
Salesforce とのデータ連携部分の設定手順をご紹介します。
JDBC Driver のインストール&配置
JDBC Driver のインストール
まずは JDBC Driver を任意の場所で解凍し、TALON がセットアップされているサーバに格納します。
setup.jar をダブルクリックかjava -jar コマンドでインストールします。
jar ファイルを の配置
JDBC Driver インストール先の lib フォルダにある jar ファイルと lic ファイルを、 Payara インストール先の C:\payara5\glassfish\domains\production\lib\ に格納します。
TALON の設定ファイル更新
以下のディレクトリにある Payara のプロパティファイルに、先ほどインストールした JDBC Driver の情報を入力します。
・C:\payara5\glassfish\domains\production\lib\classes\talonJdbc.properties
・以下の形式でプロパティファイルに入力内容
1.jndi.name=jdbc/salesforcedb
1.dialect=jp.talon.common.jdbc.doma.CdataDialect
ここまでの設定が完了したら Payara を再起動します。
Payara での JDBC 設定作業
JDBC 接続プールを作成
- プール名:任意
- リソースタイプ:java.sql.Driver
- ドライバ・クラス名:cdata.jdbc.salesforce.SalesforceDriver
- Ping:有効
- 追加プロパティ(名前):URL
- 追加プロパティ(名前):JDBC接続時のURL
例)jdbc:salesforce:User=アカウント名;Password=パスワード;SecurityToken=セキュリティトークン;
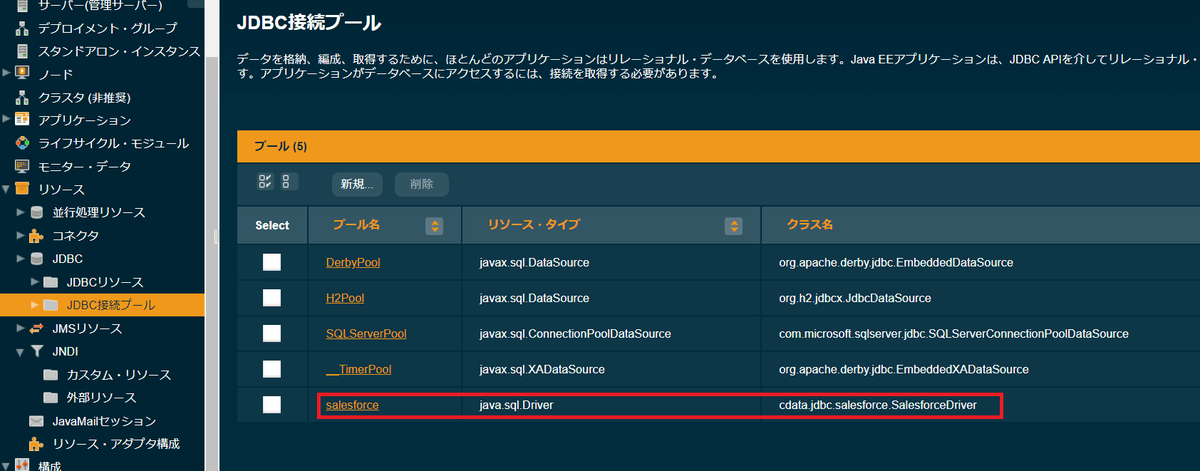
JDBC リソースを作成
- JNDI名:talonJdbc.properties で設定した jndi名 を指定
- プール名:JDBC 接続プールで作成したときの名称
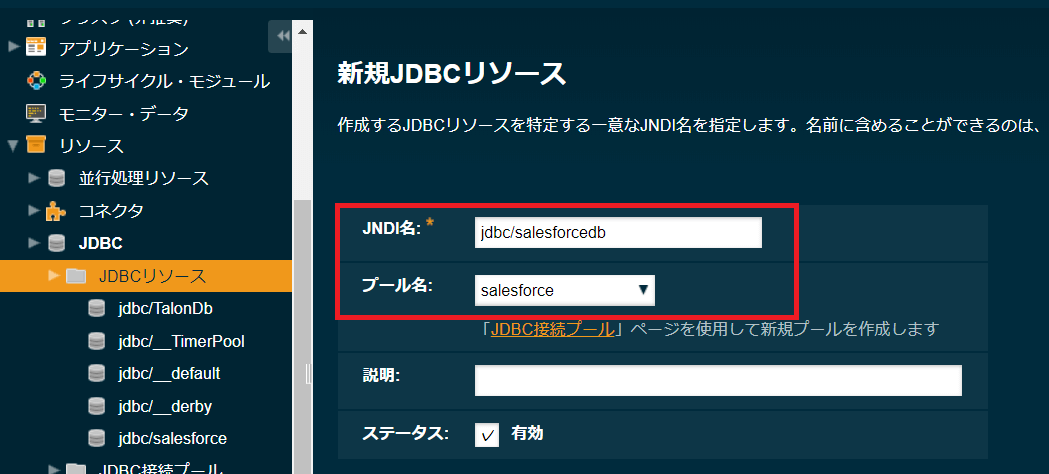
以上で Payara の設定作業は完了となりますので、Payara を再起動します。
TALON 管理画面での接続設定作業
扱いたいテーブルに更新権限を付与
TALONにログイン後、メニュー→機能構築→テーブル更新権限設定画面で、扱いたいテーブルに対して更新権限を与えます。
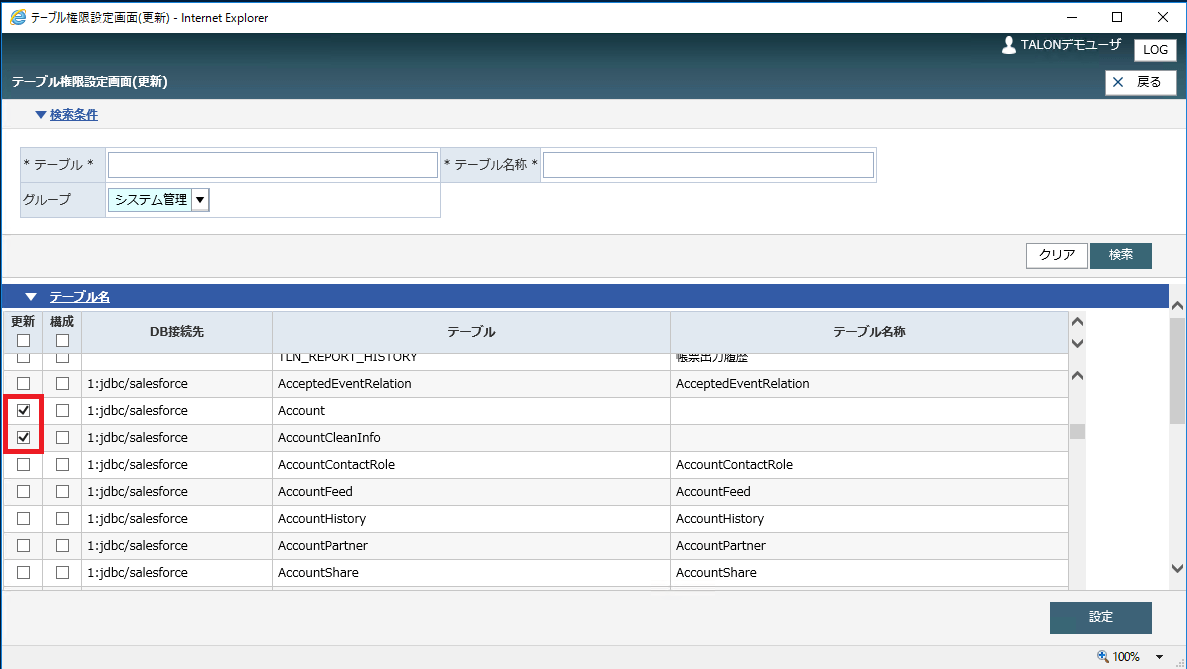
以上で TALON から Salesforce へ接続することが出来るようになりました。
Salesforce のデータから画面生成
メニュー→機能構築→機能設定画面を開き、機能IDと機能名に適当な名前(機能IDは半角、機能名は全角入力)を入力し、
アプリケーションタブを開き、設定ボタンをクリックします。
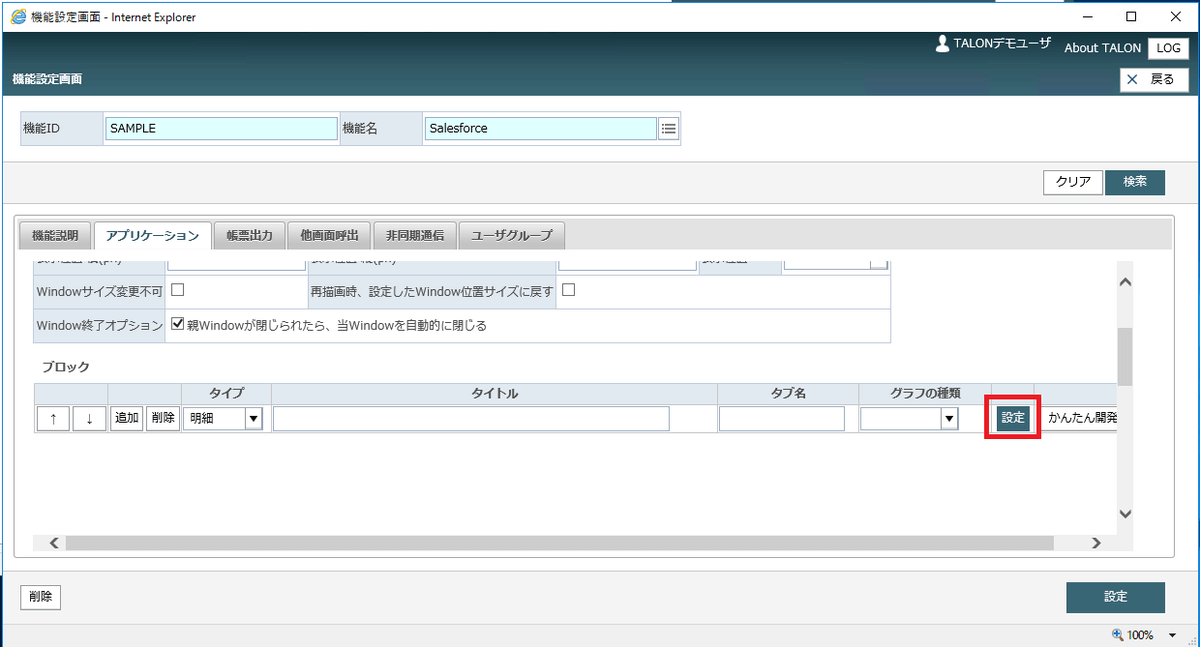
ブロック設定画面のDB接続先に先ほど設定した「1:jdbc/Salesforce」が選択出来るようになっています。
更新権限を付与したテーブルが更新テーブルのリストに表示され選択できるようになります。
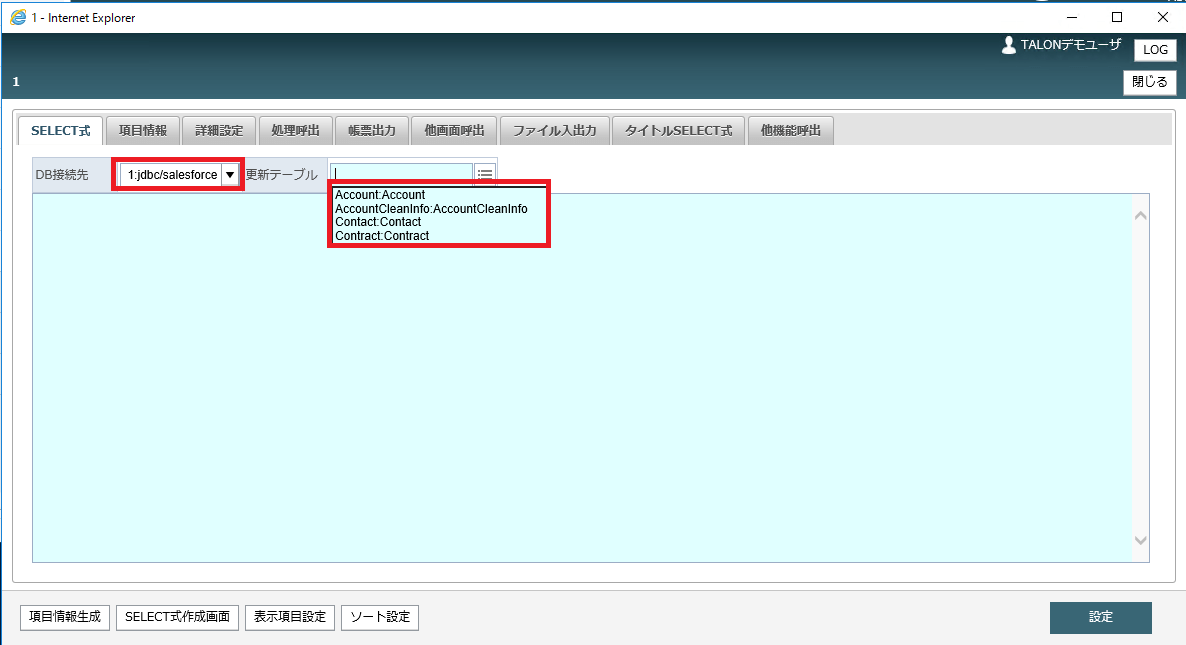
SELECT式作成画面でも権限を与えたテーブルが選べるようになっています。
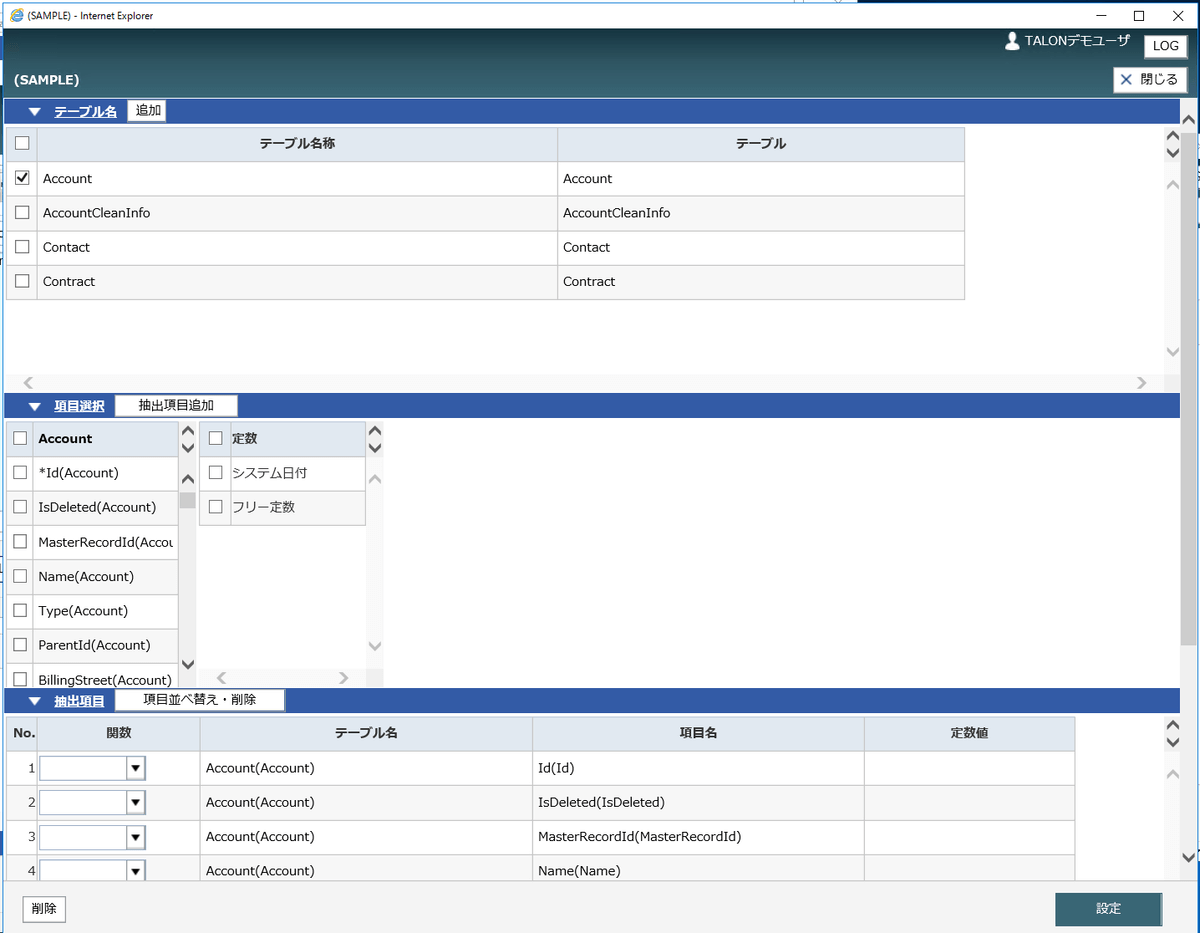
SELECT式作成画面で自動で作成された SQL は以下のようになります。
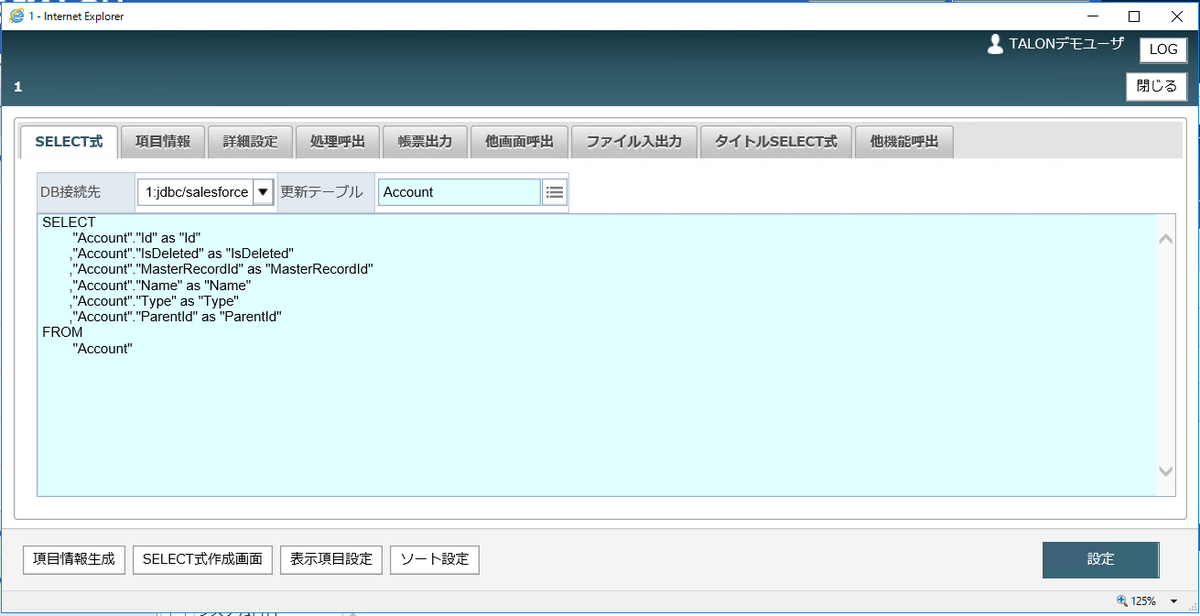
項目情報生成を押下すると、項目情報に値がセットされます。
ここではさまざまな条件を各画面項目に対して設定することができます。
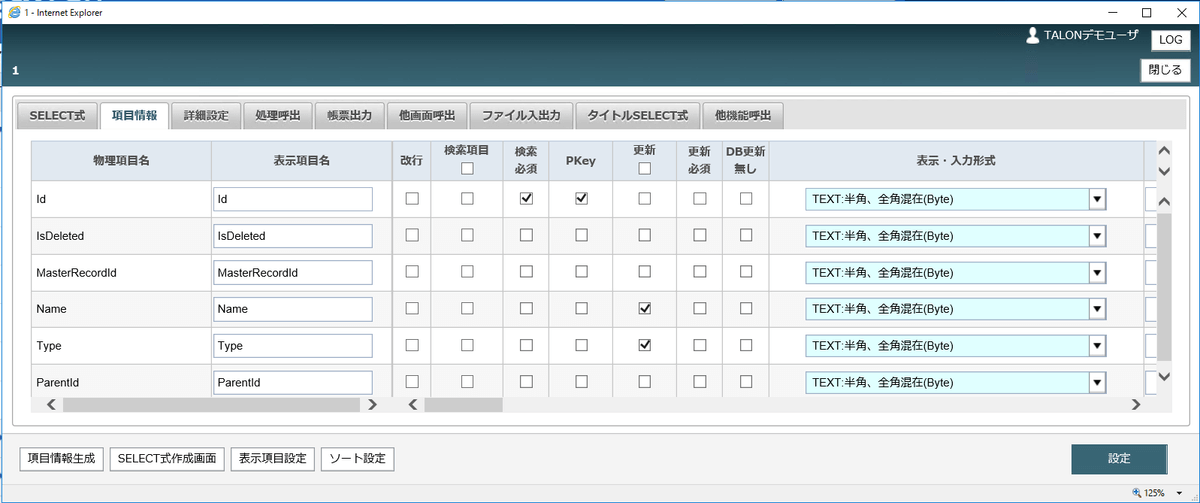
作成した画面を表示
こちらは検索処理を行ったあとの画面になります。
Salesforce からデータを取得し、画面に表示されていることができました。
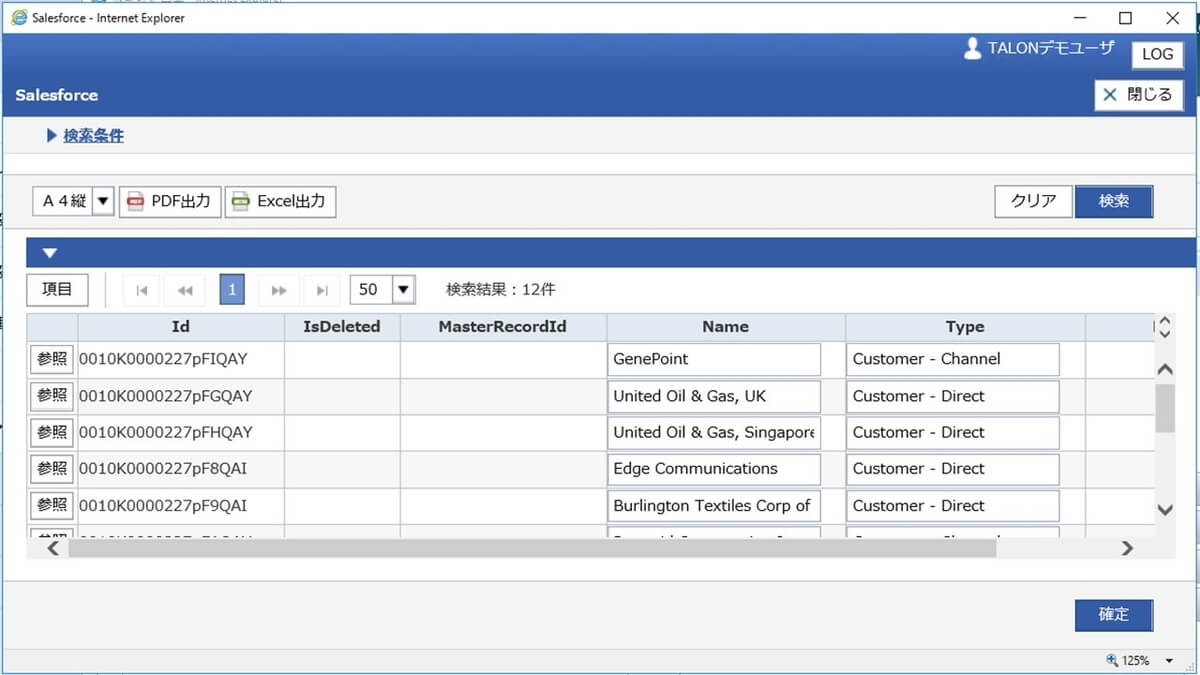
このように参照したテーブルの情報から簡単に画面を生成することができます。
今回のように CData JDBC Driver を用いることであらゆるクラウドのデータソースと TALON をつなぐことができますので、是非お試し下さい。
関連コンテンツ





