こんにちは。エンジニアの宮本です。
今回はWindows PC でCData Sync の起動マシンを変更する方法についてご紹介します。
移行前の構成
- OS:Windows10
- CDataSyncに同梱されているスタンドアロンWeb サーバーを使用
ライセンスの移行許可をする必要がありますので、作業前には必ず弊社までご連絡ください。
移行方法
移行元のPCから CData Sync の対象のフォルダ・ファイルを、移行先にインストールした CData Sync の同じパスへコピーするというだけになります。
移行元のフォルダをコピー
まずはCData Sync を終了させ、以下のフォルダを任意の場所にコピーします。
C:\Program Files\CData\CData Data Sync 2019\www
移行先にCData Sync をインストール
移行元PCにインストール時に使用したインストーラーか、最新バージョンを
https://www.cdata.com/jp/sync/ からダウンロードして、移行先PCにも CData Sync を用意します。
インストールしたばかりなので、このようにジョブが何もない状態となっています。

コピーしたフォルダ・ファイルを移行先に貼り付けする
先ほどコピーしたwww フォルダの一部を、移行先PCの同一パス上に貼り付けします。
対象のフォルダ・ファイルは以下の通りです。
- \www\api フォルダ
- \www\app_data フォルダのcdata.datasync.syncops.lic以外
- \www\bin フォルダのSystem.Data.CData.*.dll のみ
- \www\Web.Config ファイル

ライセンス認証
移行先PCで CData Sync を起動させ、通常通り「情報タブ」よりライセンスキーを用いてアクティベーションします。
※冒頭にも書きましたが、アクティベーションしている場合は弊社にて移行手続きをしなければならないので事前にご連絡ください。
以上で移行作業は完了です。
移行元で設定していたジョブ内容や接続情報などが引き継がれていることがわかります。
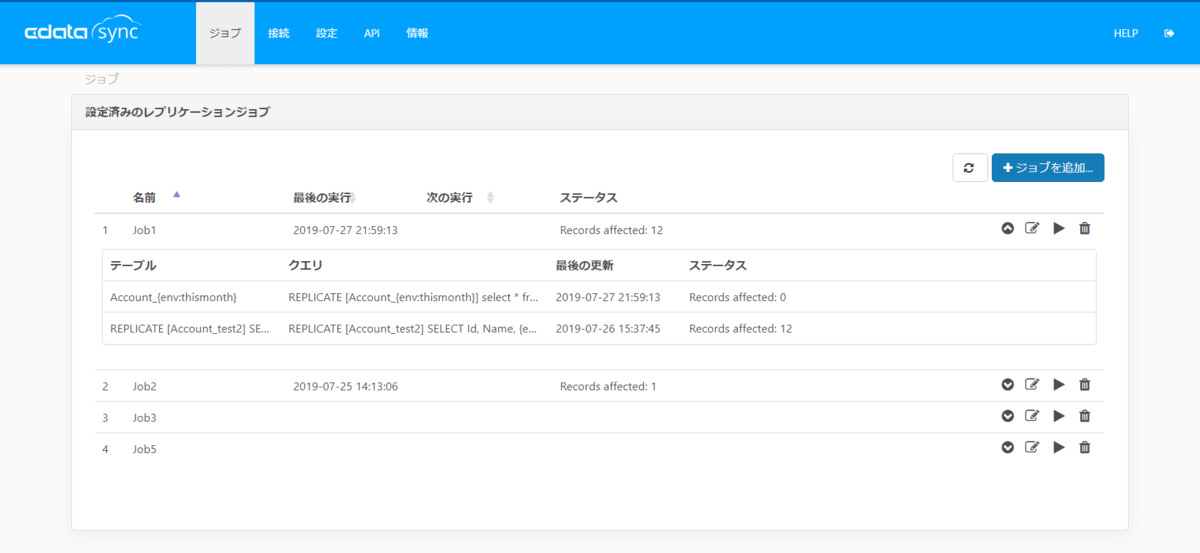
注意点
移行先PCから接続できない同期元・同期先がある場合はエラーメッセージが表示されますので、正しい接続情報を入力するか削除するかで対応してください。
移行先に設定情報が正しく引き継がれなかったとき
移行元の設定情報をコピーしたフォルダの以下のファイルにジョブ内容と接続情報が入ってますので、エディタなどで開いて手動でCData Sync 画面から設定情報を入力してください。
■接続情報
\www\app_data\settings.cfg
■ジョブ内容
\www\app_data\Jobs\
最後に
今度はIIS にホストされている場合や、Java版で起動させている場合などの記事もあげていこうと思います。
関連コンテンツ





