こんにちは。CData Software Japanリードエンジニアの杉本です。
今回はよくお問い合わせをいただく、PCA Accounting と Salesの初期設定、接続するためにどんな情報が必要なのか? といったところをお伝えします!
追記 2021/04/14
最新バージョンのPCA Driverでは認証機能が強化され、より手軽に接続できるようになりました。
以下の記事の方を参考にしてみてください。
www.cdatablog.jp
PCA 会計 / 商魂・商管DXとは
ピー・シー・エー株式会社が提供する一般企業様向け会計ソフトです。
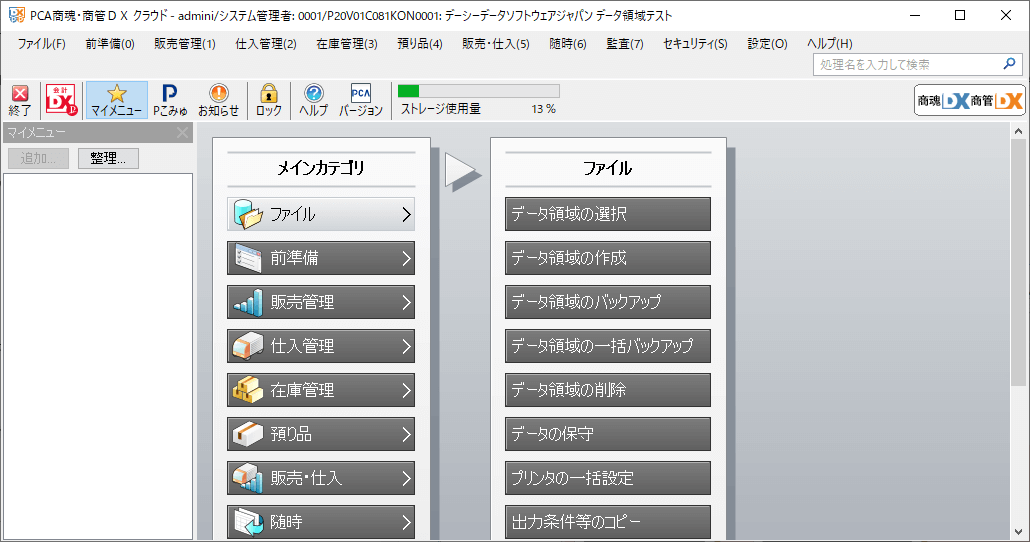
詳しくは以下のURLからどうぞ。
http://pca.jp/area_product/prokai.html
また、今回使用するPCA クラウド Web APIについては、以下のWebサイトで詳しく記載されています。
http://pca.jp/area_top/ltd/160411.html
CData Software Japanでは 上記 PCA 会計 / 商魂・商管 にそれぞれ対応したDriverを提供しています。
概要
今回の手順では Excel Add-in for PCA Salesをベースにお伝えしますが、基本的にはどのDriverもしくは PCA Accountingでも同様に扱うことができるように解説します。
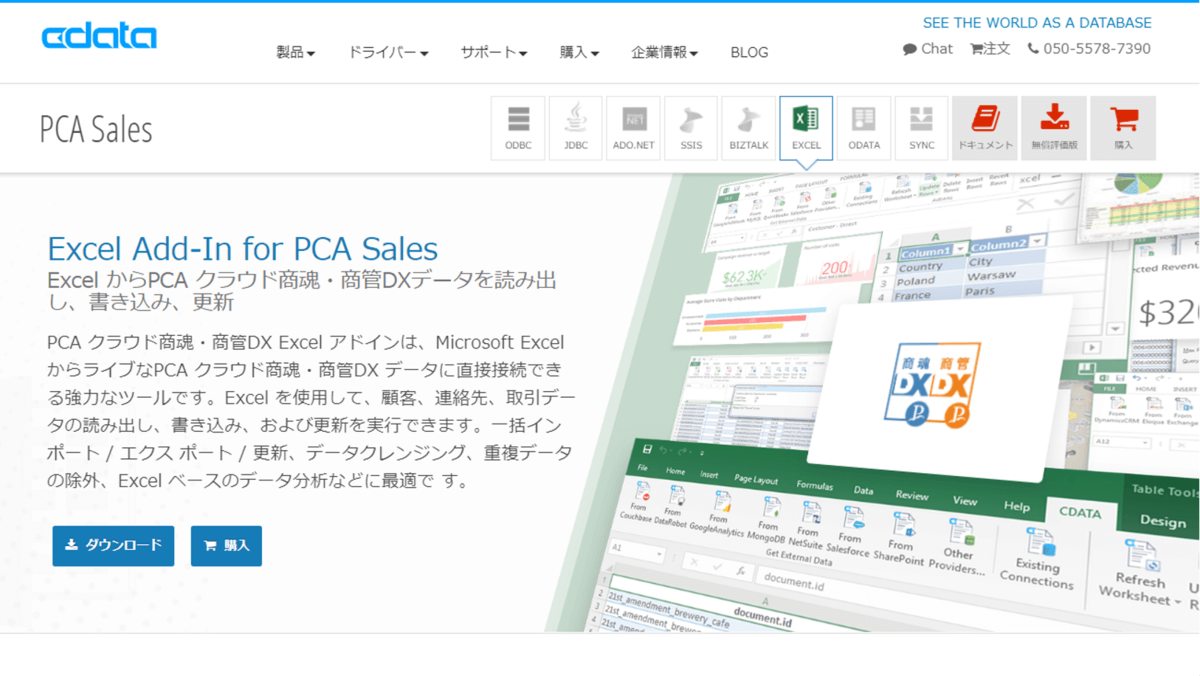
それぞれの製品のダウンロードは以下のURLからどうぞ。
https://www.cdata.com/jp/drivers/pcasales/excel/
https://www.cdata.com/jp/drivers/pcaaccounting/excel/
PCA Accounting / Sales Driver を使うために必要な情報
1. サービスユーザーIDとパスワード
PCA Web APIを利用する場合は、あらかじめ利用申請および専用のライセンス等が必要になります。そのあたりはPCAのWebSiteもしくは営業担当の方に確認してみてください。
http://pca.jp/area_top/ltd/160411.html
申込み後、PCAクラウドアプリケーション利用のためのアカウントとして、サービスユーザーIDとパスワード、招待コードが送られてくるので、控えておきましょう。
なお、このサービスユーザーIDとパスワードはPCA会計 / 商魂・商管にログインするための情報とは違いますので注意してください。
2. WebAPI用のアプリケーション登録およびClientIDとClientSecret
PCA Accounting / Sales Driver は PCA Web APIを利用するため、接続用のアプリケーション登録が必要となります。アプリケーション登録はPCA Developer Consoleから行います。またこの画面から接続情報として必要となるClientIDとClientSecretが取得できます。
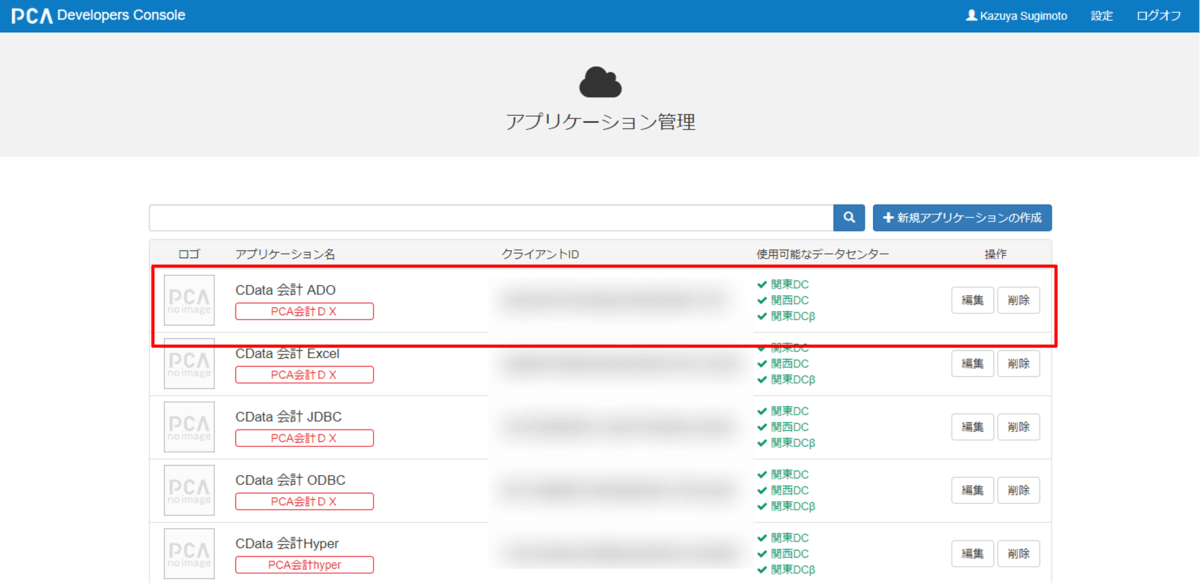
なお、このアプリケーション登録のためにGoogleアカウントも必要となるので注意してください。
3. PCA会計 / 商魂・商管のユーザーアカウント
最後はもちろん、それぞれの環境のユーザーアカウントです。接続する際にログインを求められるので、あらかじめどのユーザーでログインするのかを決めておきましょう。
それでは実際に接続するまでの手順を解説していきます。
PCA Web API 利用準備
PCA Web APIの利用申請を行うと、サービスユーザーIDとパスワードが送られてきます。この情報を入手したら、以下のDevelopersConsoleにアクセスします。
https://pcadev.jp/DevelopersConsole/
このWebサイトにアクセスすると、以下のような画面が表示されるので、任意のGoogleアカウントでログインします。
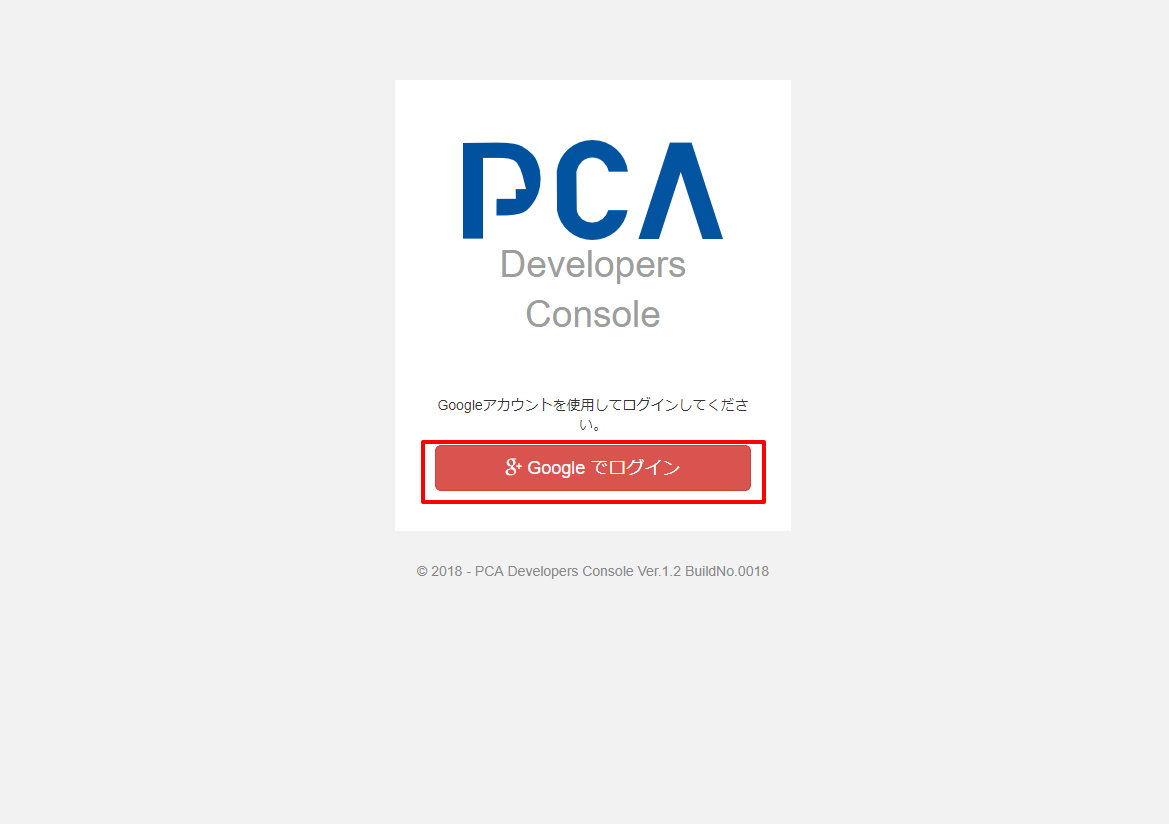
一番最初はアカウント登録をする必要があるので、各種情報を招待コードを入力し、[登録]をクリックします。
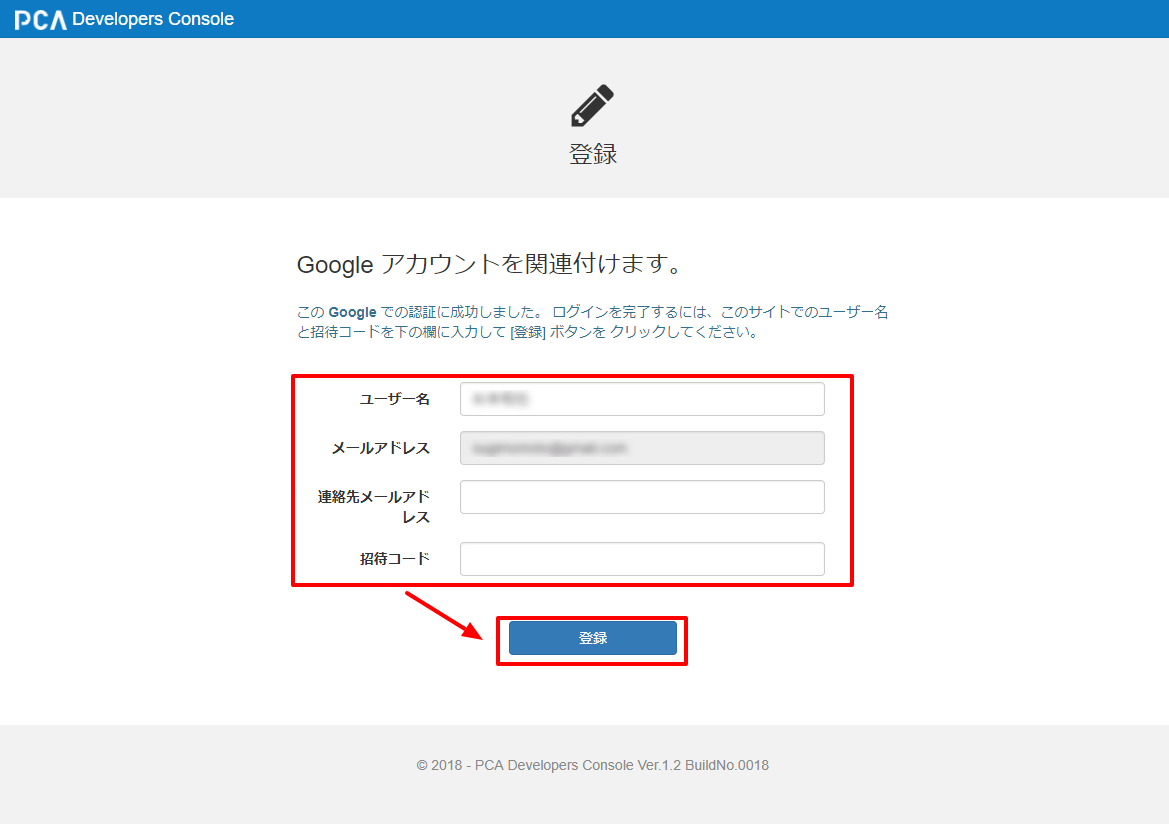
登録完了後、アプリケーションの管理画面へ遷移します。
この画面から接続用のアプリケーション登録を行い、認証に必要なClientID・ClientSecretを取得します。
それでは実際に[新規アプリケーションの作成]をクリックし、アプリケーション登録を行います。
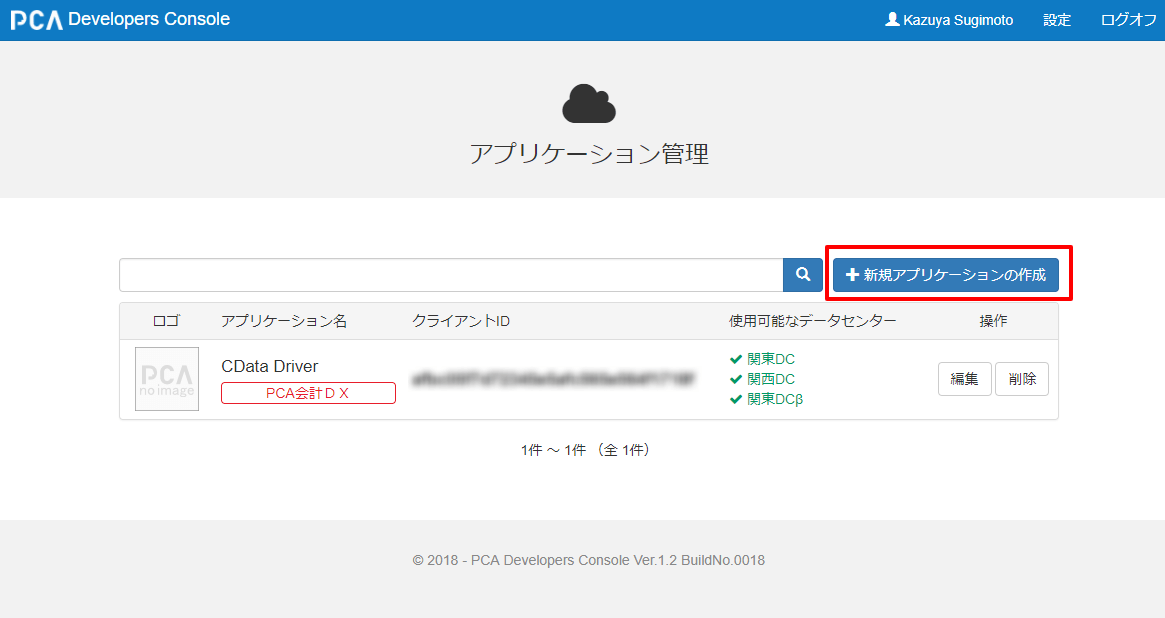
以下の情報をそれぞれ入力し、[登録]をクリックします。
- アプリケーション名 : 任意のアプリケーション名を入力します。
- 会社名 : 任意の会社名を入力します。
- 説明 : 任意の説明文を入力します。
- リダイレクトURL : http://localhost:33333 (33333ポートを別なアプリケーションで使用している場合は違うポートを指定します)
- アプリケーションURL : http://localhost:33333
- プログラムID : cdata等任意のプログラムIDを入力します。
- 使用するPCAのAPI : 「PCA会計DX」もしくは「PCA商魂・商管DX」を選択します。(※「PCA会計X」もしくは「PCA商魂・商管X」と間違えないよう注意してください。)
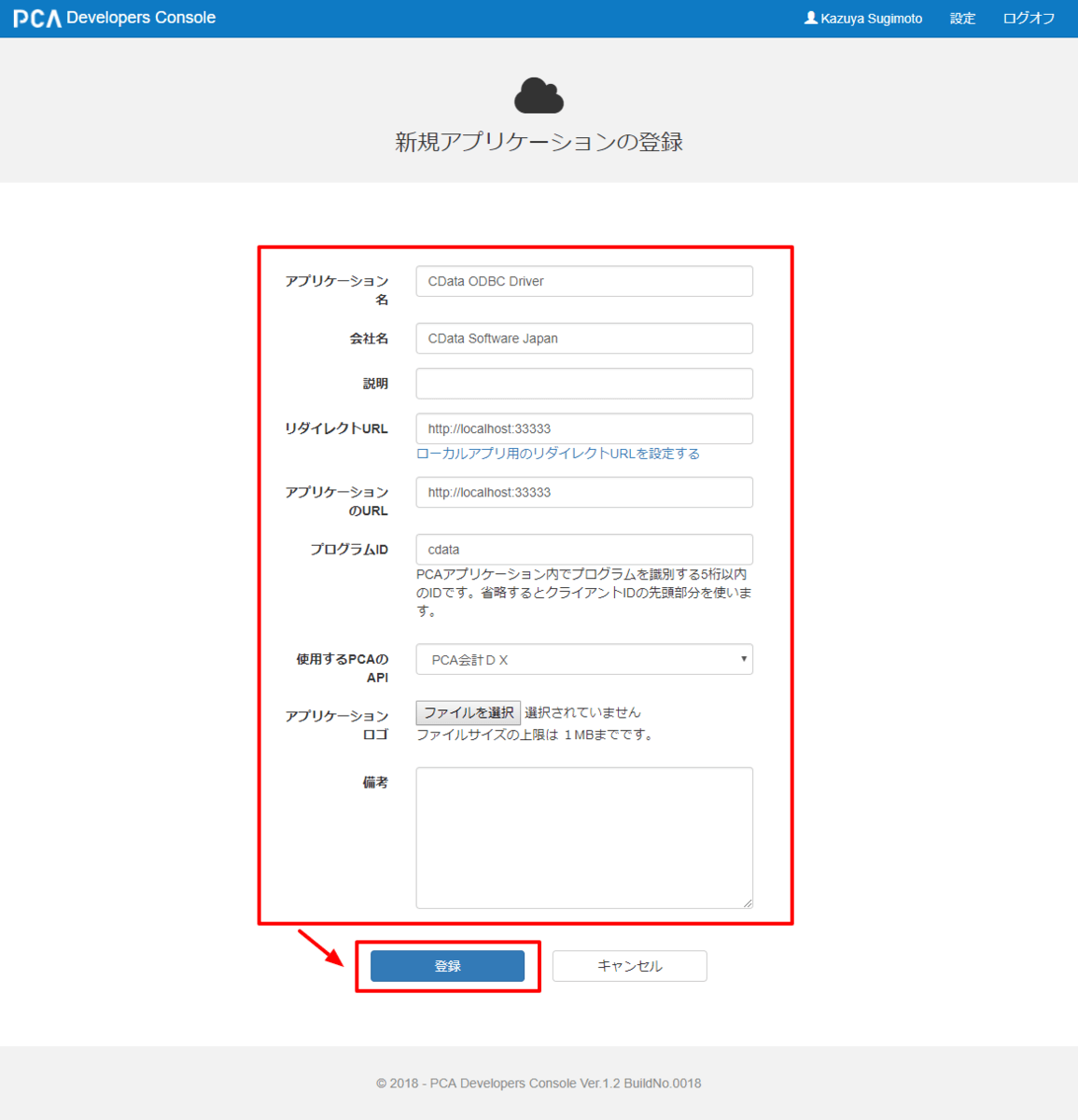
登録完了後、クライアントIDとクライアントシークレットが表示されるので、控えておきます。
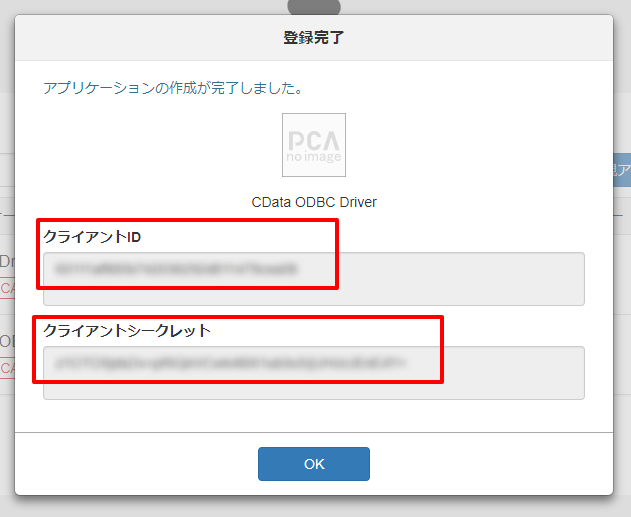
以上でアプリケーション登録は完了です。
CData Driverからの接続準備
それでは実際にExcel Addinを使って接続してみます。Excelを立ち上げて、取得元:PCA SalesもしくはPCAAccountingをクリックします。
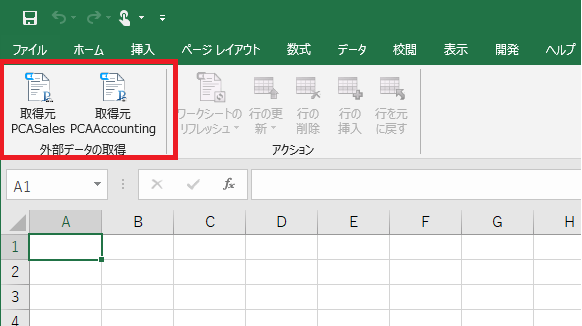
クリックすると、接続ウィザードが表示されるので、以下の赤枠のところにそれぞれ必要な情報を入力します。
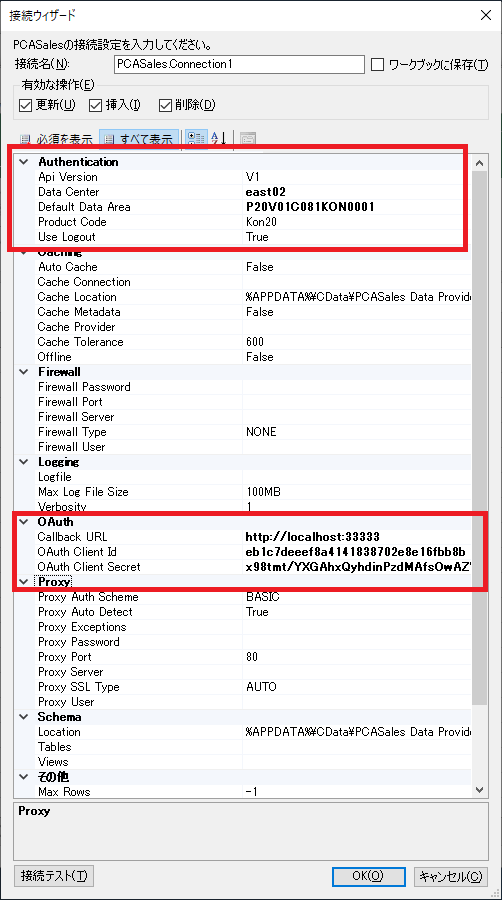
Authentication
- API Version: V1 が初期状態で入力されます。特に変更の必要はありません。
- Data Center : 接続先のデータセンターを指定します。(例:east02 )
- Default Data Area : 接続先のデータ領域 を指定します。(例:P20V01C081KON0001)
- Product Code : Kon20もしくはAcc20が初期状態で入力されます。
OAuth
- Callback URL : PCA Developers Console で指定したリダイレクトURL(例:http://localhost:33333)
- OAuth Client Id : PCA Developers Console で取得したクライアントID
- OAuth Client Secret : PCA Developers Console で取得したクライアントシークレット
なお、データ領域は以下の画面から確認できます。
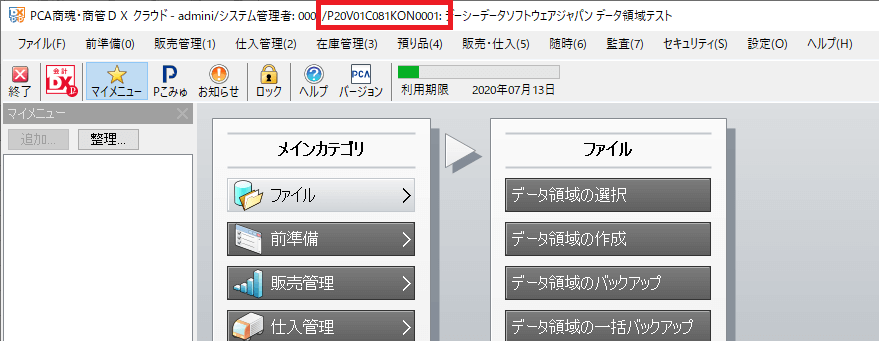
入力完了後、接続テストをクリックします。
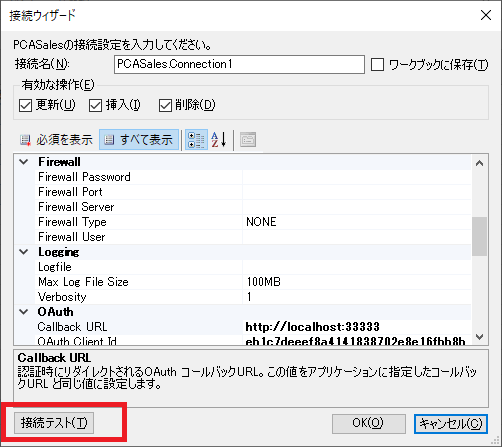
接続テストをクリックするとブラウザが立ち上がり、PCAクラウドに接続するためのログイン画面が表示されます。
ここでサービスユーザーIDとパスワードを入力します。
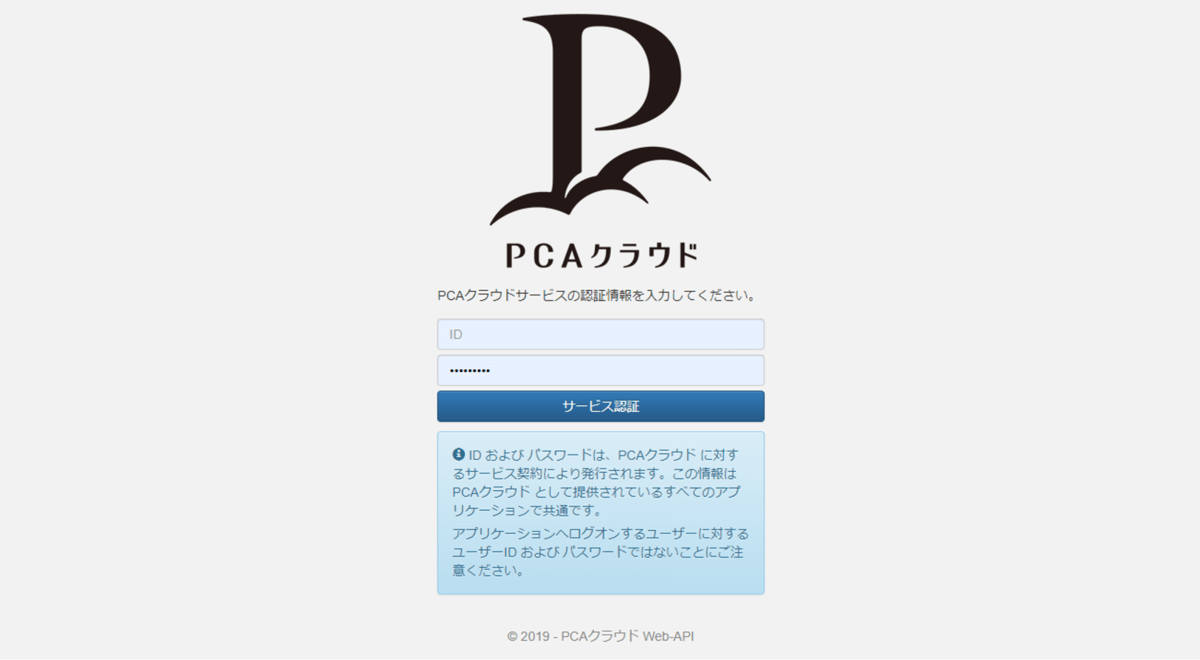
次にPCA会計もしくは商魂・商管のユーザーログイン画面が表示されるので任意のユーザーを選択し、パスワードを入力してログインします。
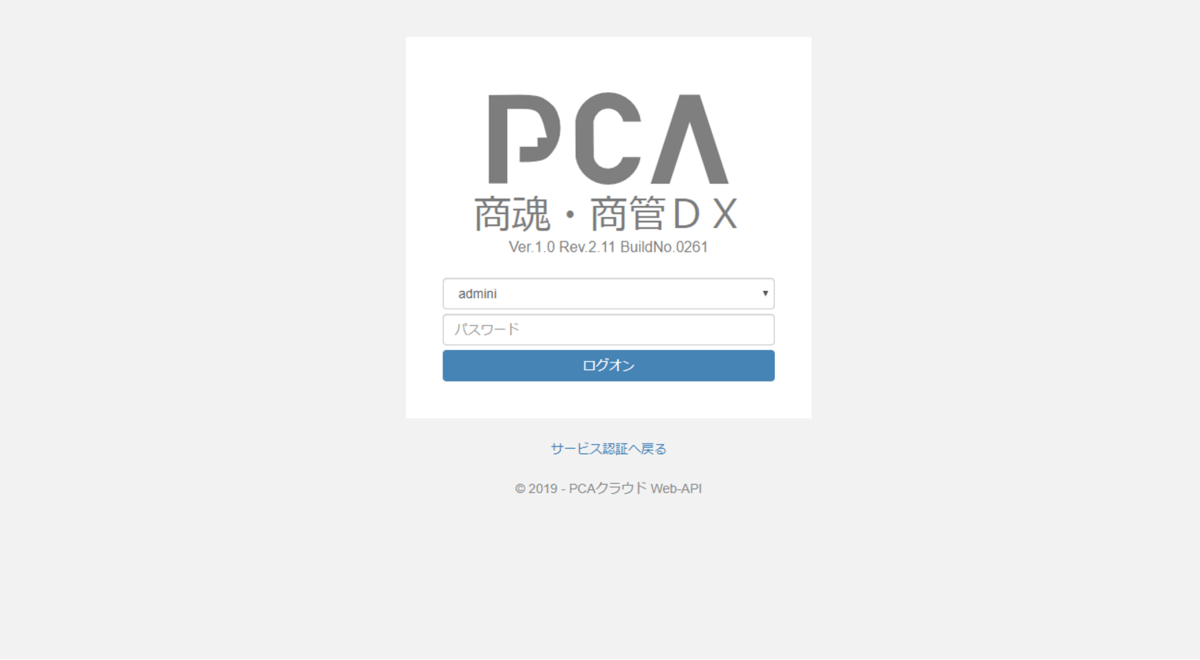
最後にデータの利用許可確認が表示されるので、「データの利用を許可する」をクリックすれば、OKです。
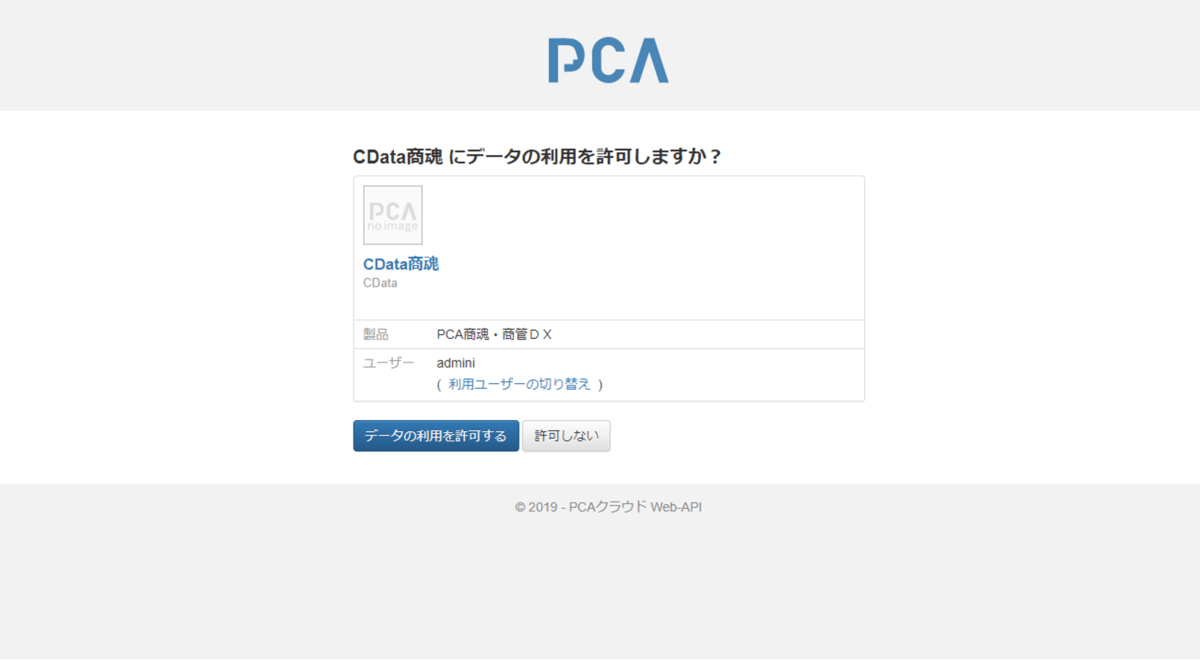
「OAuth Ahtorization Successful」とメッセージが表示され、接続設定が完了します。
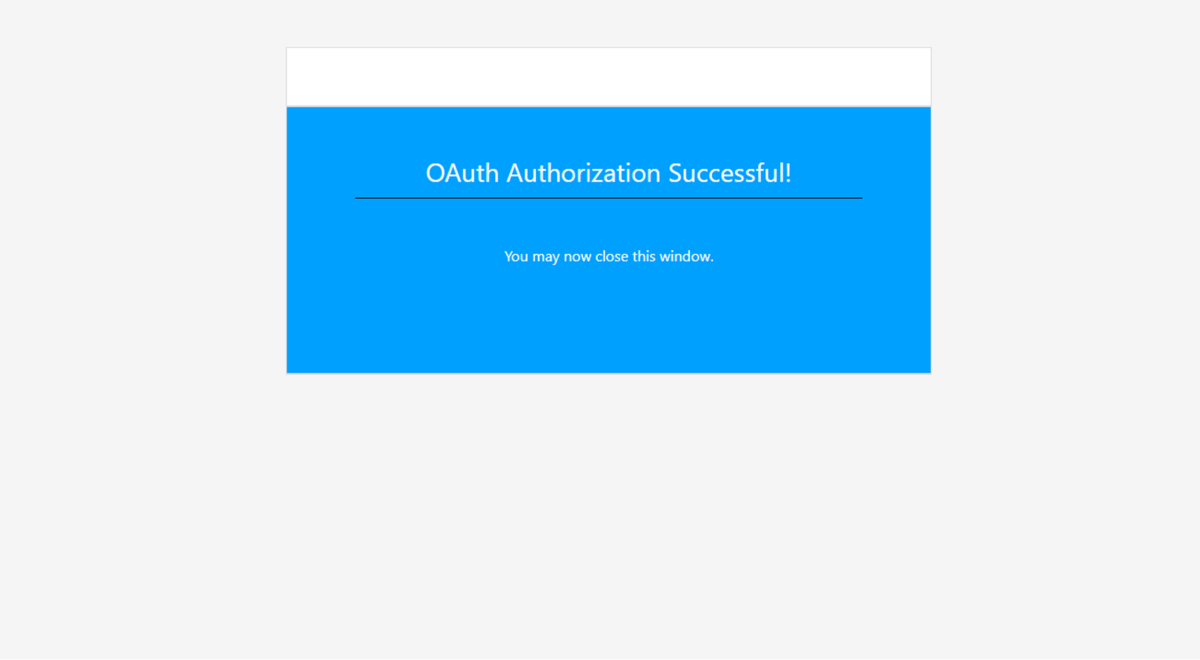
以上で接続構成はすべて完了です。
接続画面のダイアログを「OK」ボタンをクリックして閉じると、以下のようにデータ選択画面が出てくるので、AreaUserビューなどを選択しOKをクリックすれば
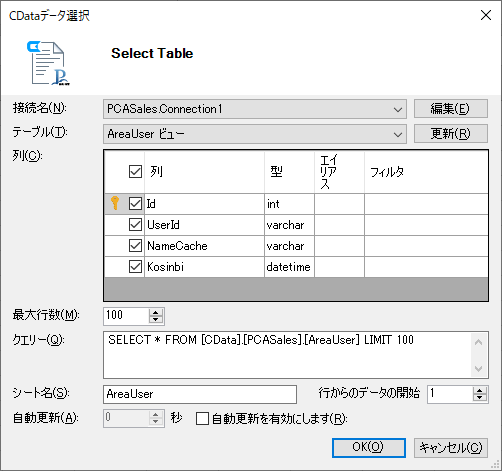
Web APIを通じてデータの取得・更新ができるようになります。
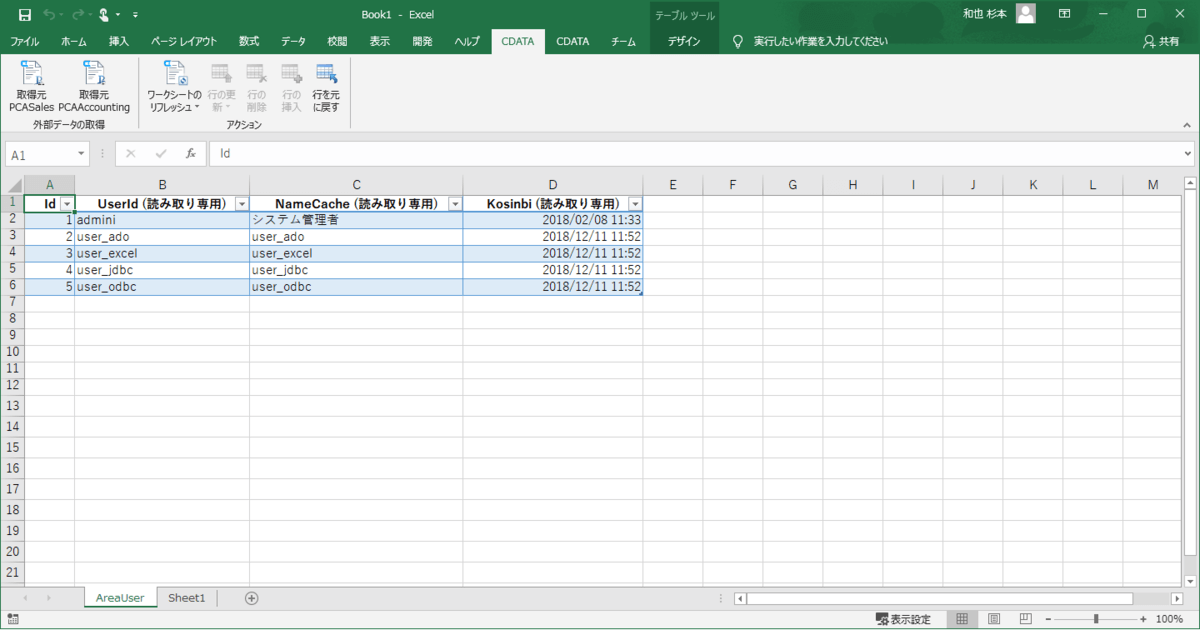
おわりに
Web APIを利用するまでに少し手順が多いですが、一度接続構成をしてしまえば後は特に作業は必要ありません。
もし接続時によくわからない点があれば、CData テクニカルサポートまでお気軽に問い合わせください。
https://www.cdata.com/jp/support/submit.aspx
関連コンテンツ





