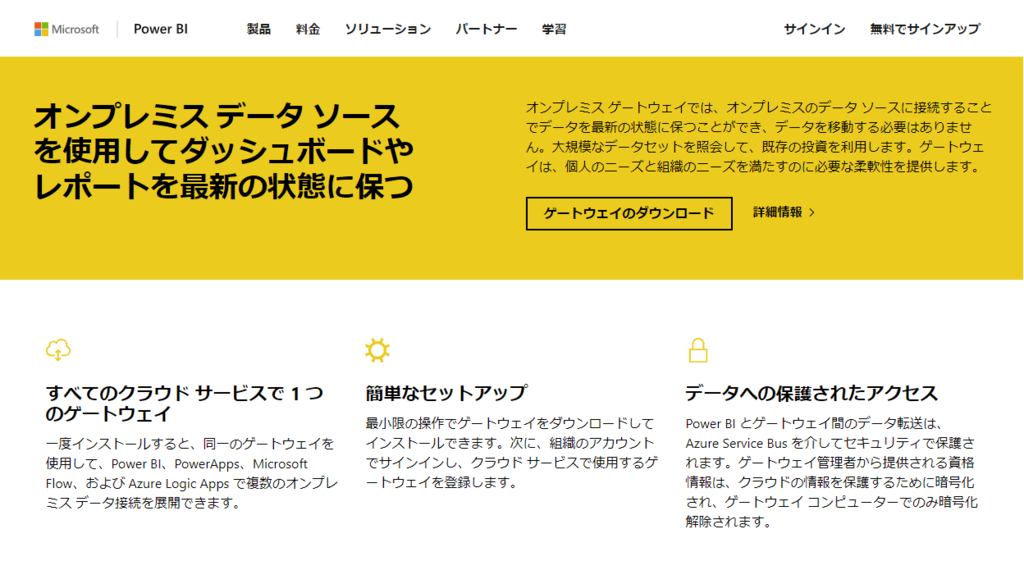
こんにちは! BIツールを検証しすぎて、メインBIツールを未だに決めきれない、CData Software Japan リードエンジニアの杉本です。
今回は Power BI Connector をリリースしてからよく問い合わせをいただくようになった オンプレミス データ ゲートウェイの設定についてお伝えしたいと思います。
オンプレミスデータゲートウェイって何?
オンプレミスデータゲートウェイはその名の通り、オンプレミスに存在する SQL Server やMySQLなどのデータベースを Power BI・Power Apps・Flowなどの Microsoft Power Platform サービス郡などで利用するために、データ接続を行うためのゲートウェイとなるツールです。
https://docs.microsoft.com/ja-jp/power-bi/service-gateway-onprem#how-the-gateway-works
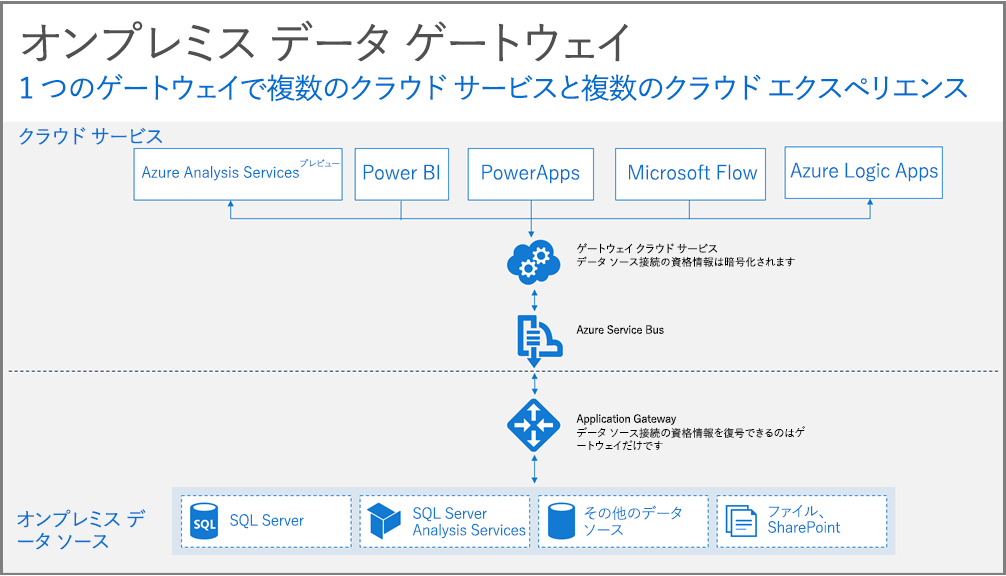
通常であれば、Database の Port を開けなければ対応できないような接続が、このオンプレミスデータゲートウェイを通すことで、セキュアかつ Power BI 、Power Appsなどのマイクロソフトクラウドアプリケーション(PaaS郡)から簡単にアクセスできるようになります。
https://docs.microsoft.com/ja-jp/power-bi/service-gateway-onprem
なぜ CData Power BI Connector はオンプレミスデータゲートウェイを使うの?
CData Power BI Connector はクライアンマシンへのインストール型ソフトウェアとして提供されています。
これによりPower BI のデータソースを大幅に拡充させることが可能になります。
www.slideshare.net
ただ、クライアントにインストールするタイプなので、Power BI.comに発行したレポートのデータを直接更新することができません。
そこで、オンプレミス データ ゲートウェイを使い、CData Power BI Connector とブリッジさせることで、CData Power BI Connector 経由で取得していたデータセットの更新を実現します。(kintone Conector を使った場合などはクラウド to クラウド的シチュエーションになりますね)
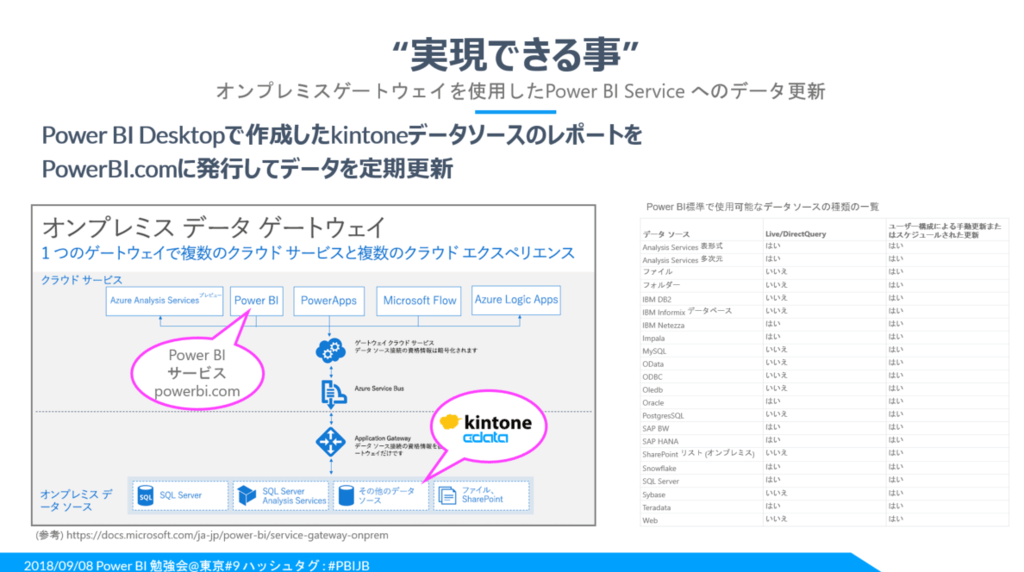
今回のシナリオ
今回はこのオンプレミス データ ゲートウェイと CData BigQuery Power BI Connector を使って、データゲートウェイを実現してみます。
必要なもの
- Power BI アカウント
- オンプレミスデータゲートウェイ
- CData BigQuery Power BI Connector
CData BigQuery Power BI Connector は以下のURLからトライアル版を取得可能です。
https://www.cdata.com/jp/drivers/bigquery/powerbi/
1. オンプレミスデータゲートウェイのダウンロード
まずオンプレミスデータゲートウェイを入手し、インストールしておきます。
ダウンロードはこちらから。
Power BI Gateway | Microsoft Power BI
インストール方法はここに詳しく記載されていますが、特に難しいところはありません。ウィザード通りにすすめていくだけで大丈夫です。
docs.microsoft.com
インストールが完了して、このような画面が立ち上がればOKです。
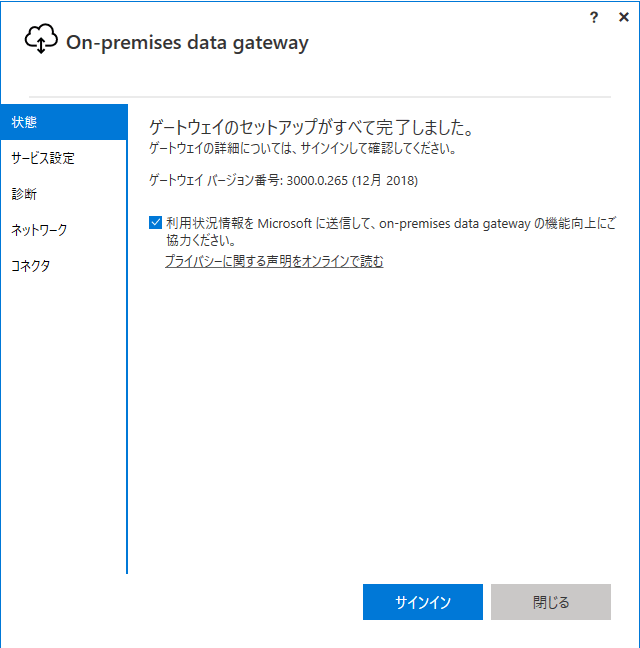
2. CData Power BI Connector のインストールおよび認証
続いてPower BI Connector をインストールします。
これもウィザード通りにすすめていくだけでOKです。
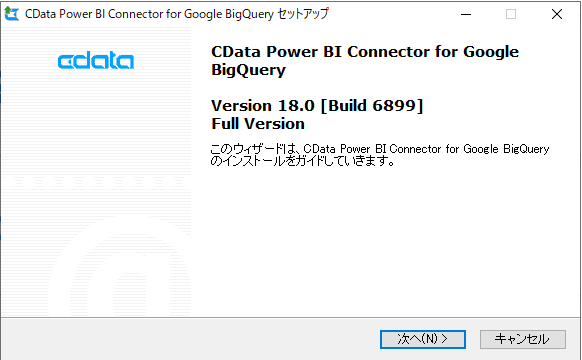
インストール後、以下のような接続情報を設定する画面が表示されます。ここで各データソースへの認証設定を行います。
BigQueryの場合は、接続先となる「ProjectId」と「Dataset Id」を入力し、「接続のテスト」をクリックします。
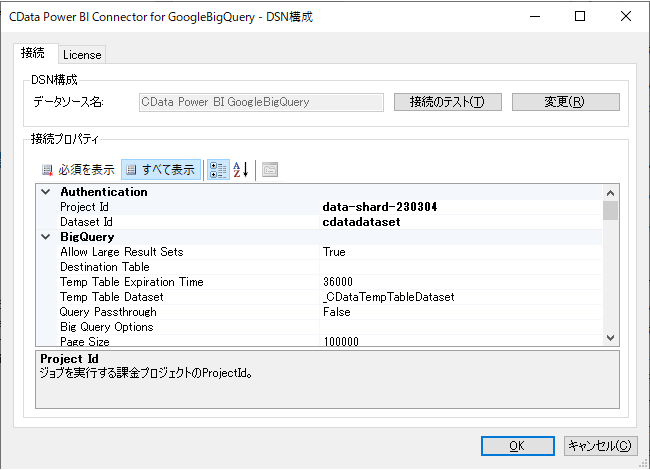
するとブラウザが立ち上がり、OAuth認証プロセスが開始されます。
対象のProject IDへのアクセス権限を持つユーザーでログインし、接続許可をクリックします。
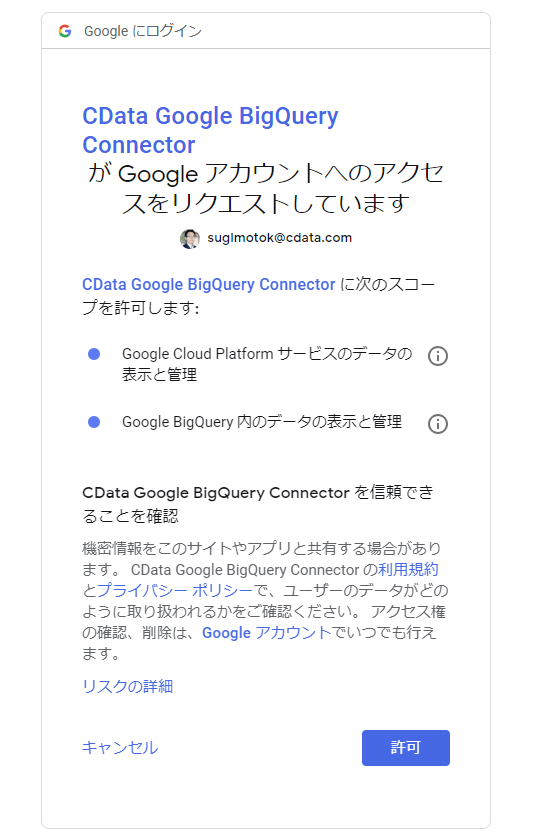
以下のように Authorization Successful が表示され、「接続テストに成功しました。」となれば、設定は完了です。
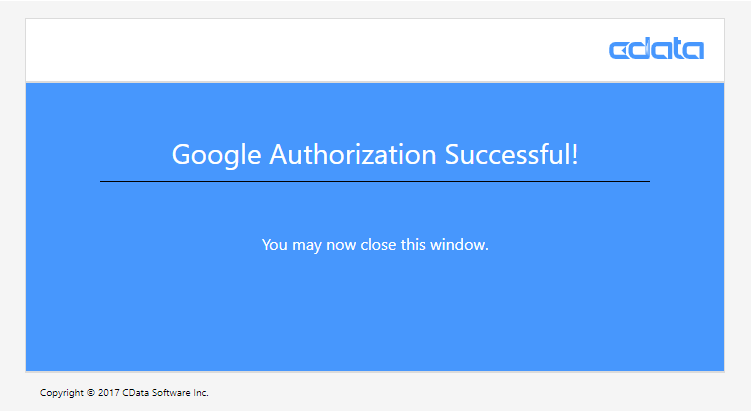
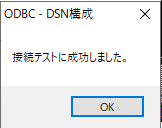
3.オンプレミス データ ゲートウェイの設定
続いて オンプレミス データ ゲートウェイの設定を行います。
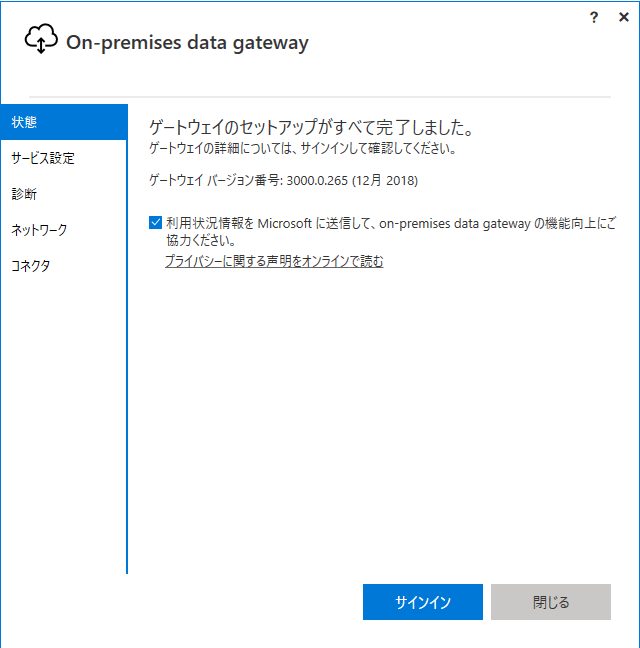
CData PowerBI Connector はデフォルト状態ではオンプレミスデータゲートウェイで認識されないので、最初にコネクタを読み込む必要があります。
左ナビゲーションから「コネクタ」を選択し、参照先のフォルダで CData Power BI Connector がインストールされたフォルダを選択します。
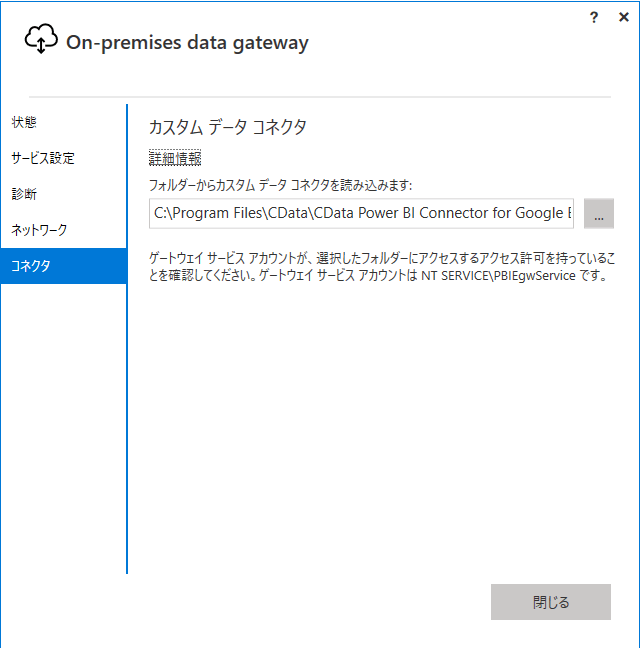
BigQuery の場合のデフォルトパスは「C:\Program Files\CData\CData Power BI Connector for Google BigQuery」です。以下のような「CData.PowerBI.GoogleBigQuery.pqx」というmezファイルが置かれたパスが対象です。(2019/10/17 mez → pqxに変わりました)
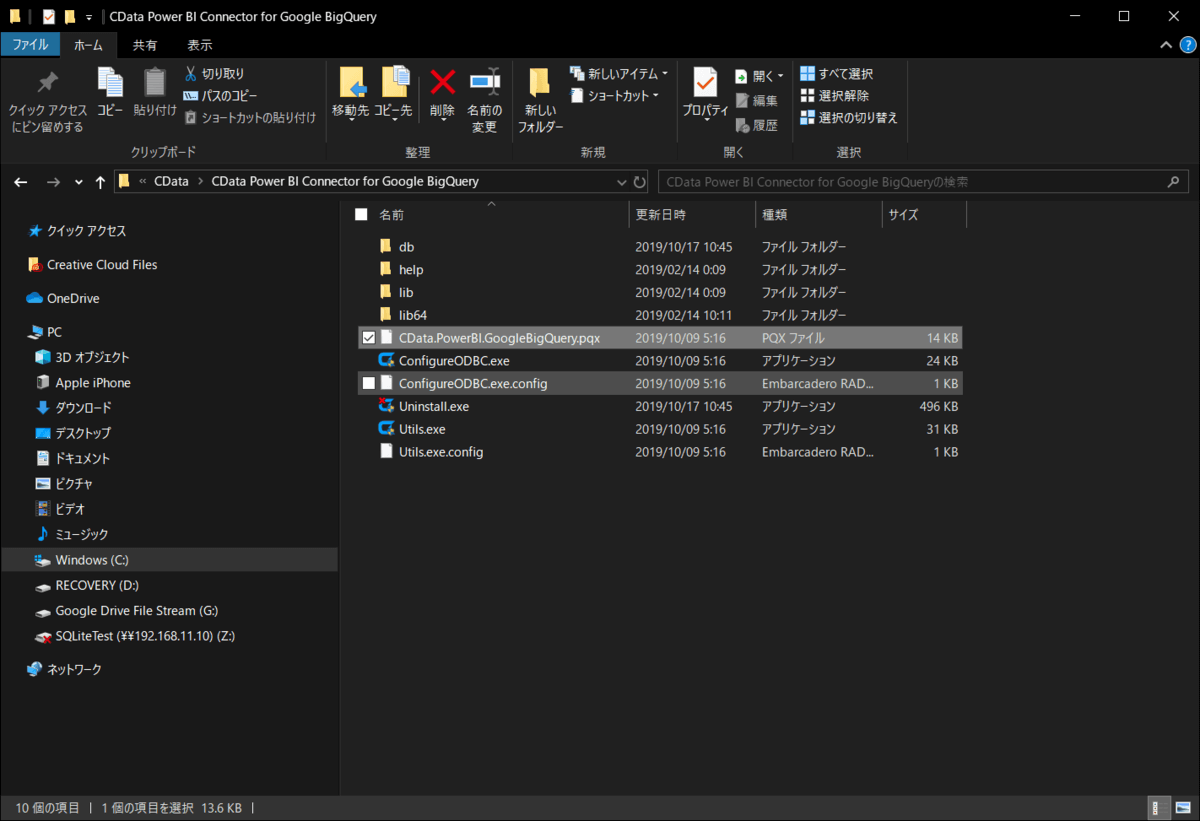
正常に読み込みが完了すると、一覧に読み込まれたコネクタが表示されます。
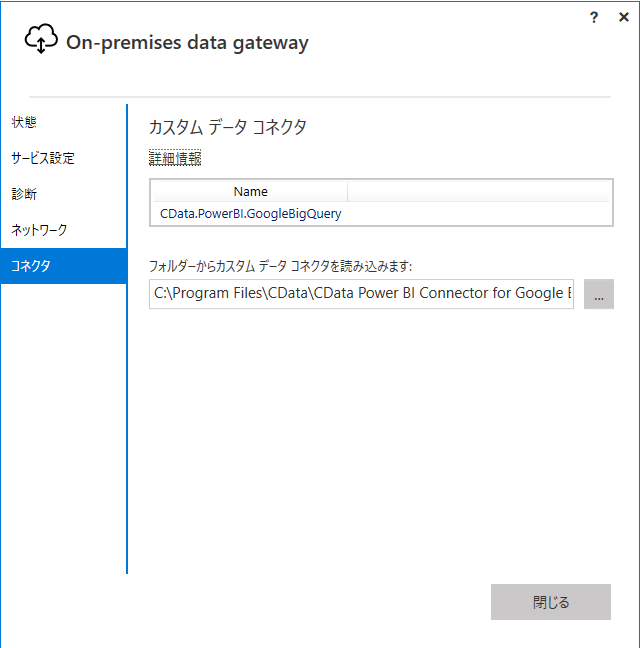
あとは一度ゲートウェイを再起動すればOKです。
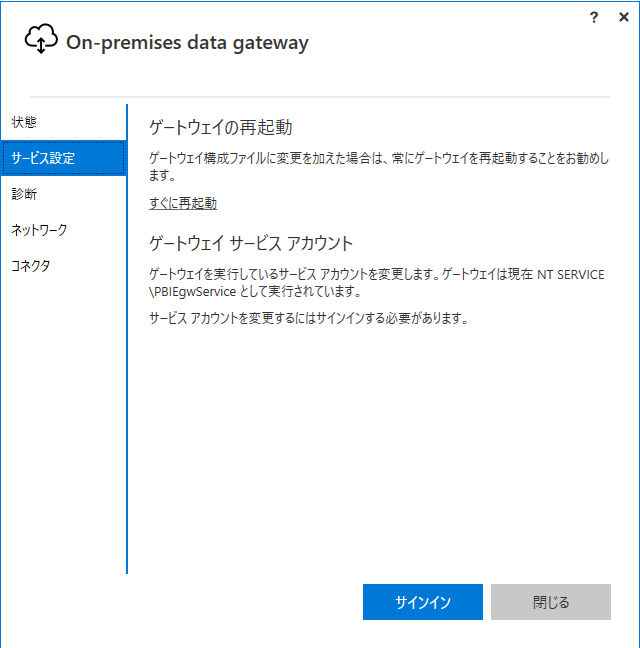
4. Power BI サービス側の設定
デフォルト データゲートウェイの設定が完了したら、Power BI サービス側でも設定を行います。
PowerBI.comへログインし、設定メニューから「ゲートウェイの管理」をクリック
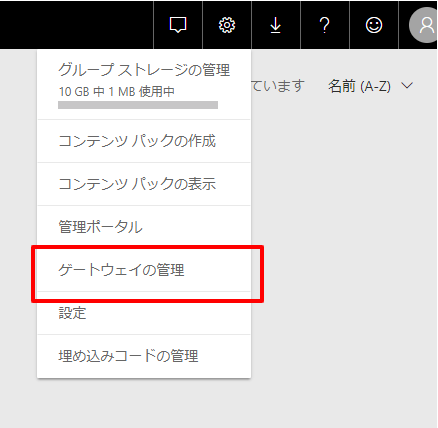
まず、ゲートウェイクラスターの設定を行います。
「ユーザーのカスタム データ コネクタに、このゲートウェイ クラスターを介して更新することを許可します (プレビュー)。」にチェックを入れて、適用をクリックしてください。
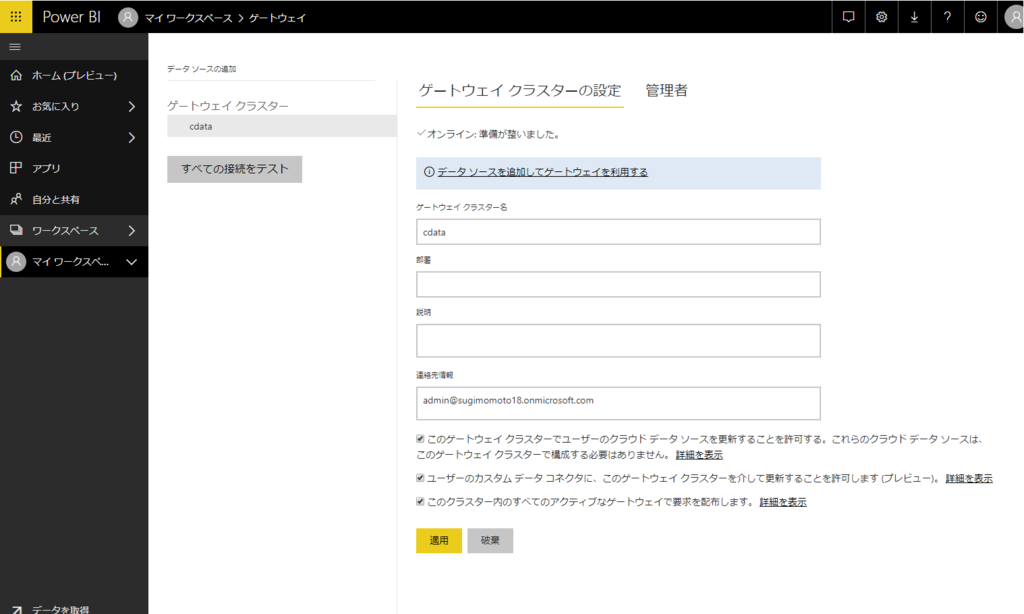
続いて、CData Power BI Connectorをデータソースとして追加します。
データソースの種類で「CData Power BI Connector for Google BigQuery」を選択し Data Source Nameを入力します。
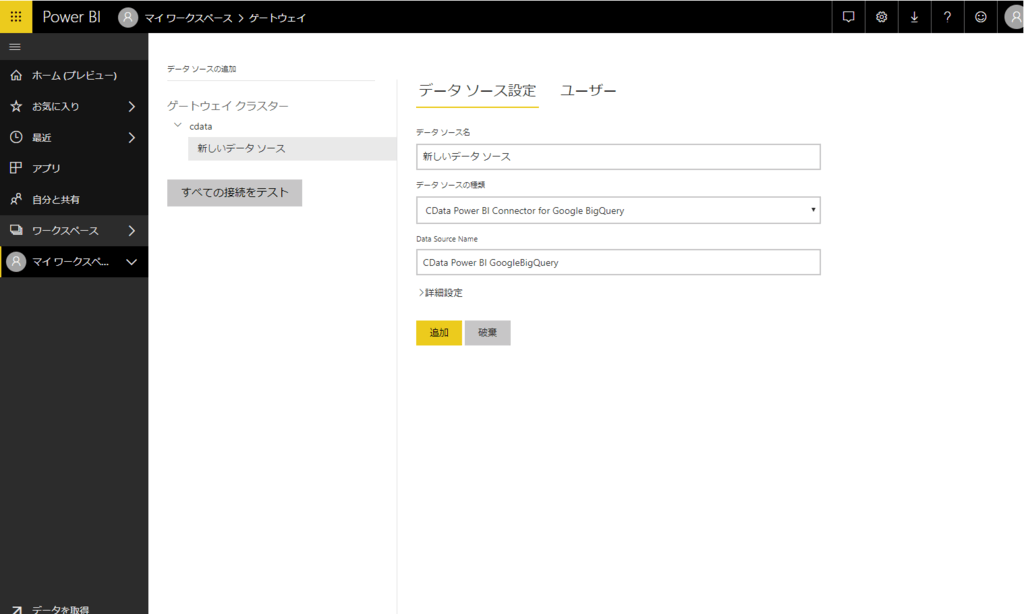
Data Source Name は事前に構成した DSN 画面の「データソース名」です。半角スペースに注意して入力してください。
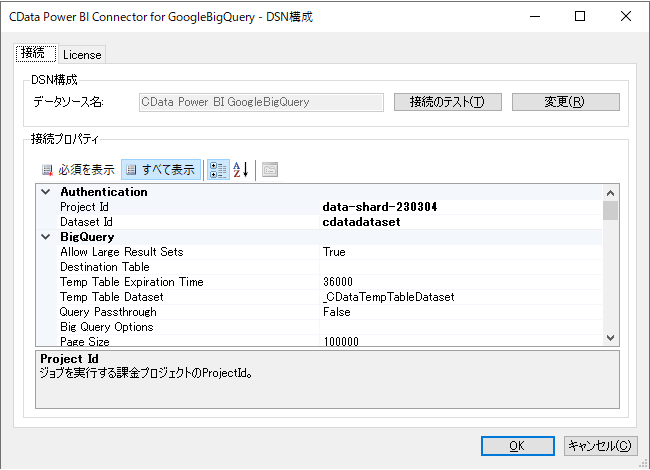
設定後「すべての接続をテスト」ボタンをクリックし、「接続成功」が表示されれば、設定完了です。
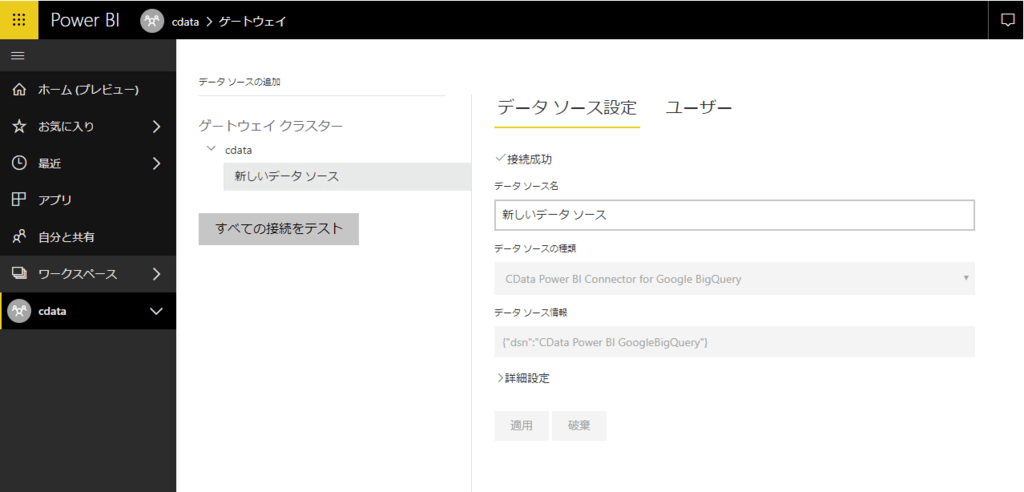
5.オンプレミス データ ゲートウェイを試す。検証用レポートの作成
それでは実際にオンプレミスデータゲートウェイが機能しているかどうかを試したいと思います。
今回は Power BI デスクトップでレポートを作成し、PowerBI.comへレポートをパブリッシュ、正常にデータが更新されるかどうかを確認します。
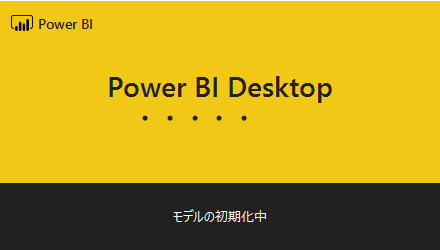
まずデータの取得では、インストールした CData Power BI Connecoter(CData GoogleBigQuery)を選択します。
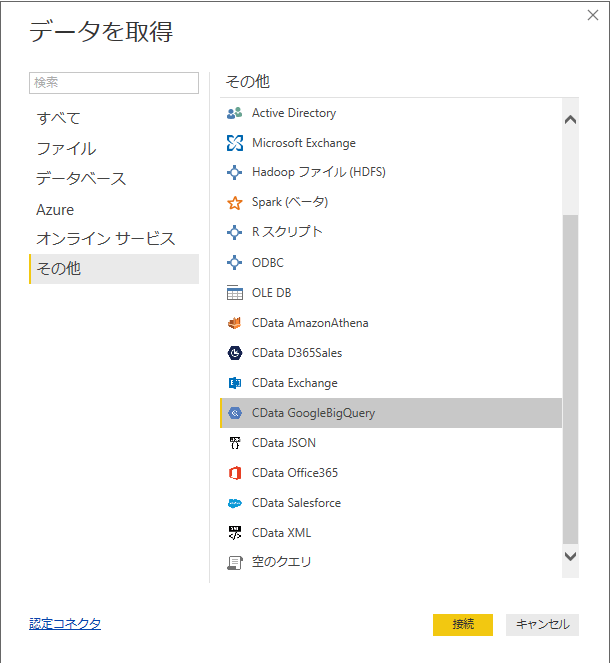
注意事項を確認の上、続行をクリックし
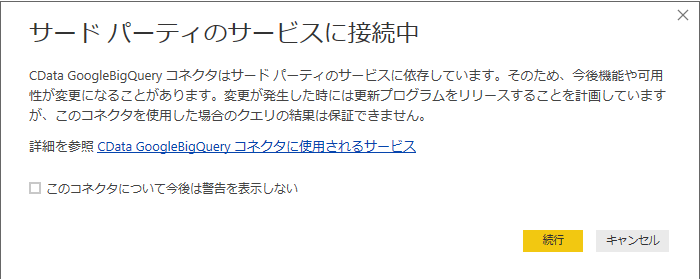
接続情報を構成します。今回はシンプルに Data Source Name を選択するだけで大丈夫です。
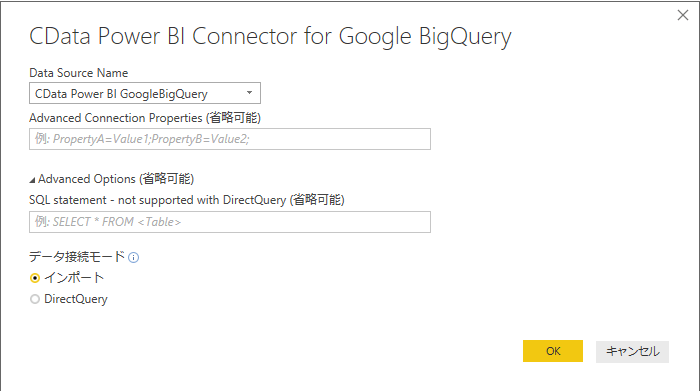
ナビゲーターの画面へ移動すると、現在BigQueryに登録されているデータセットの一覧が表示されるので、任意のデータセットを選択
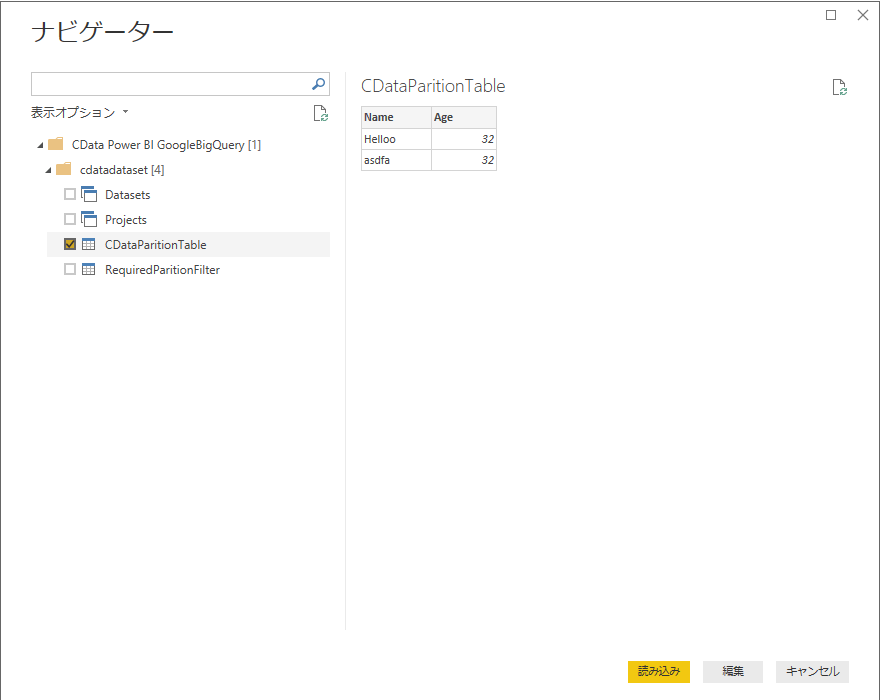
データの読み込みを行います。
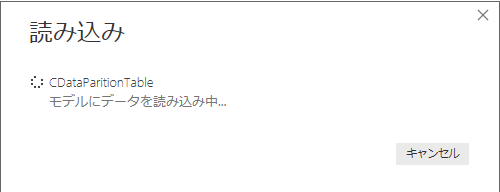
あとは読み込んだデータを単純にリストとして表示しました。
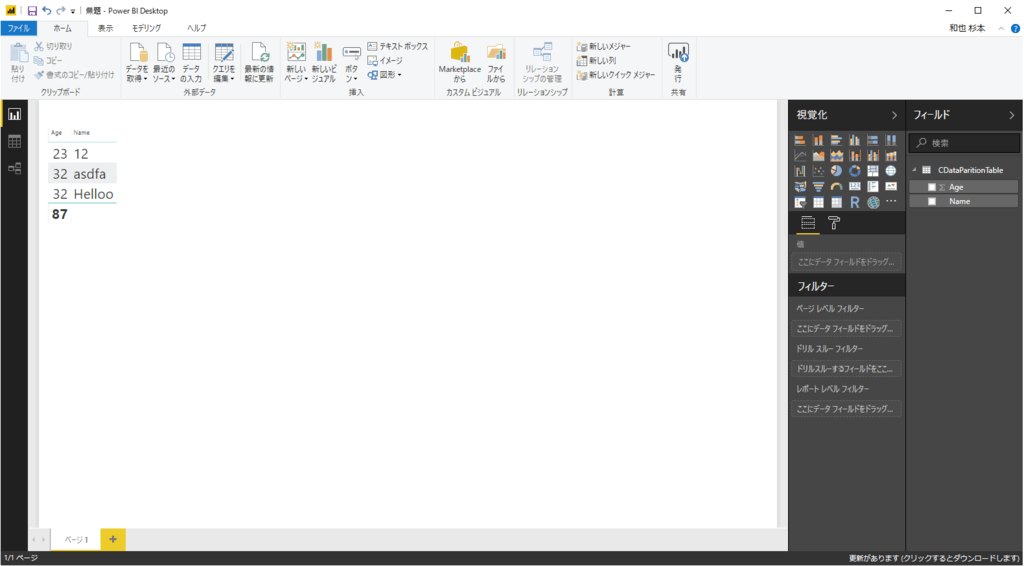
このレポートを保存して、Power BI へ発行します。
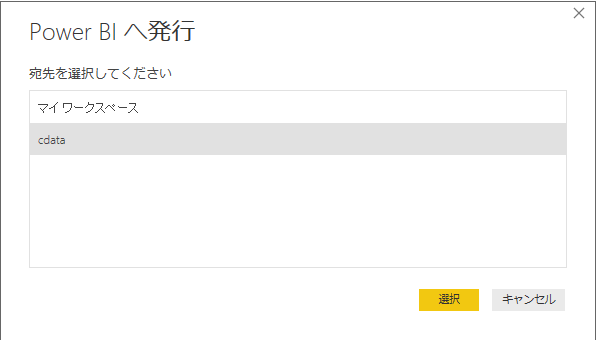
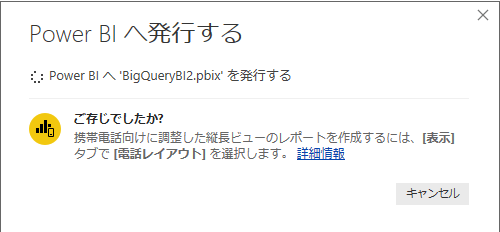
Power BI へ発行したら、PowerBI.com上でデータセットを紐づけましょう。
発行したワークスペースを選択し、データセットの一覧から対象のデータセットの設定画面へ移動します。
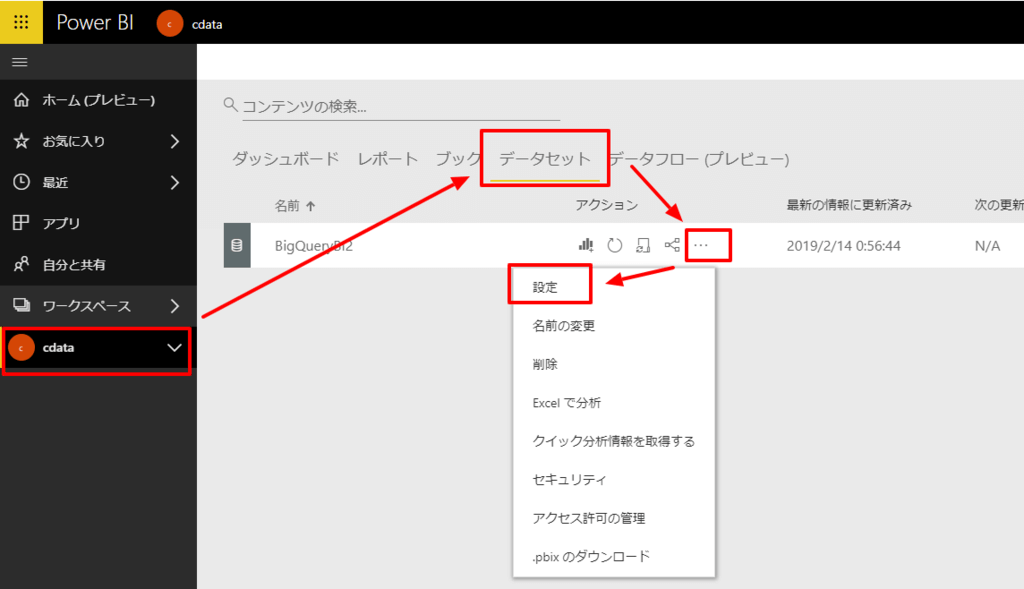
データセット設定画面から「ゲートウェイ接続」をクリックし、「データゲートウェイを使用する」にチェックを入れます。
状態がグリーンであることを確認し、「適用」すれば設定はすべて完了です。更新間隔などは別途任意で設定してみてください。
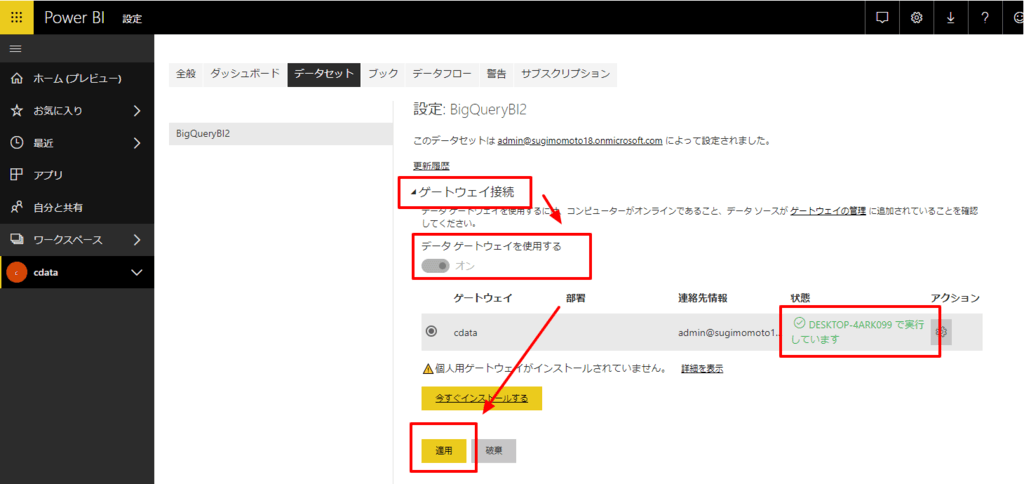
今回はとりあえず手動で更新ボタンをクリックします。
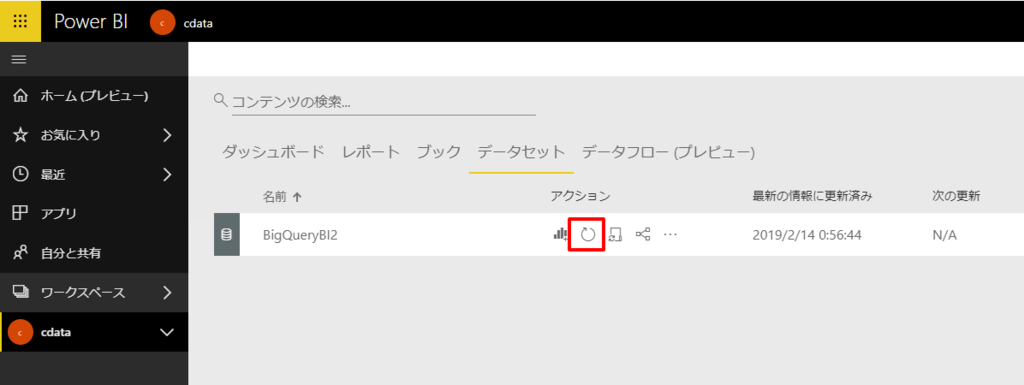
今回は読み込み後にBigQueryにいくつかレコードを追加しておきました。
最初はこの状態のレポートでしたが
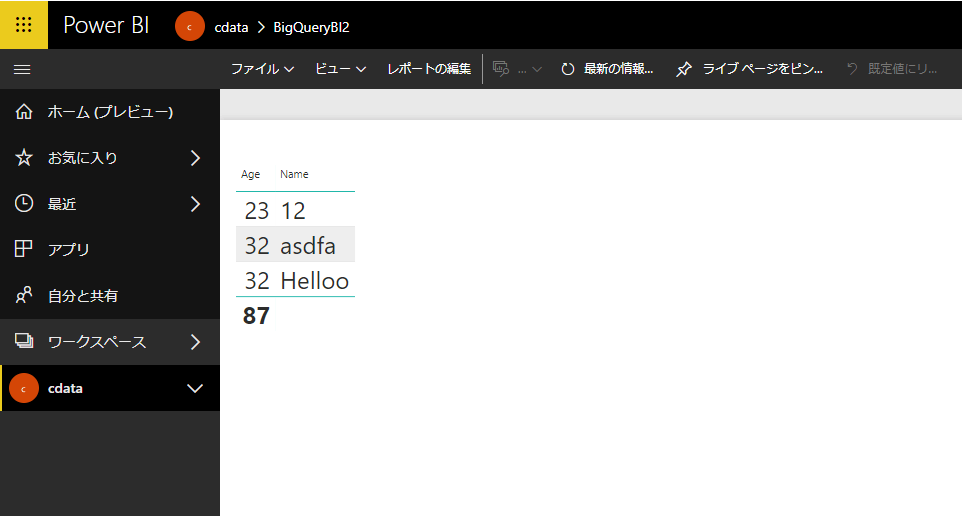
正常にオンプレミスデータゲートウェイが動作し、データが更新されると、以下のようにPowerBI.com上のレポートにもデータが反映されたことが確認できました。
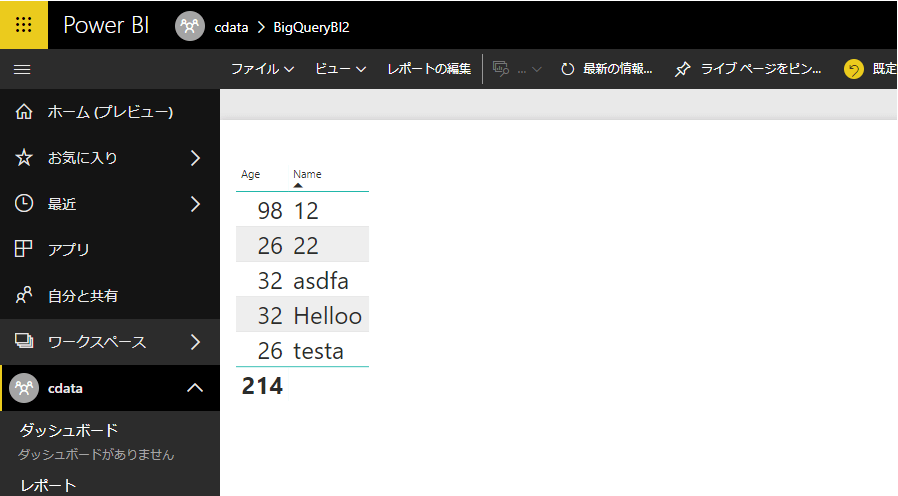
Error handling tips
ここでいくつかエラーが発生した場合のTipsを紹介します。
1.Power BI Connector の認証が成功していない場合、以下のようなエラーが発生します。
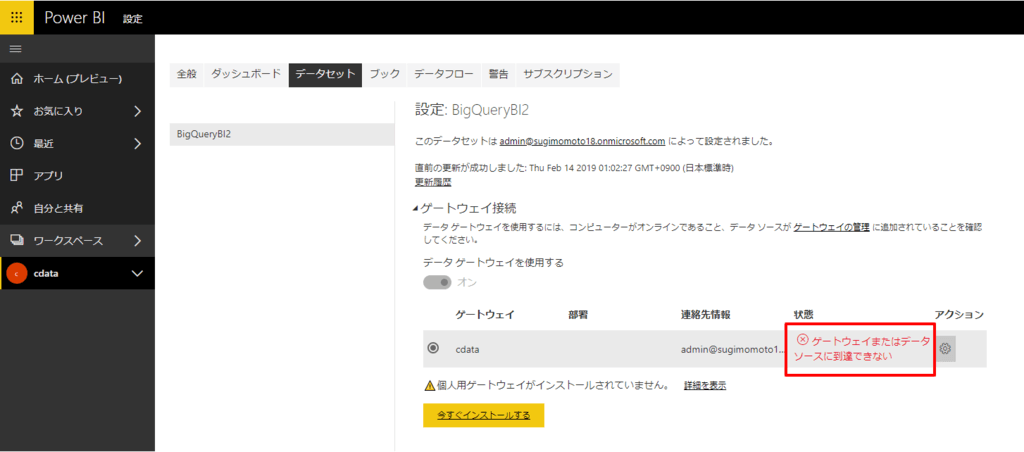
この場合は改めてDSN構成画面(ConfigureODBC.exe)を立ち上げて、接続調整を行ってください。
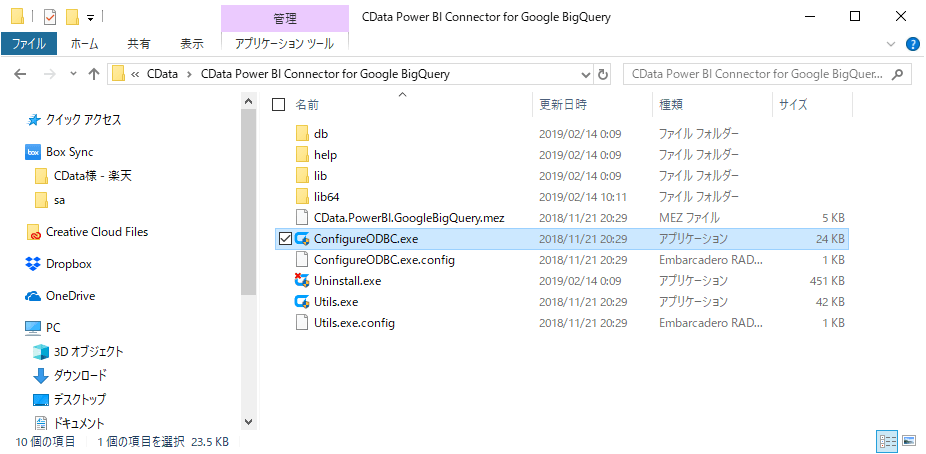
2.接続文字列が間違っている場合は、以下のようなエラーが発生します。
「CData Power BI GoogleBigQuery」といった形式になります。半角スペースなどを間違えないようご注意ください。
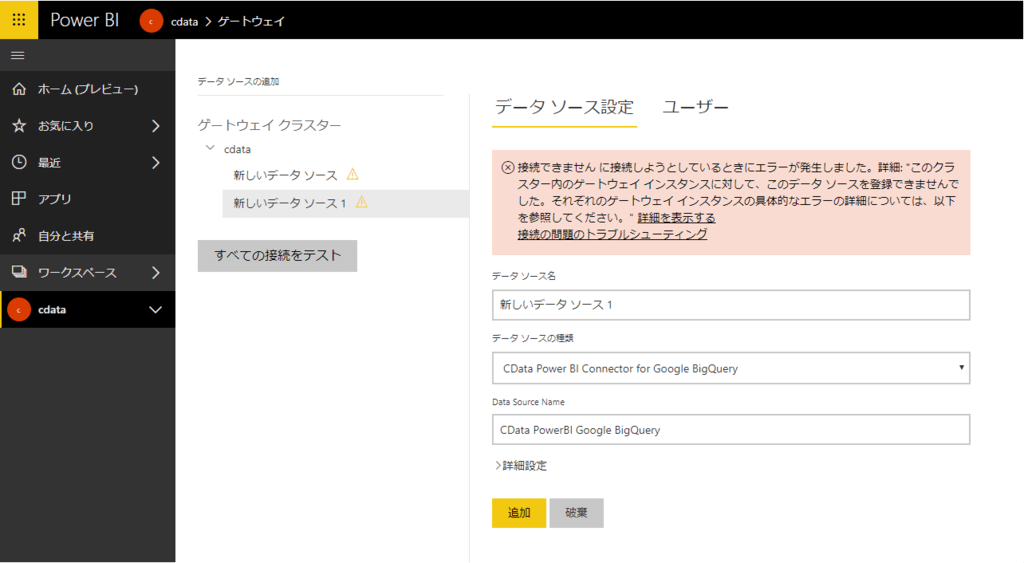
3.オンプレミス データ ゲートウェイ (個人用モード)は使えるの?
使えます。個人用モードでも同じように接続が可能です。
https://docs.microsoft.com/ja-jp/power-bi/service-gateway-personal-mode
関連コンテンツ





