CData Power BI Connectors は、100を超えるSaaS、NoSQL データをPower BI のデータソースとして利用可能にするサードパーティプラグインです。
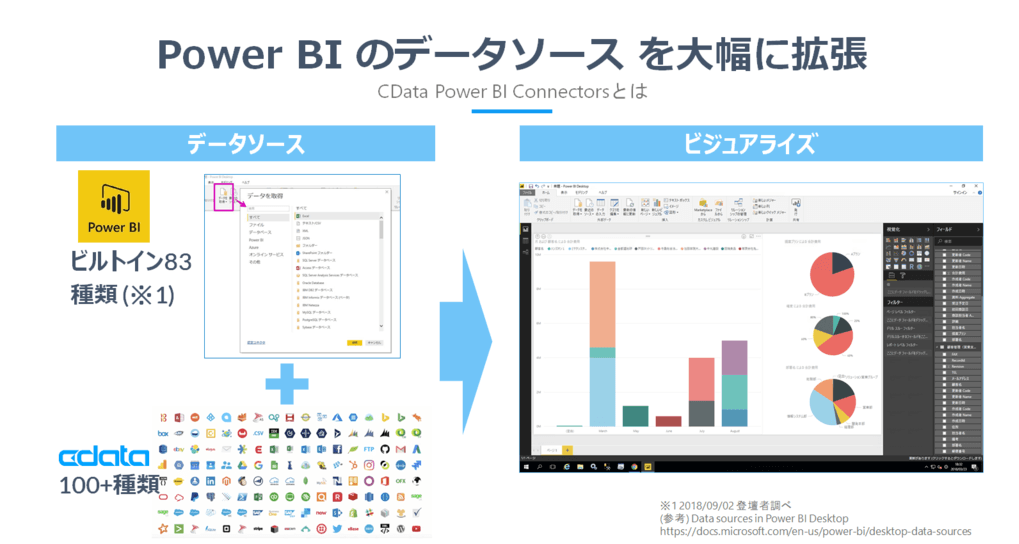
CData Power BI Connectors の特徴
CData Power BI Connector for kintone
この記事では、特にニーズの多いサイボウズkintone データをCData Power BI Connector を使ってPower BI でビジュアライズする方法を説明します。
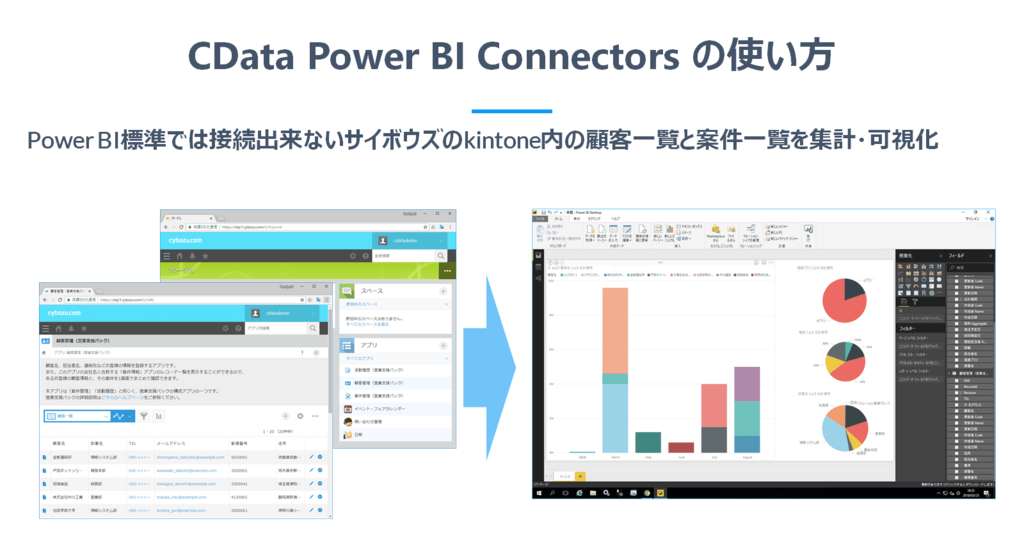
Power BI Connctor for kintone をダウンロードし、インストール
Power BI Connector (30日の無償版あり)はこちらからダウンロード可能です:https://www.cdata.com/jp/drivers/kintone/powerbi/
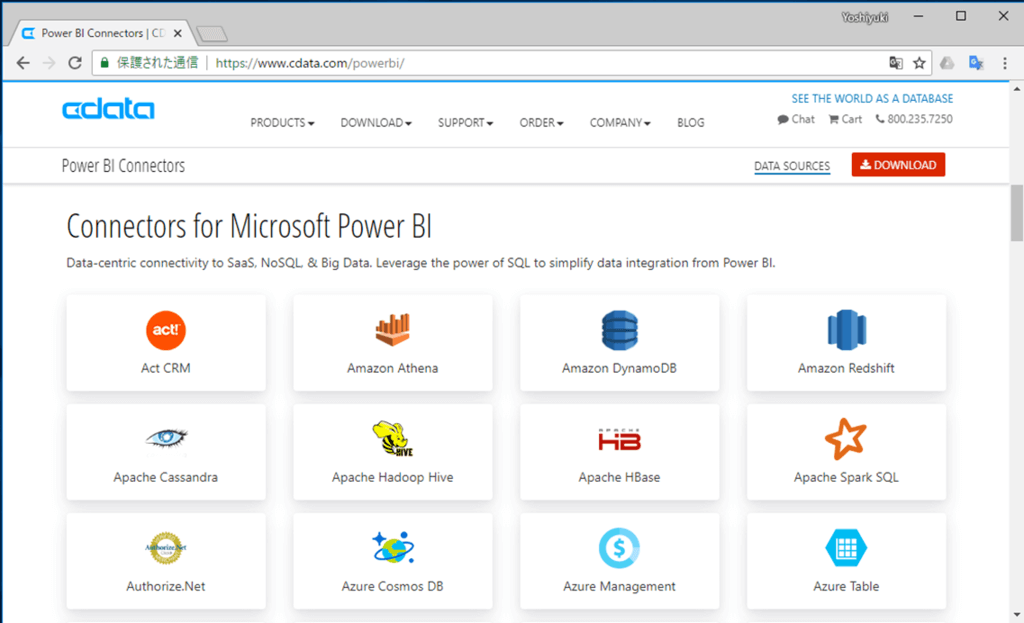
そのまま.exe ファイルを開いてインストールを実行します。
Power BI Connector からkintone アカウントへの連携を確立
インストール後にDSN 設定画面が開きます。kintone に接続する必須プロパティを入力して、「接続のテスト」をクリックして接続します。接続が成功したら「OK」を押して接続を確立します。
Url: Your URL
User: YourId
Password: Your Password
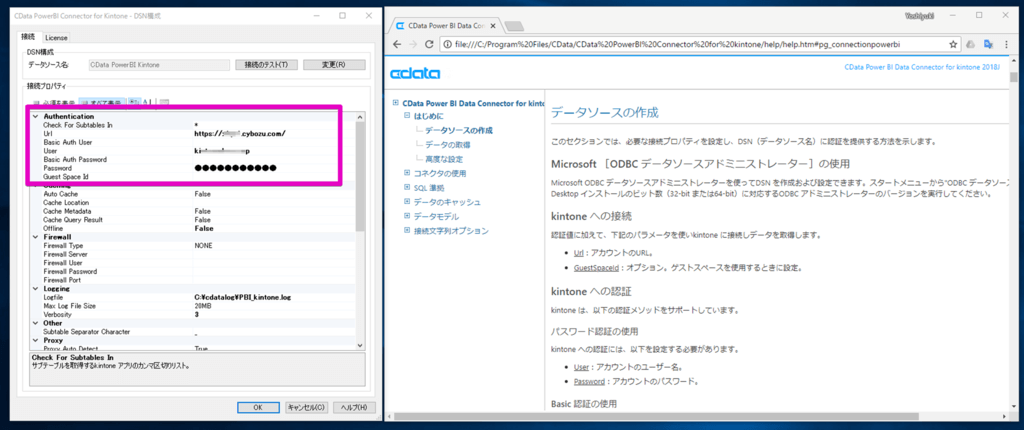
Power BI Desktop からkintone データを取得
Power BI Desktop の「データを取得」→「その他」に「CData Kintone」のデータソースが選択できるようになっています。サードパーティサービスに接続中のメッセージがでるので、「続行」をクリック。
データは「インポート」でも「DirectQuery」でもどちらでも使えます。
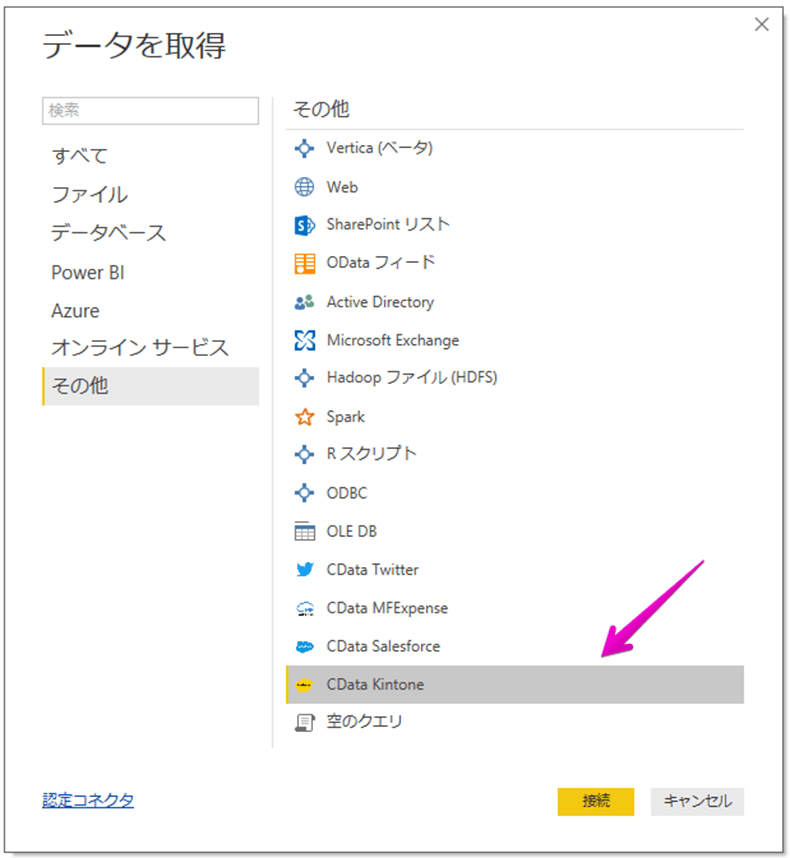
次に、kintone のデータがアプリ単位でテーブルとしてナビゲーターに表示されます。ビジュアライズ対象項目をクリックして選択します。これ以降はRDB データソースと使用感は同じです。
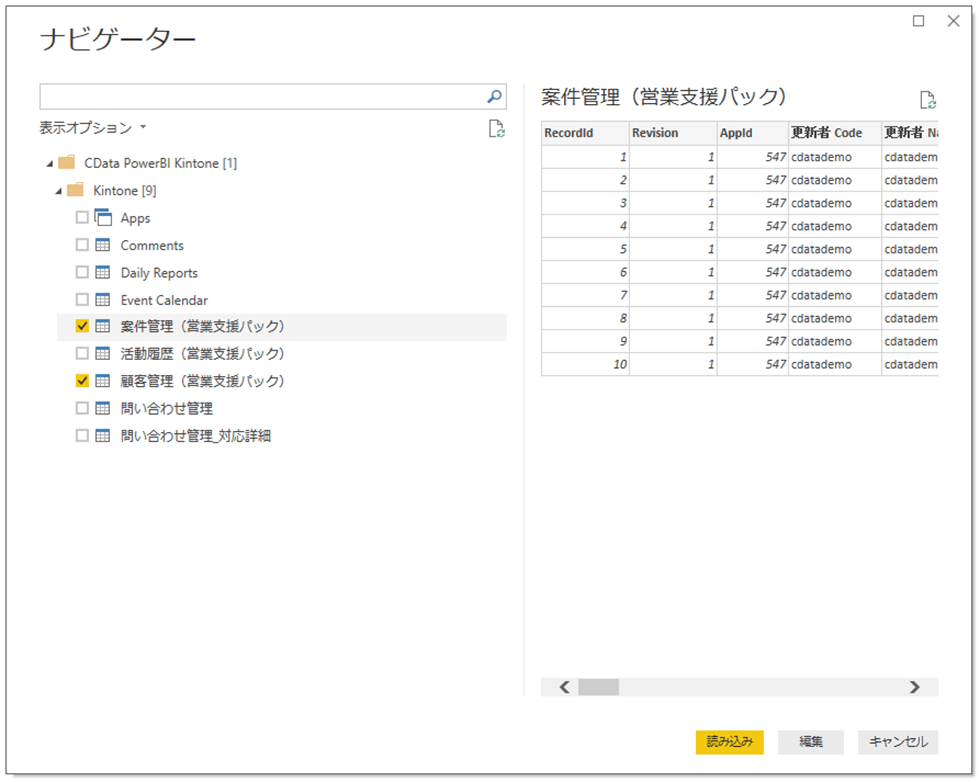
kintone データをインポートしたら、リレーションシップ設定を行います。
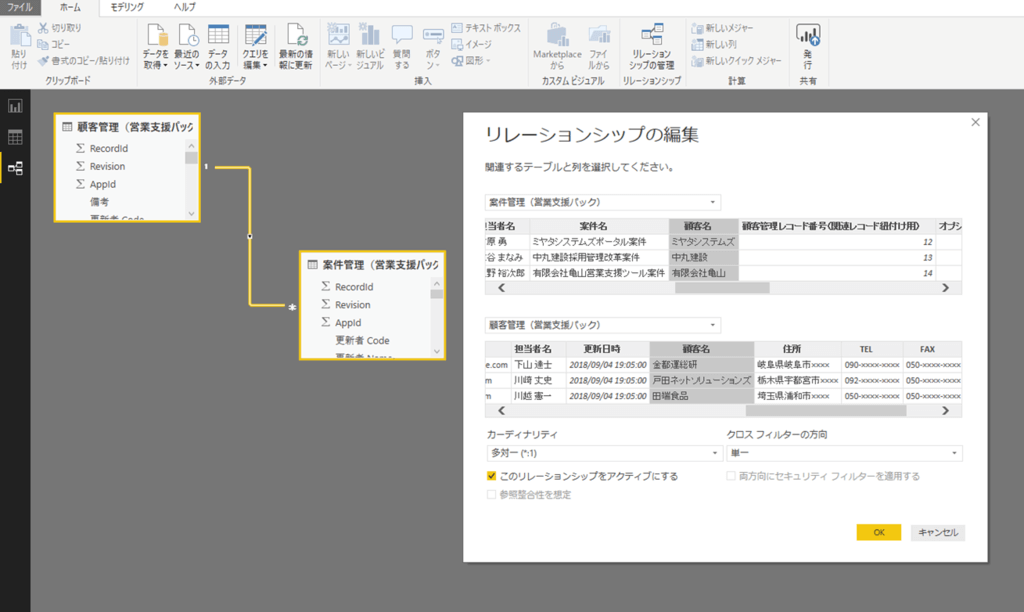
これでkintone データがPower BI にセットされましたので、ビジュアライズを作成してください。
オンプレミスゲートウェイを使って作成したkintone データソースのレポートをPowerBI.com に発行してデータを定期更新
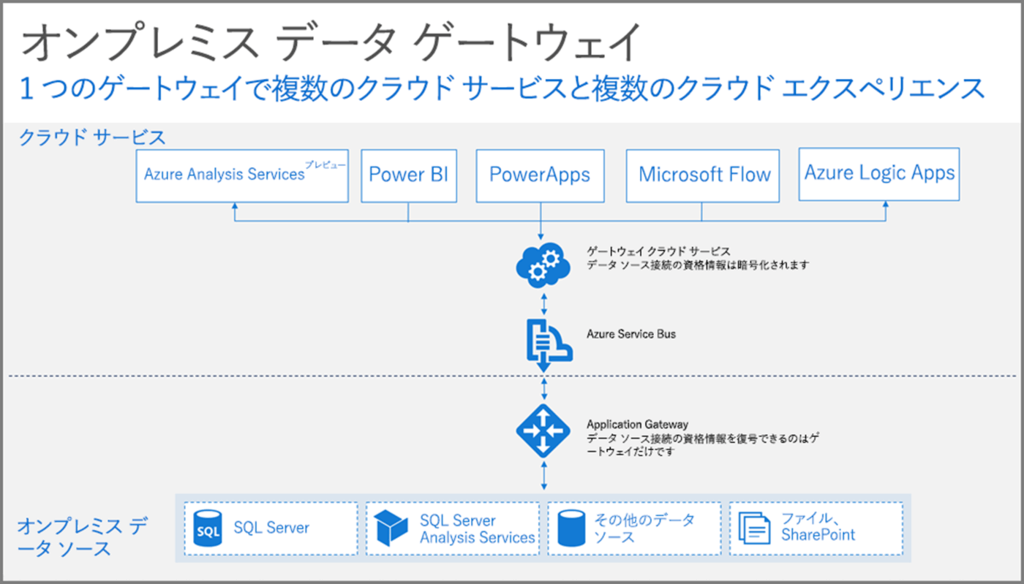
オンプレミスゲートウェイをダウンロードしてインストール
こちらからダウンロード:https://powerbi.microsoft.com/en-us/gateway/
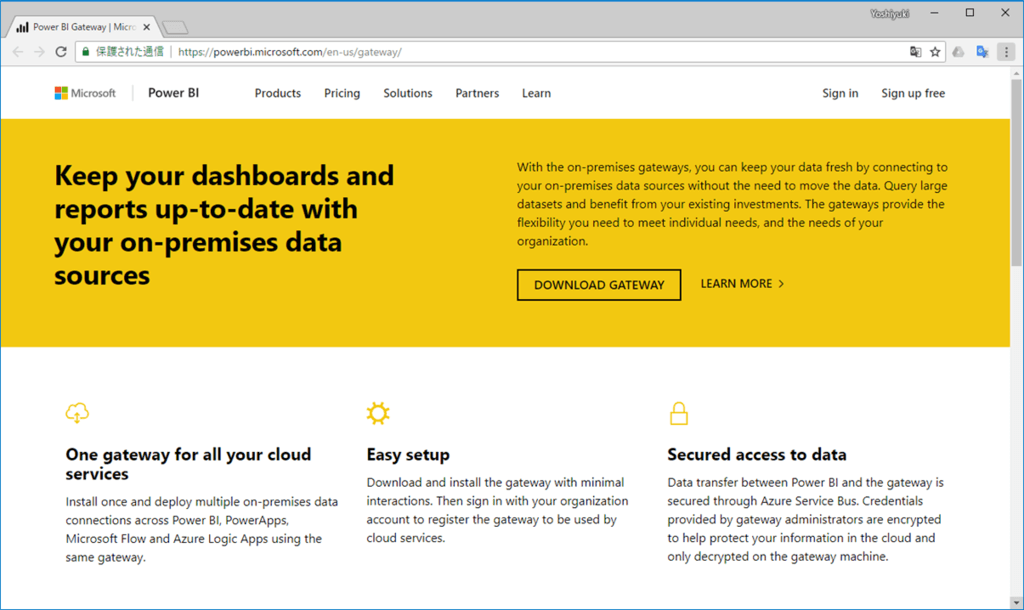
カスタムデータコネクタの設定
Gateway ディレクトリにCData.PowerBI.Kintone.mez ファイルを配置し、オンプレミスデータゲートウェイで読み込みます。

Power BI サービス側のゲートウェイ設定
データソースの種類の一覧に前手順設定したカスタムデータコネクタが表示されます。
Data Source Name にはODBC のDSN 名を設定します。
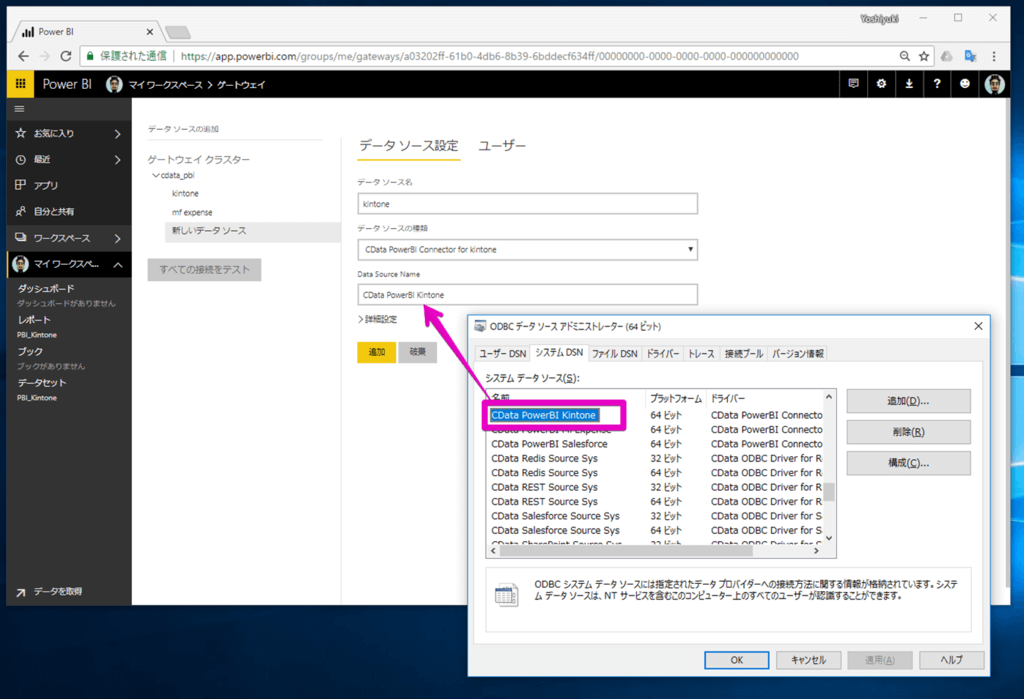
Power BI Desktop のレポートをPower BI サービスに発行
発行ボタンでPower BI へ発行します。
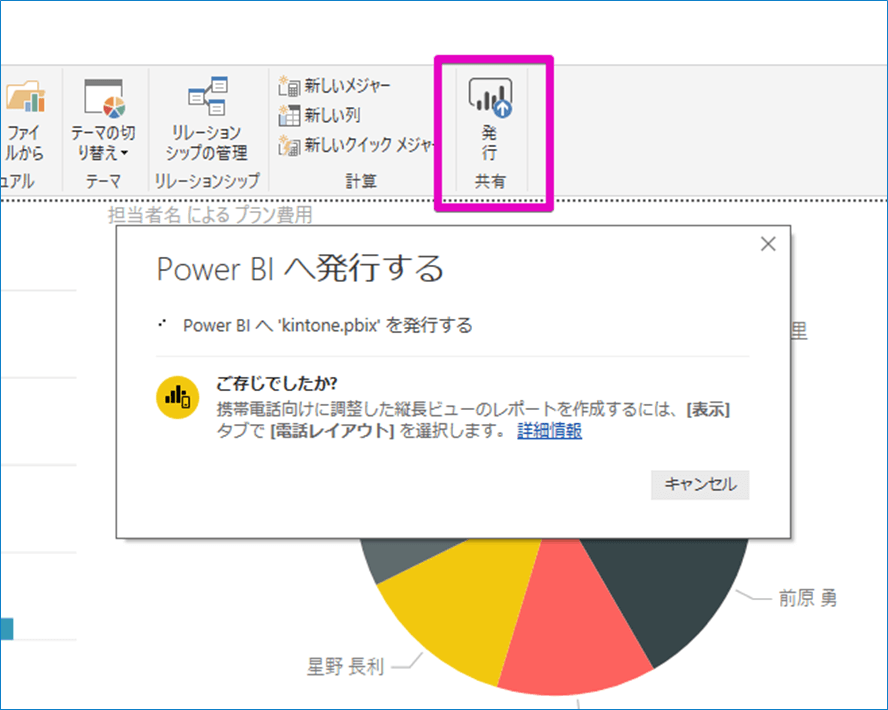
発行されたデータセットをスケジュール設定
定期更新する設定を行います。
Power BI サービス側のデータセット画面で「アクション」をクリックします。
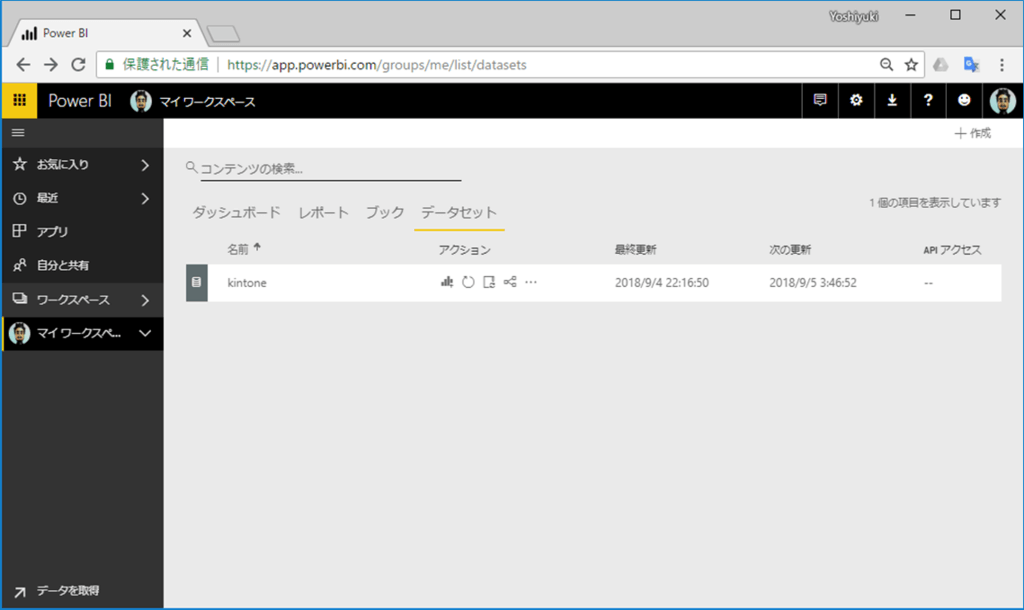
「データセット」タブで、「データゲートウェイを使用する」をオンにします。「データを最新の状態に保つ」をオンにしてスケジュール設定を行います。
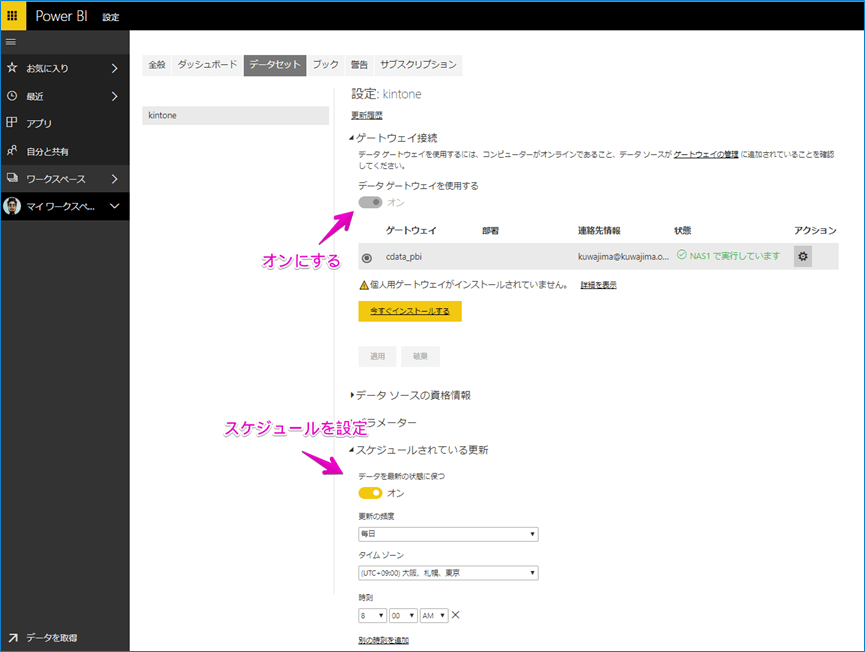
これでkintone データをPower BI サービスで定期的に最新データが読み込めます。
以上
関連コンテンツ





