ノーコードでクラウド上のデータとの連携を実現。
詳細はこちら →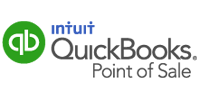
CData


こんにちは!ウェブ担当の加藤です。マーケ関連のデータ分析や整備もやっています。
Crystal Reports には、JDBC 標準向けのサポートが組み込まれています。この記事では、QuickBooks POS の機能を持つ帳票を作成するレポート作成ウィザードの使い方を説明します。
CData JDBC Driver for QuickBooksPOS を、ドライバーのJAR をCrystal Reports のクラスパスに含めてインストール:DataDriverCommonElement の下のClassPath element のパスに、 .jar を含むファイルのフルパスを追加します。
CRConfig.xml は通常C:\Program Files (x86)\SAP BusinessObjects\SAP BusinessObjects Enterprise XI 4.0\java に配置されます。— パスはインストールによって若干異なる場合があります。ドライバーのJAR はインストールディレクトリの[lib]サブフォルダ内にあります。
ClassPath にJAR を追加したら、Crystal Reports を再起動します。
下記の手順に従って、レポート作成ウィザードを使ってQuickBooks POS 接続を作成します。
ウィザードでJDBC 接続URL を選択します。
jdbc:quickbookspos:
ドライバーのクラス名を設定:
cdata.jdbc.quickbookspos.QuickBooksPOSDriver
ローカルQuickBooks インスタンスに接続する場合は、接続プロパティを設定する必要はありません。
CData 製品 はリモートコネクタ経由でQuickBooks にリクエストを作成します。リモートコネクタはQuickBooks POS と同じマシン上で動作し、軽量の組み込みWeb サーバーを介して接続を受け入れます。サーバーはSSL/TLS をサポートし、ユーザーにリモートマシンからのセキュアな接続を可能にします。
初めて接続するときは、リモートコネクタをQuickBooks POS で認可する必要があります。詳細はヘルプドキュメントの「はじめに」を参照してください。
JDBC 接続をQuickBooks POS に追加したら、レポート作成ウィザードを使ってQuickBooks POS を帳票に追加できます。
帳票に必要なテーブルやフィールドを選択して、データソースを設定します。この例では、Customers テーブルのListId およびAccountLimit カラムを使います。
チャートの種類を設定 ウィザードを完了すると、Crystal Reports はQuickBooks POS データ に実行されるSQL クエリをビルドします。ドライバーは、ライブQuickBooks POS データ に対してクエリを実行します。
データのインポートが終わったら、データをサマライズもしくはソートするチャートやレポートオブジェクトを作成できます。[Insert]>[Chart]をクリックして、チャートエキスパートを開きます。Total AccountLimit by ListId を表すグラフを作成するには、ListId を[On Change Of]メニューセレクションの下のボックスに追加してからAccountLimit を[Show Values]の下のボックスに追加します。
完成した帳票をプレビューして、チャートにデータが入っていることを確認します。Null 値を取り除きたい場合は、SelectionFormula を使います。



