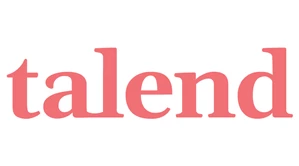PostgreSQL データに連携しTalend からデータに接続
PostgreSQL をTalend Open Studio の標準コンポーネントおよびデータソース設定ウィザードに統合。
古川えりか
コンテンツスペシャリスト
最終更新日:2022-09-15
CData

こんにちは!ドライバー周りのヘルプドキュメントを担当している古川です。
この記事では、Talend で簡単にCData JDBC Driver for PostgreSQL をワークフローに統合してPostgreSQL データ連携する方法を説明します。ここではCData JDBC Driver for PostgreSQL を使ってTalend でPostgreSQL をジョブフローに転送します。
JDBC データソースとしてTalend でPostgreSQL に接続
下記の手順に従って、PostgreSQL にJDBC 接続を確立します:
- PostgreSQL を新しいデータベース接続を追加:新しく接続を追加するには、[Metadata]ノードを展開し[Db Connections]ノードを右クリックして[Create Connection]をクリックします。
- ウィザードが表示されたら、接続に名前を入力します。
次のページで、[DB Type]メニューから[Generic JDBC]を選択してJDBC URL を入力します。
PostgreSQL への接続には、Server、Port(デフォルトは5432)、Database、およびUser、Password のプロパティを設定します。Database プロパティが設定されない場合には、User
のデフォルトデータベースに接続します。
パスワード方式によるSSH 接続
パスワード方式によるSSH接続時に必要なプロパティ一覧を以下に示します。
- User: PostgreSQL のユーザ
- Password: PostgreSQL のパスワード
- Database: PostgreSQL の接続先データベース
- Server: PostgreSQL のサーバー
- Port: PostgreSQL のポート
- UserSSH: "true"
- SSHAuthMode: "Password"
- SSHPort: SSH のポート
- SSHServer: SSH サーバー
- SSHUser: SSH ユーザー
- SSHPassword: SSH パスワード
接続文字列形式では以下のようになります。
User=admin;Password=adminpassword;Database=test;Server=postgresql-server;Port=5432;UseSSH=true;SSHPort=22;SSHServer=ssh-server;SSHUser=root;SSHPassword=sshpasswd;
公開鍵認証方式方式によるSSH 接続
公開鍵認証によるSSH接続時に必要なプロパティ一覧を以下に示します。
- User: PostgreSQL のユーザ
- Password: PostgreSQL のパスワード
- Database: PostgreSQL の接続先データベース
- Server: PostgreSQL のサーバー
- Port: PostgreSQL のポート
- UserSSH: "true"
- SSHAuthMode: "Public_Key"
- SSHClientCertType: キーストアの種類
- SSHPort: SSH のポート
- SSHServer: SSH サーバー
- SSHUser: SSH ユーザー
- SSHClientCert: 秘密鍵ファイルのパス
接続文字列形式では以下のようになります。
User=admin;Password=adminpassword;Database=test;Server=PostgreSQL-server;Port=5432;UseSSH=true;SSHClientCertType=PEMKEY_FILE;SSHPort=22;SSHServer=ssh-server;SSHUser=root;SSHClientCert=C:\Keys\key.pem;
以下は一般的なJDBC URL です:
jdbc:postgresql:User=postgres;Password=admin;Database=postgres;Server=127.0.0.1;Port=5432;
- インストールディレクトリの[lib]サブフォルダ内にあるcdata.jdbc.postgresql.jar ファイルへのパスを入力します。
![The connection to the JDBC data source. (QuickBooks is shown.)]()
- 接続を右クリックして[Retrieve Schema]をクリックします。
- デフォルトオプションで[Next]をクリックしインポートしたいテーブルを選択します。
- デフォルトオプションでウィザードを終了します。
Orders テーブルをフラットファイルに出力
下記の手順に従って、Orders テーブルをフラットファイル出力コンポーネントに転送します:
- [Table Schemas]ノードで、テーブルをワークスペース内にドラッグします。
- ダイアログが表示されたら[tJDBCInput]コンポーネントを選択します。
- 次に、[tFileOutputDelimited]コンポーネントをPalette の[Business Intelligence]タブからワークスペース内にドラッグします。
- Orders tJDBCInput コンポーネントを右クリックしてベクタを出力ファイルにドラッグします。
![A simple transfer to a flat file. (QuickBooks is shown.)]()
プロジェクトを実行してデータを転送します。
関連コンテンツ