Discover how a bimodal integration strategy can address the major data management challenges facing your organization today.
Get the Report →Connect to SingleStore Data from a Connection Pool in JBoss
Integrate SingleStore data into Java servlets: Use the Management Console in JBoss to install the SingleStore JDBC Driver.
CData JDBC drivers can be configured in JBoss by following the standard procedure for connection pooling. This article details how to access SingleStore data from a connection pool in JBoss applications. This article details how to use the JBoss Management Interface to configure the CData JDBC Driver for SingleStore. You will then access SingleStore data from a connection pool.
Create a JDBC Data Source for SingleStore from the Management Console
Follow the steps below to add the driver JAR and define required connection properties.
- In the Runtime menu, select the Domain or Server menu, depending on whether you are deploying to a managed domain or to a stand-alone server, and click "Manage deployments" to open the Deployments page.
- Click Add. In the resulting wizard, add the JAR file and license for the driver, located in the lib subfolder of the installation directory. Finish the wizard with the defaults, select the driver, and click Enable.
![The deployed JAR. (Salesforce is shown.)]()
- In the Configuration menu, click Subsystems -> Connector -> Datasources. This opens the JDBC Datasources page.
- Click Add and, in the resulting wizard, enter a name for the driver and the JNDI name. For example:
java:jboss/root/jdbc/SingleStore - Select the driver that you added above.
Enter the JDBC URL and the username and password. The syntax of the JDBC URL is jdbc:singlestore: followed by a semicolon-separated list of connection properties.
The following connection properties are required in order to connect to data.
- Server: The host name or IP of the server hosting the SingleStore database.
- Port: The port of the server hosting the SingleStore database.
- Database (Optional): The default database to connect to when connecting to the SingleStore Server. If this is not set, tables from all databases will be returned.
Connect Using Standard Authentication
To authenticate using standard authentication, set the following:
- User: The user which will be used to authenticate with the SingleStore server.
- Password: The password which will be used to authenticate with the SingleStore server.
Connect Using Integrated Security
As an alternative to providing the standard username and password, you can set IntegratedSecurity to True to authenticate trusted users to the server via Windows Authentication.
Connect Using SSL Authentication
You can leverage SSL authentication to connect to SingleStore data via a secure session. Configure the following connection properties to connect to data:
- SSLClientCert: Set this to the name of the certificate store for the client certificate. Used in the case of 2-way SSL, where truststore and keystore are kept on both the client and server machines.
- SSLClientCertPassword: If a client certificate store is password-protected, set this value to the store's password.
- SSLClientCertSubject: The subject of the TLS/SSL client certificate. Used to locate the certificate in the store.
- SSLClientCertType: The certificate type of the client store.
- SSLServerCert: The certificate to be accepted from the server.
Connect Using SSH Authentication
Using SSH, you can securely login to a remote machine. To access SingleStore data via SSH, configure the following connection properties:
- SSHClientCert: Set this to the name of the certificate store for the client certificate.
- SSHClientCertPassword: If a client certificate store is password-protected, set this value to the store's password.
- SSHClientCertSubject: The subject of the TLS/SSL client certificate. Used to locate the certificate in the store.
- SSHClientCertType: The certificate type of the client store.
- SSHPassword: The password that you use to authenticate with the SSH server.
- SSHPort: The port used for SSH operations.
- SSHServer: The SSH authentication server you are trying to authenticate against.
- SSHServerFingerPrint: The SSH Server fingerprint used for verification of the host you are connecting to.
- SSHUser: Set this to the username that you use to authenticate with the SSH server.
Built-in Connection String Designer
For assistance in constructing the JDBC URL, use the connection string designer built into the SingleStore JDBC Driver. Either double-click the JAR file or execute the jar file from the command-line.
java -jar cdata.jdbc.singlestore.jarFill in the connection properties and copy the connection string to the clipboard.
![Using the built-in connection string designer to generate a JDBC URL (Salesforce is shown.)]()
A typical connection string is below:
jdbc:singlestore:User=myUser;Password=myPassword;Database=NorthWind;Server=myServer;Port=3306;- Test the connection and finish the wizard. Select the SingleStore data source and click Enable.
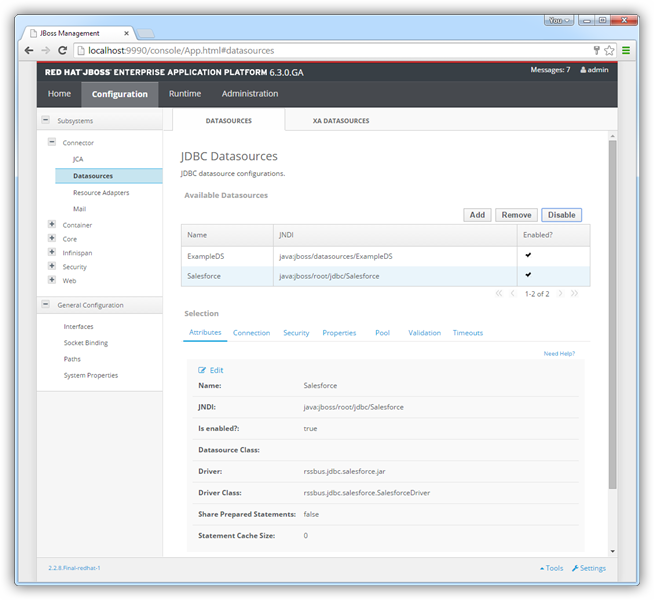
More JBoss Integration
The steps above show how to configure the driver in a simple connection pooling scenario. For more information, refer to the Data Source Management chapter in the JBoss EAP documentation.








