Discover how a bimodal integration strategy can address the major data management challenges facing your organization today.
Get the Report →LINQ to SingleStore Data
LINQ offers versatile querying capabilities within the .NET Framework (v3.0+), offering a straightforward method for programmatic data access through CData ADO.NET Data Providers. In this article, we demonstrate the use of LINQ to retrieve information from the SingleStore Data Provider.
This article illustrates using LINQ to access tables within the SingleStore via the CData ADO.NET Data Provider for SingleStore. To achieve this, we will use LINQ to Entity Framework, which facilitates the generation of connections and can be seamlessly employed with any CData ADO.NET Data Providers to access data through LINQ.
See the help documentation for a guide to setting up an EF 6 project to use the provider.
- In a new project in Visual Studio, right-click on the project and choose to add a new item. Add an ADO.NET Entity Data Model.
- Choose EF Designer from Database and click Next.
- Add a new Data Connection, and change your data source type to "CData SingleStore Data Source".
Enter your data source connection information.
The following connection properties are required in order to connect to data.
- Server: The host name or IP of the server hosting the SingleStore database.
- Port: The port of the server hosting the SingleStore database.
- Database (Optional): The default database to connect to when connecting to the SingleStore Server. If this is not set, tables from all databases will be returned.
Connect Using Standard Authentication
To authenticate using standard authentication, set the following:
- User: The user which will be used to authenticate with the SingleStore server.
- Password: The password which will be used to authenticate with the SingleStore server.
Connect Using Integrated Security
As an alternative to providing the standard username and password, you can set IntegratedSecurity to True to authenticate trusted users to the server via Windows Authentication.
Connect Using SSL Authentication
You can leverage SSL authentication to connect to SingleStore data via a secure session. Configure the following connection properties to connect to data:
- SSLClientCert: Set this to the name of the certificate store for the client certificate. Used in the case of 2-way SSL, where truststore and keystore are kept on both the client and server machines.
- SSLClientCertPassword: If a client certificate store is password-protected, set this value to the store's password.
- SSLClientCertSubject: The subject of the TLS/SSL client certificate. Used to locate the certificate in the store.
- SSLClientCertType: The certificate type of the client store.
- SSLServerCert: The certificate to be accepted from the server.
Connect Using SSH Authentication
Using SSH, you can securely login to a remote machine. To access SingleStore data via SSH, configure the following connection properties:
- SSHClientCert: Set this to the name of the certificate store for the client certificate.
- SSHClientCertPassword: If a client certificate store is password-protected, set this value to the store's password.
- SSHClientCertSubject: The subject of the TLS/SSL client certificate. Used to locate the certificate in the store.
- SSHClientCertType: The certificate type of the client store.
- SSHPassword: The password that you use to authenticate with the SSH server.
- SSHPort: The port used for SSH operations.
- SSHServer: The SSH authentication server you are trying to authenticate against.
- SSHServerFingerPrint: The SSH Server fingerprint used for verification of the host you are connecting to.
- SSHUser: Set this to the username that you use to authenticate with the SSH server.
Below is a typical connection string:
User=myUser;Password=myPassword;Database=NorthWind;Server=myServer;Port=3306;- If saving your entity connection to App.Config, set an entity name. In this example we are setting SingleStoreEntities as our entity connection in App.Config.
- Enter a model name and select any tables or views you would like to include in the model.
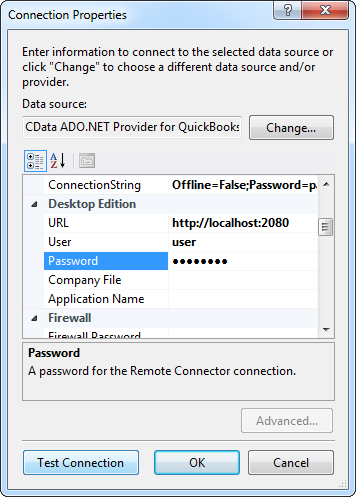
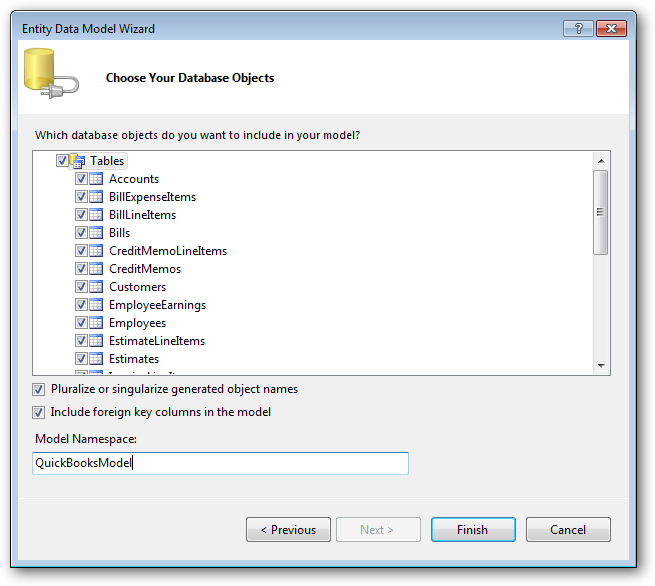
Using the entity you created, you can now perform select , update, delete, and insert commands. For example:
SingleStoreEntities context = new SingleStoreEntities();
var ordersQuery = from orders in context.Orders
select orders;
foreach (var result in ordersQuery) {
Console.WriteLine("{0} {1} ", result.Id, result.ShipName);
}
See "LINQ and Entity Framework" chapter in the help documentation for example queries of the supported LINQ.






