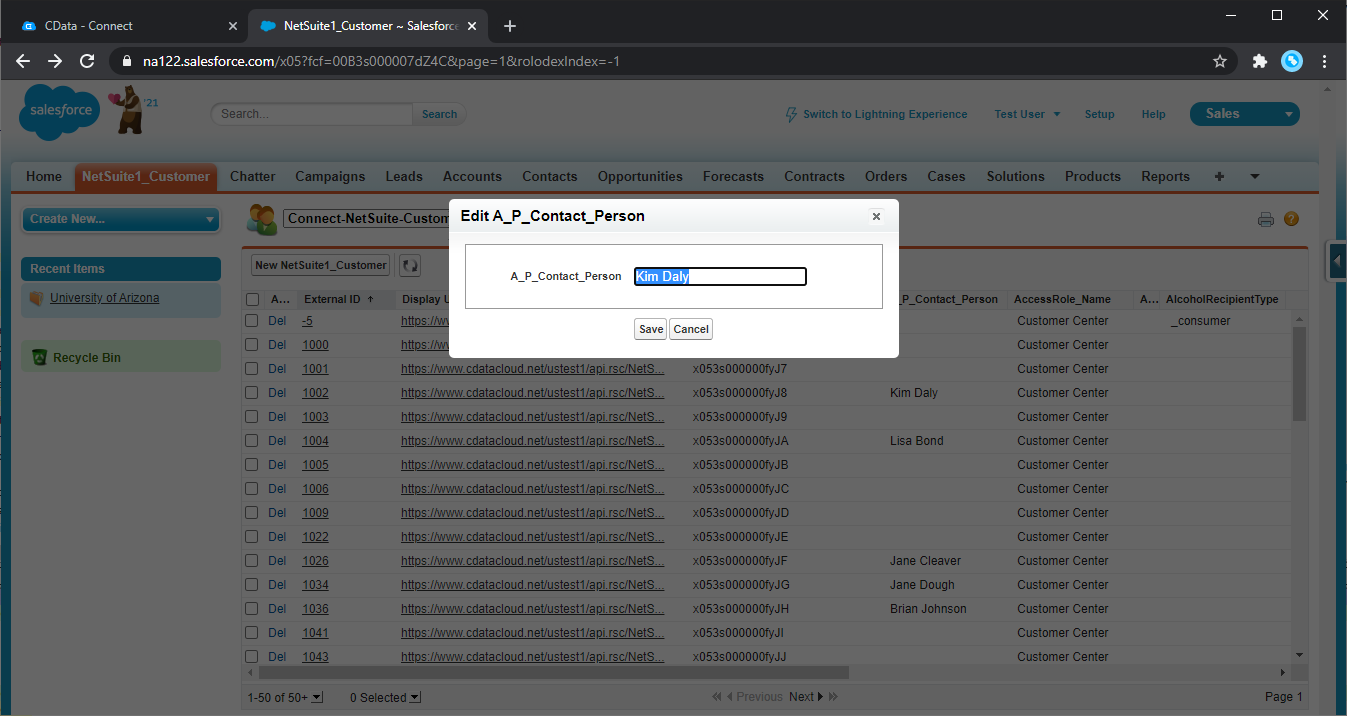Discover how a bimodal integration strategy can address the major data management challenges facing your organization today.
Get the Report →Edit and Search External SAS Data Sets Objects in Salesforce Connect
Use CData Connect Server to securely provide OData feeds of SAS Data Sets data to smart devices and cloud-based applications. Use the CData Connect and Salesforce Connect to create SAS Data Sets objects that you can access from apps and the dashboard.
CData Connect Server, enables you to access SAS Data Sets data from cloud-based applications like the Salesforce console and mobile applications like the Salesforce1 Mobile App. In this article, you will use CData Connect Server and Salesforce Connect to access external SAS Data Sets objects alongside standard Salesforce objects.
Configuring Connect Server
To work with live SAS Data Sets data in Salesforce Connect, we need to connect to SAS Data Sets from Connect Server, provide user access to the new virtual database, and create OData endpoints for the SAS Data Sets data.
Add a Connect Server User
Create a User to connect to SAS Data Sets from Reveal through Connect Server.
- Click Users -> Add
- Configure a User
![Creating a new user]()
- Click Save Changes and make note of the Authtoken for the new user
![Connect Server users]()
Connect to SAS Data Sets from Connect Server
CData Connect Server uses a straightforward, point-and-click interface to connect to data sources and generate APIs.
- Open Connect Server and click Connections
![Adding a connection]()
- Select "SAS Data Sets" from Available Data Sources
- Enter the necessary authentication properties to connect to SAS Data Sets.
Set the following connection properties to connect to your SAS DataSet files:
Connecting to Local Files
- Set the Connection Type to "Local." Local files support SELECT, INSERT, and DELETE commands.
- Set the URI to a folder containing SAS files, e.g. C:\PATH\TO\FOLDER\.
Connecting to Cloud-Hosted SAS DataSet Files
While the driver is capable of pulling data from SAS DataSet files hosted on a variety of cloud data stores, INSERT, UPDATE, and DELETE are not supported outside of local files in this driver.
Set the Connection Type to the service hosting your SAS DataSet files. A unique prefix at the beginning of the URI connection property is used to identify the cloud data store and the remainder of the path is a relative path to the desired folder (one table per file) or single file (a single table). For more information, refer to the Getting Started section of the Help documentation.
![Configuring a connection (NetSuite is shown).]()
- Click Save Changes
- Click Privileges -> Add and add the new user (or an existing user) with the appropriate permissions (SELECT is all that is required for Reveal).
Add SAS Data Sets OData Endpoints in Connect Server
After connecting to SAS Data Sets, create OData Endpoints for the desired table(s).
- Click OData -> Tables -> Add Tables
- Select the SAS Data Sets database
- Select the table(s) you wish to work with and click Next
![Selecting a Table (NetSuite is shown)]()
- (Optional) Edit the table definition to select specific fields and more
- Save the settings
(Optional) Configure Cross-Origin Resource Sharing (CORS)
When accessing and connecting to multiple different domains, there is a possibility of violating the limitations of cross-site scripting. In that case, configure the CORS settings in OData -> Settings.
- Enable cross-origin resource sharing (CORS): ON
- Allow all domains without '*': ON
- Access-Control-Allow-Methods: GET, PUT, POST, OPTIONS
- Access-Control-Allow-Headers: Authorization
Save the changes to the settings.

Connect to SAS Data Sets Data as an External Data Source
Follow the steps below to connect to the feed produced by the API Server.
- Log into Salesforce and click Setup -> Integrations -> External Data Sources.
- Click New External Data Source.
- Enter values for the following properties:
- External Data Source: Enter a label to be used in list views and reports.
- Name: Enter a unique identifier.
- Type: Select the option "Salesforce Connect: OData 4.0".
URL: Enter the URL to the OData endpoint of the API Server. The format of the OData URL is CONNECT_SERVER_URL/api.rsc/
- Select the Writable External Objects option.
Select JSON in the Format menu.
- In the Authentication section, set the following properties:
- Identity Type: If all members of your organization will use the same credentials to access the API Server, select "Named Principal". If the members of your organization will connect with their own credentials, select "Per User".
- Authentication Protocol: Select Password Authentication to use basic authentication.
- Certificate: Enter or browse to the certificate to be used to encrypt and authenticate communications from Salesforce to your server.
- Username: Enter the username for a user known to CData Connect Server.
- Password: Enter the user's authtoken.

Synchronize SAS Data Sets Objects
After you have created the external data source, follow the steps below to create SAS Data Sets external objects that reflect any changes in the data source. You will synchronize the definitions for the SAS Data Sets external objects with the definitions for SAS Data Sets tables.
- Click the link for the external data source you created.
- Click Validate and Sync.
- Select the SAS Data Sets tables you want to work with as external objects.

Access SAS Data Sets Data as Salesforce Objects
After adding SAS Data Sets data as an external data source and syncing SAS Data Sets tables as external objects, you can use the external SAS Data Sets objects just as you would standard Salesforce objects.
-
Create a new tab with a filter list view:
![Viewing external objects from Salesforce (NetSuite is shown)]()
-
Create reports of external objects:
![Reporting on external objects from Salesforce (NetSuite is shown)]()
-
Create, update, and delete SAS Data Sets objects from the Salesforce dashboard:
![Editing external objects from Salesforce (NetSuite is shown)]()
Simplified Access to SAS Data Sets Data from Applications
At this point, you have a direct connection to live SAS Data Sets data from Salesforce. For more information on gaining simplified access to data from more than 100 SaaS, Big Data, and NoSQL sources in applications like Salesforce, refer to our Connect Server page.