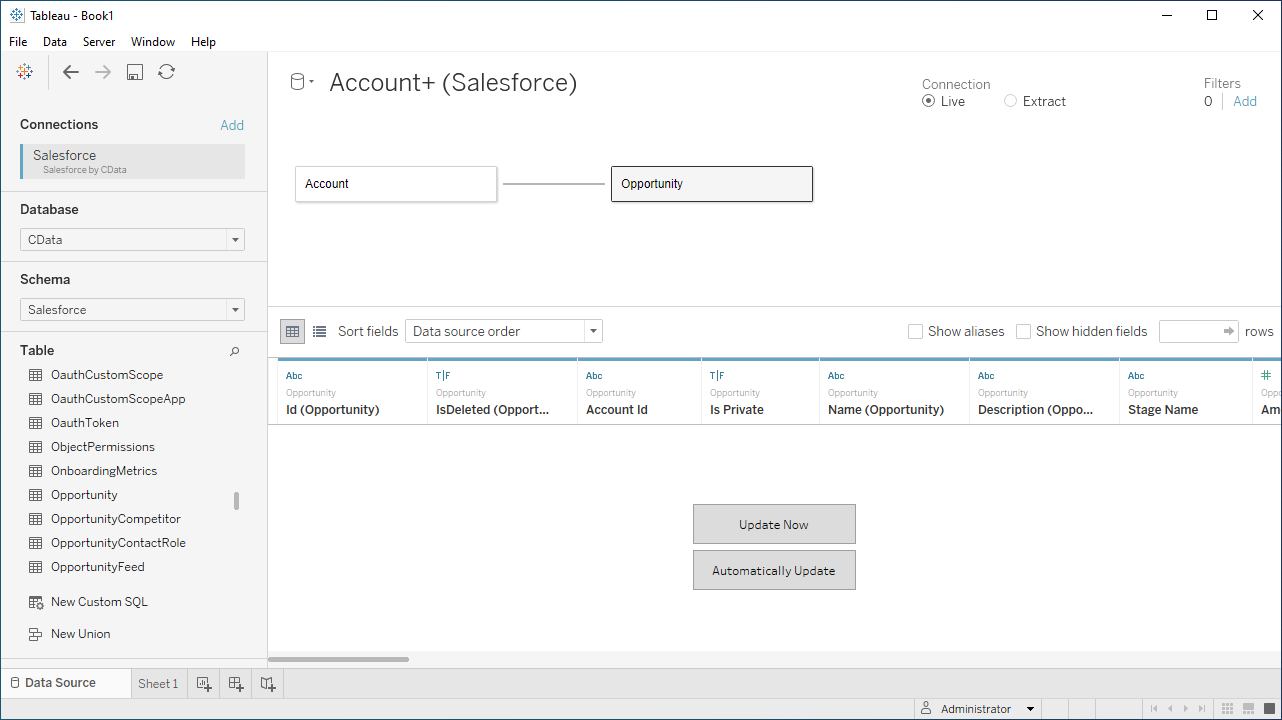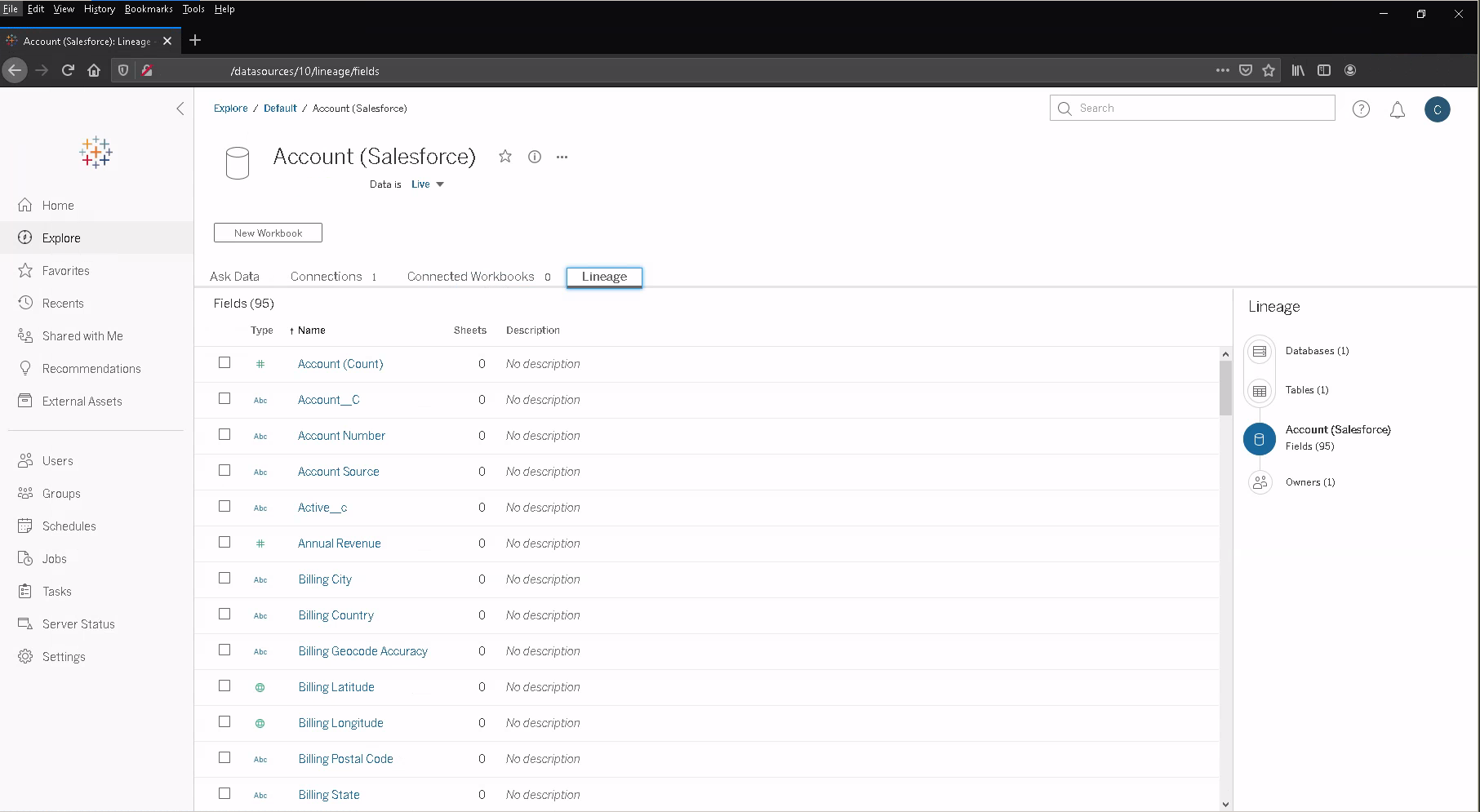Discover how a bimodal integration strategy can address the major data management challenges facing your organization today.
Get the Report →Publish SAP Netweaver Gateway-Connected Dashboards in Tableau Server
Use CData Tableau Connectors and Tableau Server to visualize live SAP Netweaver Gateway data.
Tableau Server is a visual analytics platform transforming the way businesses use data to solve problems. When paired with the CData Tableau Connector for SAP Netweaver Gateway, you get access to live SAP Netweaver Gateway data within Tableau Server. This article shows how to connect to SAP Netweaver Gateway in Tableau Desktop, publish a Data Source to Tableau Server, and build a simple chart from that data.
The CData Tableau Connectors enable high-speed access to live SAP Netweaver Gateway data in Tableau Server. Once you install the connector, you simply authenticate with SAP Netweaver Gateway and you can immediately start building responsive, dynamic visualizations and dashboards. By surfacing SAP Netweaver Gateway data using native Tableau data types and handling complex filters, aggregations, & other operations automatically, CData Tableau Connectors grant seamless access to SAP Netweaver Gateway data.
NOTE: The CData Tableau Connectors require Tableau 2020.3 or higher. If you are using an older version of Tableau, you will need to use the CData Tableau Connector for SAP Netweaver Gateway. If you wish to connect to SAP Netweaver Gateway data in Tableau Cloud, you will need to use CData Connect.
Enable Connectivity to SAP Netweaver Gateway in Tableau Server
Start by installing the CData Tableau Connector on the machine hosting Tableau Server.
Installation on a Linux Machine:
- Unpack the setup.zip archive. Creating a directory for the connector like /opt/cdata/sapgateway is recommended, but the exact install location does not matter.
- Navigate to the lib subdirectory under the install directory. Generate a license file by running this command and following the prompts:
java -jar cdata.tableau.sapgateway.jar -l - Copy cdata.tableau.sapgateway.jar and cdata.tableau.sapgateway.lic into the drivers directory, /opt/tableau/tableau_driver/jdbc.
- Copy cdata.sapgateway.taco into the connectors directory, MyTableauServerRootDir/data/tabsvc/vizqlserver/Connectors. In most cases MyTableauServerRootDir is located at /var/opt/tableau/tableau_server.
- Restart Tableau Server.
If you cannot execute the java commmand from step 2, you will need to install a Java runtime environment. The name of this package differs on Red Hat-based and Debian-based systems:
| OS | Java Package |
|---|---|
| Ubuntu | openjdk-8-jre-headless |
| Debian | openjdk-8-jre-headless |
| RHEL | java-1.8.0-openjdk |
| CentOS | java-1.8.0-openjdk |
| Fedora | java-1.8.0-openjdk |
| SUSE | java-1_8_0-openjdk |
You can substitute Java 8 with a later Java release as needed.
Installation on a Windows Machine:
- Run the setup.exe installer. The driver JAR file will be automatically placed in the drivers directory, C:\Program Files\Tableau\Drivers.
- Navigate to the lib folder under the installation directory. By default the installation directory is a folder in C:\Program Files\CData.
- Copy cdata.tableau.sapgateway.lic into the drivers directory.
- Copy cdata.tableau.sapgateway.taco into the connectors directory, MyTableauServerRootDir/data/tabsvc/vizqlserver/Connectors. In most cases MyTableauServerRootDir is located under C:\ProgramData.
- Restart Tableau Server.
Connect to SAP Netweaver Gateway in Tableau Desktop
Once the connectors are installed on the Server machine, we can configure a connection to SAP Netweaver Gateway in Tableau Desktop and publish a SAP Netweaver Gateway-based Data Source to Tableau Server.
- Open Tableau Desktop.
- Click More under Connect -> To a Server.
- Select "SAP Netweaver Gateway by CData".
- Configure the connection to the data.
SAP Gateway allows both basic and OAuth 2.0 authentication. You can use basic authentication to connect to your own account, or you can use OAuth to enable other users to retrieve data from your service with their accounts. In addition to authenticating, set the following connection properties to access SAP Gateway tables.
- Url: Set this to the URL of your environment, or to the full URL of the service. For example, the full URL might appear as: https://sapes5.sapdevcenter.com/sap/opu/odata/IWBEP/GWSAMPLE_BASIC/. In this example, the environment URL would just be: https://sapes5.sapdevcenter.com.
- Namespace: Set the appropriate Service Namespace. In the example above, IWBEP is the namespace. It is optional if the full URL to the service is specified.
- Service: Set this to the service you want to retrieve data from. In the example above, the service is GWSAMPLE_BASIC. It is not required if the full URL is specified.
Authenticate via Basic Authentication
In basic authentication, you use your login credentials to connect. Set the following properties:
- User: This is the username you use to log in to SAP Gateway.
- Password: This is the password you use to log in to SAP Gateway.
Authenticate via OAuth Authentication
You can connect to SAP Gateway using the embedded OAuth connectivity (without setting any additional authentication connection properties). When you connect, the OAuth endpoint opens in your browser. Log in and grant permissions to complete the OAuth process. See the OAuth section in the online Help documentation for more information on other OAuth authentication flows.
- Click "Sign In".
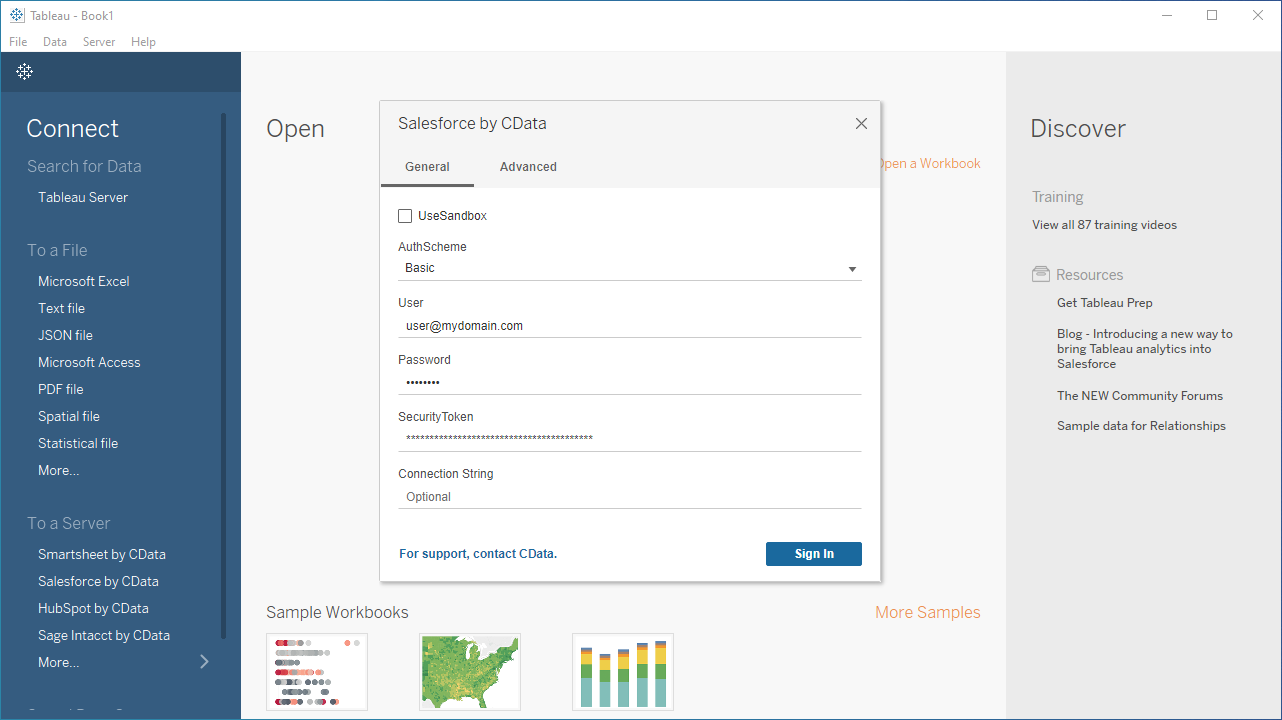
Discover Schemas and Query Data
Once you establish the connection to SAP Netweaver Gateway data, you can configure which entities to visualize.
- Select CData from the Database pull-down menu.
- Select SAPGateway from the Schema pull-down menu.
- Drag the tables and views you wish to visualize onto the join area. You can include multiple tables.
![Selecting table(s)]()
- Select Update Now or Automatically Update. Update Now lets you preview the first 10,000 rows of the data source (or enter the number of rows you want to see in the Rows text box). Automatically Update auto-loads the changes in the preview area.
Publish Data to Tableau Server
After you configure the data you wish to visualize, you can publish the Data Source to a Tableau Server instance. In Tableau Desktop:
- Click Server -> Sign In.
- Enter the URL for your Tableau Server.
- Authenticate with Tableau Server credentials.
- Click Server -> Publish Data Source and select your data source.
- Click Publish.
- Select the Project, name the Data Source, and optionally add a description.
- Click Publish.
![Publish the Data Source to Tableau Server]()
This creates a new entry under the server's data source list, from which you an change the data source's permissions, view its history, and perform other management tasks.

Note that workstation connected to the same server will be able to use the same source in Tableau Desktop, even if the connector isn't installed there. Also, workbooks created directly on Tableau Server (via the web interface) can use this source.
Visualize SAP Netweaver Gateway Data in Tableau Server
With the Data Source published to Tableau Server, you are ready to visualize SAP Netweaver Gateway data.
- Login to your Tableau Server instance.
- Connect to the remote source using the Search for Data -> Tableau Server in the Connect sidebar.
![Remote Data Source]()
- Click the published Data Source.
- Click New Workbook.
- In the workbook, SAP Netweaver Gateway fields are listed as Dimensions and Measures, depending on the data type. The CData Tableau Connector discovers data types automatically, allowing you to leverage the powerful data processing and visualization features of Tableau.
- Drag a field from the Dimensions or Measures area to Rows or Columns. Tableau creates column or row headers.
- Select one of the chart types from the Show Me tab. Tableau displays the chart type that you selected.
![Visualizing live SAP Netweaver Gateway data in Tableau Server]()
Using the CData Tableau Connector for SAP Netweaver Gateway with Tableau Server, you can easily create robust visualizations and reports on SAP Netweaver Gateway data. Download a free, 30-day trial and get started today.