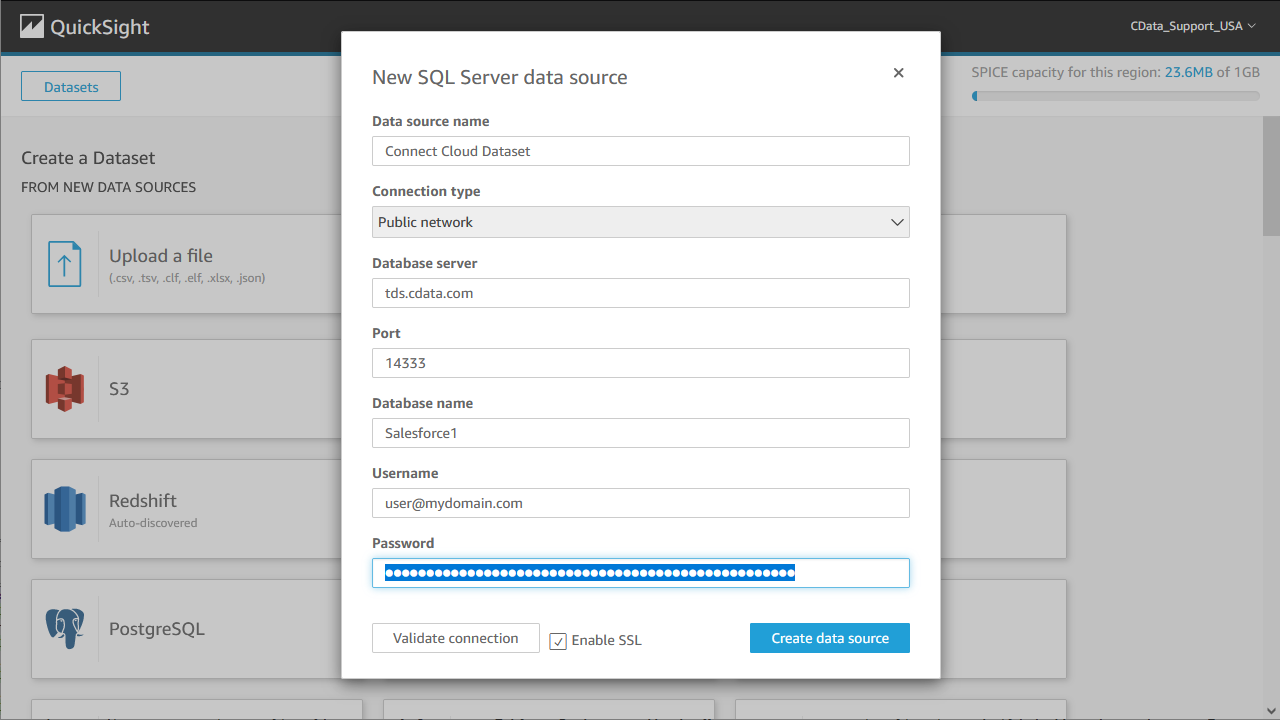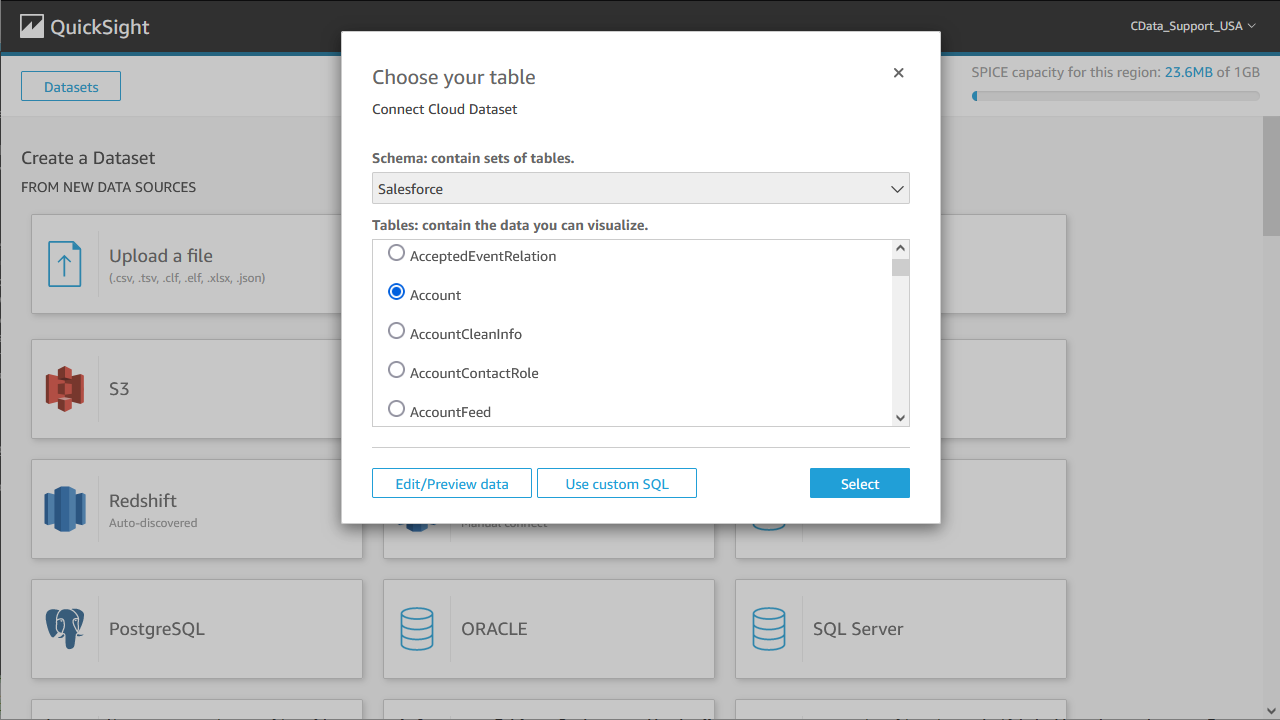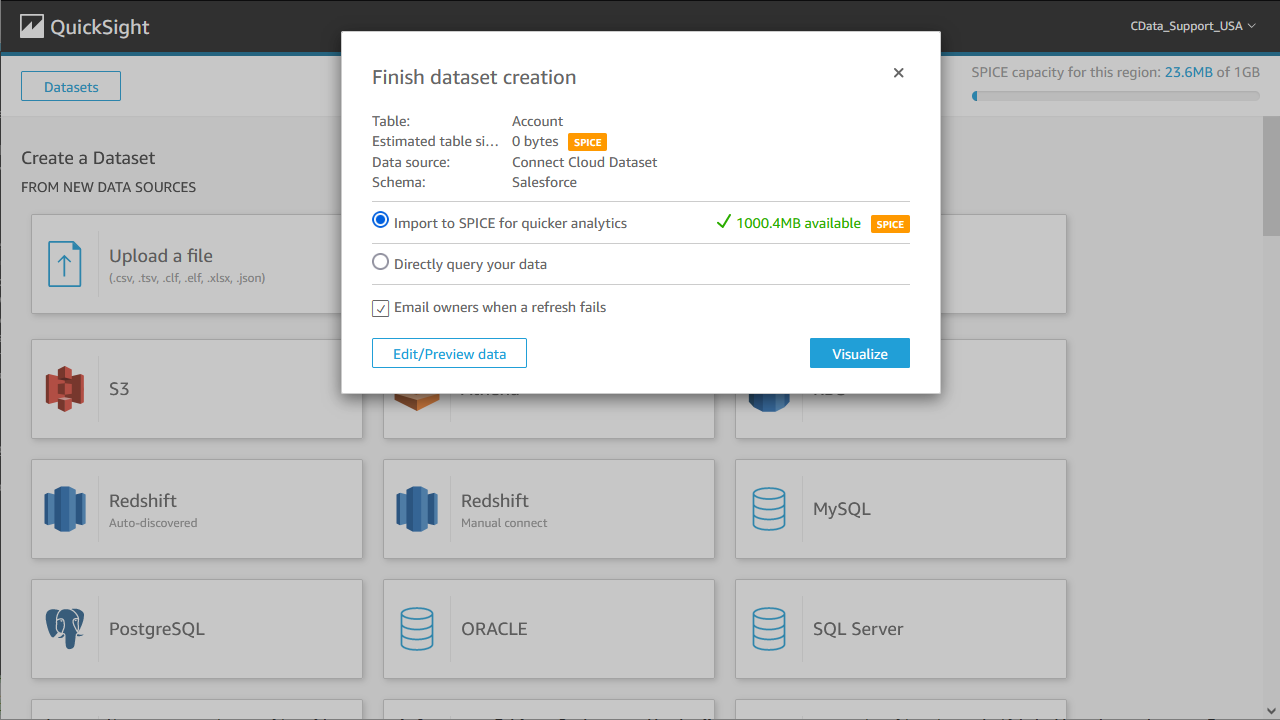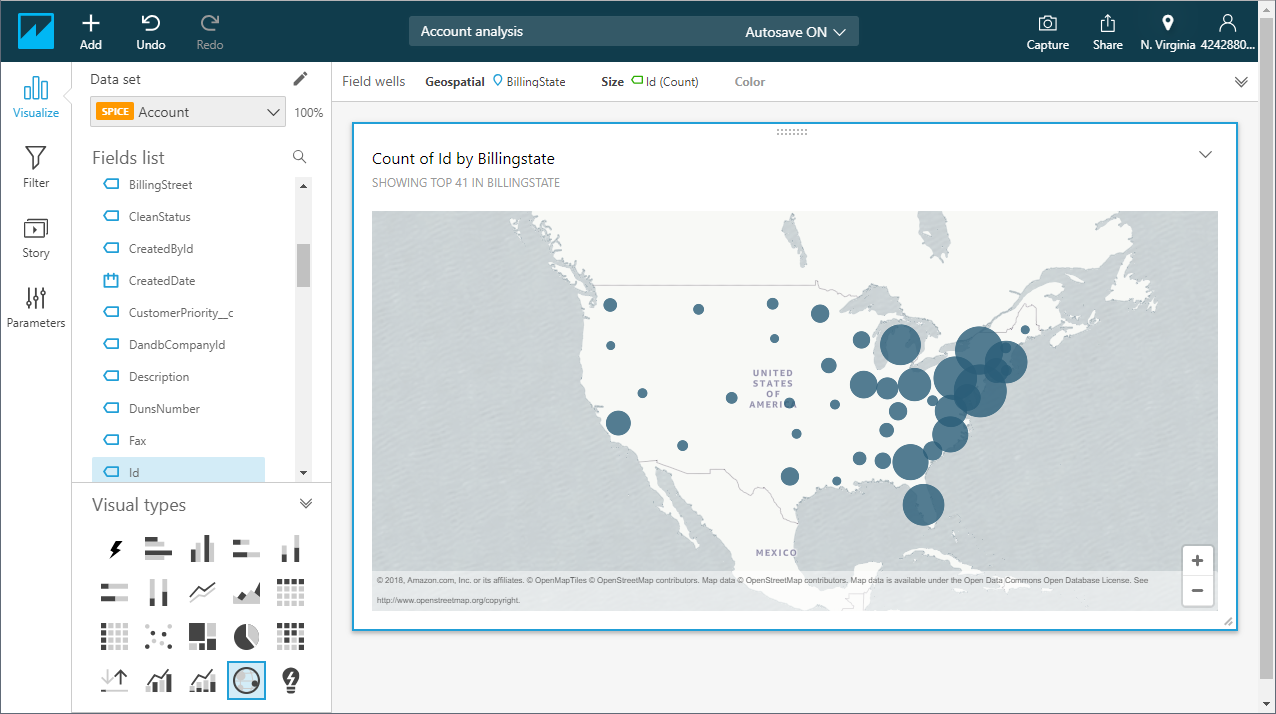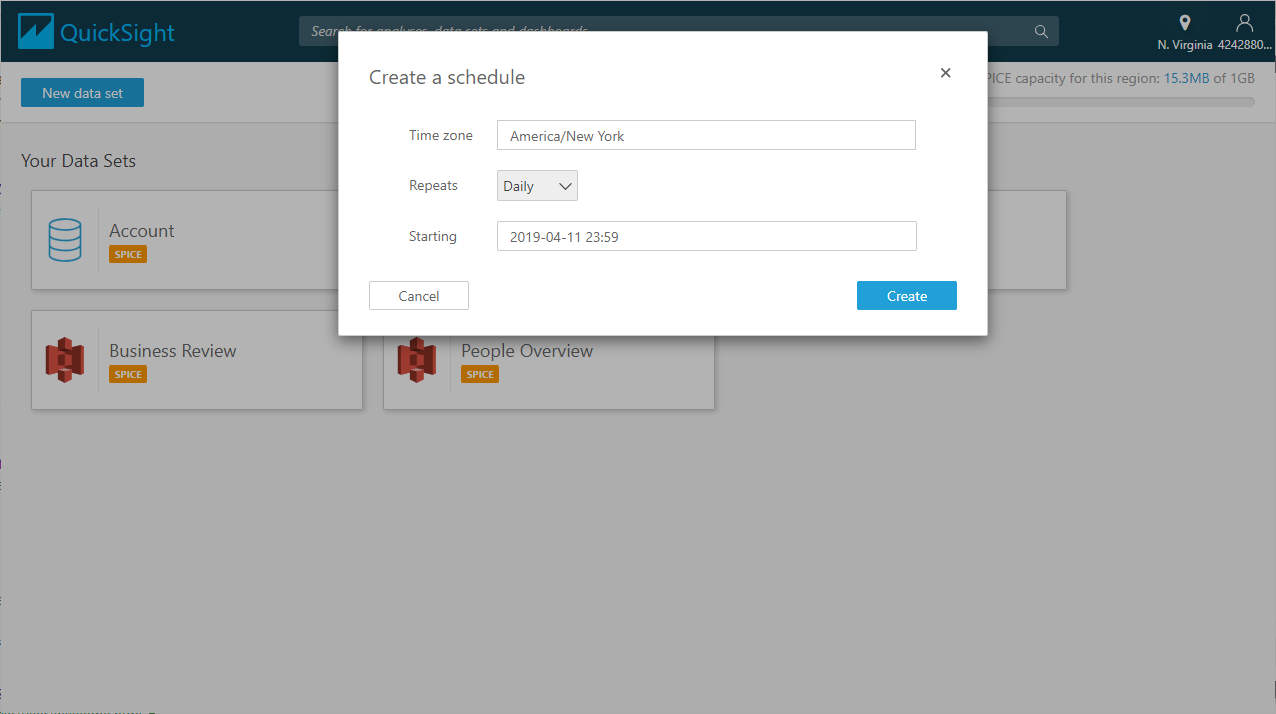Discover how a bimodal integration strategy can address the major data management challenges facing your organization today.
Get the Report →How to connect Amazon QuickSight to Kintone Data
Create a connection to Kintone data in CData Connect Cloud and insert Kintone data into Amazon QuickSight SPICE to build interactive dashboards.
Amazon QuickSight allows users to build interactive dashboards in the cloud. When paired with CData Connect Cloud, you get cloud-to-cloud access to Kintone data for visualizations, dashboards, and more. This article shows how to connect to Kintone in Connect Cloud and build dashboards in Amazon QuickSight with access to Kintone data.
CData Connect Cloud provides a pure cloud-to-cloud interface for Kintone, allowing you to allowing build visualizations from Kintone data in Amazon QuickSight. By importing your Kintone data into the Amazon QuickSight "Super-fast, Parallel, In-memory Calculation Engine" (SPICE), you can leverage the powerful data processing features of the Amazon ecosystem to build responsive dashboards. And with the ability to schedule refreshes of the data stored in SPICE, you control how up-to-date your dashboards are.
Configure Kintone Connectivity for Amazon QuickSight
Connectivity to Kintone from Amazon QuickSight is made possible through CData Connect Cloud. To work with Kintone data from Amazon QuickSight, we start by creating and configuring a Kintone connection.
- Log into Connect Cloud, click Connections and click Add Connection
![Adding a Connection]()
- Select "Kintone" from the Add Connection panel
![Selecting a data source]()
-
Enter the necessary authentication properties to connect to Kintone.
In addition to the authentication values, set the following parameters to connect to and retrieve data from Kintone:
- Url: The URL of your account.
- GuestSpaceId: Optional. Set this when using a guest space.
Authenticating with Kintone
Kintone supports the following authentication methods.
Using Password Authentication
You must set the following to authenticate:
- User: The username of your account.
- Password: The password of your account.
Using Basic Authentication
If the basic authentication security feature is set on the domain, supply the additional login credentials with BasicAuthUser and BasicAuthPassword. Basic authentication requires these credentials in addition to User and Password.
Using Client SSL
Instead of basic authentication, you can specify a client certificate to authenticate. Set SSLClientCert, SSLClientCertType, SSLClientCertSubject, and SSLClientCertPassword. Additionally, set User and Password to your login credentials.
![Configuring a connection (Salesforce is shown)]()
- Click Create & Test
- Navigate to the Permissions tab in the Add Kintone Connection page and update the User-based permissions.
![Updating permissions]()
Add a Personal Access Token
If you are connecting from a service, application, platform, or framework that does not support OAuth authentication, you can create a Personal Access Token (PAT) to use for authentication. Best practices would dictate that you create a separate PAT for each service, to maintain granularity of access.
- Click on your username at the top right of the Connect Cloud app and click User Profile.
- On the User Profile page, scroll down to the Personal Access Tokens section and click Create PAT.
- Give your PAT a name and click Create.
![Creating a new PAT]()
- The personal access token is only visible at creation, so be sure to copy it and store it securely for future use.
With the connection configured, you are ready to connect to Kintone data from Amazon QuickSight.
Import Kintone Data into SPICE and Create Interactive Dashboards
The steps below outline creating a new data set based on the connection to Kintone in Connect Cloud, importing the dataset into SPICE, and building a simple visualization from the data.
- Log into Amazon QuickSight and click "Manage data."
- Click "Now data set," select SQL Server as the data source, configure the connection to your Connect Cloud instance, and click "Create data source."
![Connecting to Connect Cloud as a QuickSight data set.]()
- Select a table to visualize (or subait a custom SQL query for your data).
![Selecting a Table to visualize.]()
- Click "Edit/Preview data" to customize the data set.
- Select "Import to SPICE for quicker analytics" and click "Visualize."
![Importing data to SPICE for quicker analytics.]()
- Select fields to visualize and a visual type.
![Visualizing data in QuickSight via Connect Cloud (Salesforce is shown).]()
Schedule Refreshes for SPICE Data Sets
QuickSight users can schedule refreshes for data sets that are imported into SPICE, ensuring that data being analyzed is only as old as the most recent refresh.
- Navigate to the QuickSight home page.
- Click "Manage data."
- Select the data set you wish to refresh.
- Click "Schedule refresh."
- Click Create, configure the refresh settings (time zone, repeat frequency, and starting datetime), and click Create.
![Scheduling a refreshing of the data imported into SPICE.]()
Live Access to Kintone Data from Cloud Applications
At this point, you have a direct, cloud-to-cloud connection to Kintone data from your Amazon QuickSight dashboard. You can create new visualizations, build interactive dashboards, and more. For more information on gaining live access to data from more than 100 SaaS, Big Data, and NoSQL sources from cloud applications like Amazon QuickSight, refer to our Connect Cloud page.