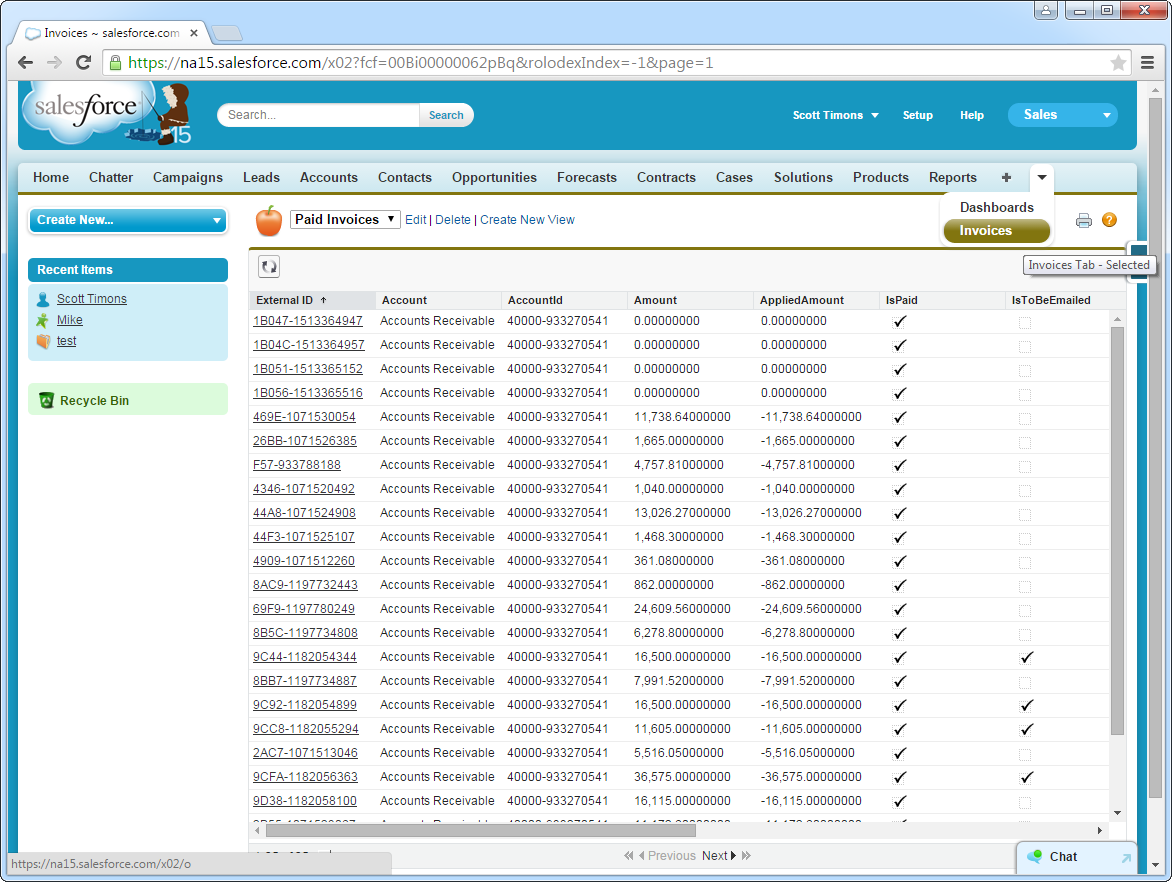Discover how a bimodal integration strategy can address the major data management challenges facing your organization today.
Get the Report →Search Google Data Catalog External Objects
Use the API Server to securely provide OData feeds of Google Data Catalog data to smart devices and cloud-based applications. Use the API Server and Salesforce Connect to create Google Data Catalog objects that you can access from apps and the dashboard.
The CData API Server, when paired with the (or any of 200+ other ADO.NET Providers), enables you to access Google Data Catalog data from cloud-based applications like the Salesforce console and mobile applications like the Salesforce1 Mobile App. In this article, you will use the API Server and Salesforce Connect to access Google Data Catalog external objects alongside standard Salesforce objects.
Set Up the API Server
Follow the steps below to begin producing secure Google Data Catalog OData services:
Deploy
The API Server runs on your own server. On Windows, you can deploy using the stand-alone server or IIS. On a Java servlet container, drop in the API Server WAR file. See the help documentation for more information and how-tos. You can find guides to deploying the API Server on Azure, Amazon EC2, and Heroku in the CData KB.
Connect to Google Data Catalog
After you deploy the API Server and the , provide authentication values and other connection properties needed to connect to Google Data Catalog by clicking Settings -> Connection and adding a new connection in the API Server administration console.
Google Data Catalog uses the OAuth authentication standard. Authorize access to Google APIs on behalf on individual users or on behalf of users in a domain.
Before connecting, specify the following to identify the organization and project you would like to connect to:
- OrganizationId: The ID associated with the Google Cloud Platform organization resource you would like to connect to. Find this by navigating to the cloud console.
Click the project selection drop-down, and select your organization from the list. Then, click More -> Settings. The organization ID is displayed on this page.
- ProjectId: The ID associated with the Google Cloud Platform project resource you would like to connect to.
Find this by navigating to the cloud console dashboard and selecting your project from the Select from drop-down. The project ID will be present in the Project info card.
When you connect, the OAuth endpoint opens in your default browser. Log in and grant permissions to the application to completes the OAuth process. For more information, refer to the OAuth section in the Help documentation.
You can then choose the Google Data Catalog entities you want to allow the API Server access to by clicking Settings -> Resources.
Authorize API Server Users
After determining the OData services you want to produce, authorize users by clicking Settings -> Users. The API Server uses authtoken-based authentication and supports the major authentication schemes. Access can also be restricted based on IP address; by default, only connections to the local machine are allowed. You can authenticate as well as encrypt connections with SSL.
Connect to Google Data Catalog Data as an External Data Source
Follow the steps below to connect to the feed produced by the API Server.
- Log into Salesforce and click Setup -> Develop -> External Data Sources.
- Click New External Data Source.
- Enter values for the following properties:
- External Data Source: Enter a label to be used in list views and reports.
- Name: Enter a unique identifier.
- Type: Select the option "Salesforce Connect: OData 4.0".
URL: Enter the URL to the OData endpoint of the API Server. The format of the OData URL is https://your-server:your-port/api.rsc.
Note that plain-text is suitable for only testing; for production, use TLS.
Select JSON in the Format menu.
- In the Authentication section, set the following properties:
- Identity Type: If all members of your organization will use the same credentials to access the API Server, select "Named Principal". If the members of your organization will connect with their own credentials, select "Per User".
- Authentication Protocol: Select Password Authentication to use basic authentication.
- Certificate: Enter or browse to the certificate to be used to encrypt and authenticate communications from Salesforce to your server.
- Username: Enter the username for a user known to the API Server.
- Password: Enter the user's authtoken.

Synchronize Google Data Catalog Objects
After you have created the external data source, follow the steps below to create Google Data Catalog external objects that reflect any changes in the data source. You will synchronize the definitions for the Google Data Catalog external objects with the definitions for Google Data Catalog tables.
- Click the link for the external data source you created.
- Click Validate and Sync.
- Select the Google Data Catalog tables you want to work with as external objects.

Access Google Data Catalog Data as Salesforce Objects
After adding Google Data Catalog data as an external data source and syncing Google Data Catalog tables with Google Data Catalog external objects, you can use the external objects just as you would standard Salesforce objects.
-
Create a new tab with a filter list view:
![A filtered list view shown on a custom tab. (NetSuite Invoices are shown.)]()
-
Display related lists of Google Data Catalog external objects alongside standard Salesforce objects:
![A related list that shows an indirect lookup relationship, which links a child external object to a parent standard object. (Salesforce accounts and associated NetSuite invoices are shown.)]()
Troubleshooting
You can use the following checklist to avoid typical connection problems:
- Ensure that your server has a publicly accessible IP address. Related to this check, but one layer up, at the operating system layer, you will also need to ensure that your firewall has an opening for the port the API Server is running on. At the application layer, ensure that you have added trusted IP addresses on the Settings -> Security tab of the administration console.
- Ensure that you are using a connection secured by an SSL certificate from a commercial, trusted CA. Salesforce does not currently accept self-signed certificates or internal CAs.
Ensure that the server you are hosting the API Server on is using TLS 1.1 or above. If you are using the .NET API Server, you can accomplish this by using the .NET API Server's embedded server.
If you are using IIS, TLS 1.1 and 1.2 are supported but not enabled by default. To enable these protocols, refer to the how-to on MSDN and the Microsoft technical reference.
If you are using the Java edition, note that TLS 1.2 is enabled by default in Java 8 but not in Java 6 or 7. If you are using these earlier versions, you can refer to this this Oracle how-to.