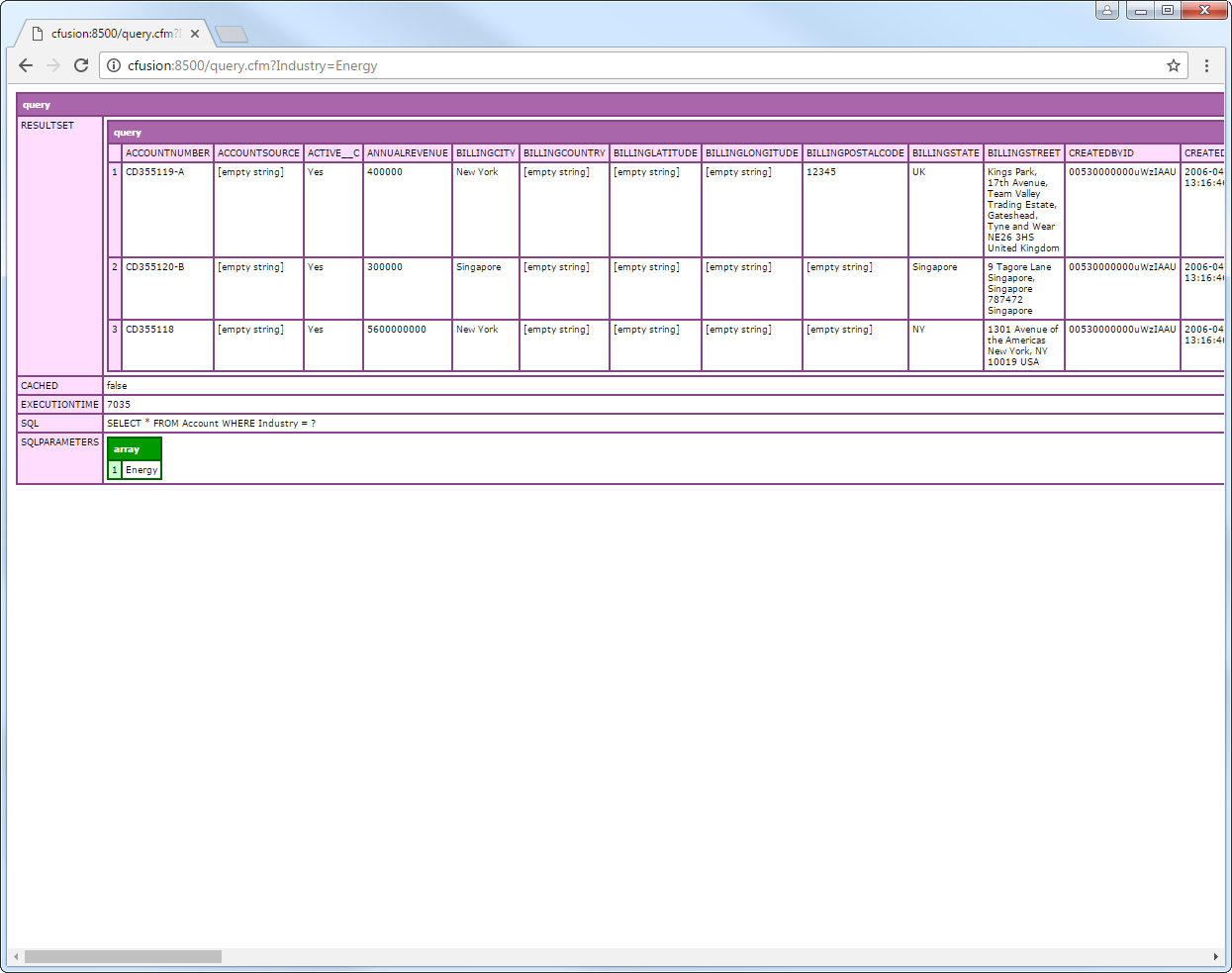Discover how a bimodal integration strategy can address the major data management challenges facing your organization today.
Get the Report →Query Google Cloud Storage Data in ColdFusion
Write standard ColdFusion data access code to connect to Google Cloud Storage data.
The CData JDBC Driver for Google Cloud Storage seamlessly integrates connectivity to Google Cloud Storage data with the rapid development tools in ColdFusion. This article shows how to connect to Google Cloud Storage data in ColdFusion and query Google Cloud Storage tables.
Create a JDBC Data Source for Google Cloud Storage in ColdFusion
The JDBC data source enables you to execute SQL from standard ColdFusion tags like cfquery and CFScript like executeQuery.
-
Copy the driver JAR and .lic file from the installation directory onto the ColdFusion classpath. For example, copy the files into C:\MyColdFusionDirectory\cfusion\wwwroot\WEB-INF\lib. Or, open the Java and JVM page in the ColdFusion Administrator and enter the path to the files in the ColdFusion Class Path box.
The JAR and license for the driver are located in the lib subfolder of the installation directory.
Restart the server after this step.
-
Add the driver as a data source:
From the ColdFusion administrator interface, expand the Data & Services node and click Data Sources. In the Add New Data Source section, enter a name for the data source and select Other in the Driver menu.
![Adding a JDBC data source to ColdFusion. (Salesforce is shown.)]()
-
Populate the driver properties:
JDBC URL: Enter connection properties in the JDBC URL. The JDBC URL begins with jdbc:googlecloudstorage: and is followed by the connection properties in a semicolon-separated list of name=value pairs.
Authenticate with a User Account
You can connect without setting any connection properties for your user credentials. After setting InitiateOAuth to GETANDREFRESH, you are ready to connect.
When you connect, the Google Cloud Storage OAuth endpoint opens in your default browser. Log in and grant permissions, then the OAuth process completes
Authenticate with a Service Account
Service accounts have silent authentication, without user authentication in the browser. You can also use a service account to delegate enterprise-wide access scopes.
You need to create an OAuth application in this flow. See the Help documentation for more information. After setting the following connection properties, you are ready to connect:
- InitiateOAuth: Set this to GETANDREFRESH.
- OAuthJWTCertType: Set this to "PFXFILE".
- OAuthJWTCert: Set this to the path to the .p12 file you generated.
- OAuthJWTCertPassword: Set this to the password of the .p12 file.
- OAuthJWTCertSubject: Set this to "*" to pick the first certificate in the certificate store.
- OAuthJWTIssuer: In the service accounts section, click Manage Service Accounts and set this field to the email address displayed in the service account Id field.
- OAuthJWTSubject: Set this to your enterprise Id if your subject type is set to "enterprise" or your app user Id if your subject type is set to "user".
- ProjectId: Set this to the Id of the project you want to connect to.
The OAuth flow for a service account then completes.
Built-in Connection String Designer
For assistance in constructing the JDBC URL, use the connection string designer built into the Google Cloud Storage JDBC Driver. Either double-click the JAR file or execute the jar file from the command-line.
java -jar cdata.jdbc.googlecloudstorage.jarFill in the connection properties and copy the connection string to the clipboard.
![Using the built-in connection string designer to generate a JDBC URL (Salesforce is shown.)]()
A typical JDBC URL is below:
jdbc:googlecloudstorage:ProjectId='project1';InitiateOAuth=GETANDREFRESH- Driver Class: Enter the driver class. The driver class is cdata.jdbc.googlecloudstorage.GoogleCloudStorageDriver.
- Driver Name: Enter a user-defined name for the driver.
- Username: Enter the username used to authenticate.
- Password: Enter the password used to authenticate.
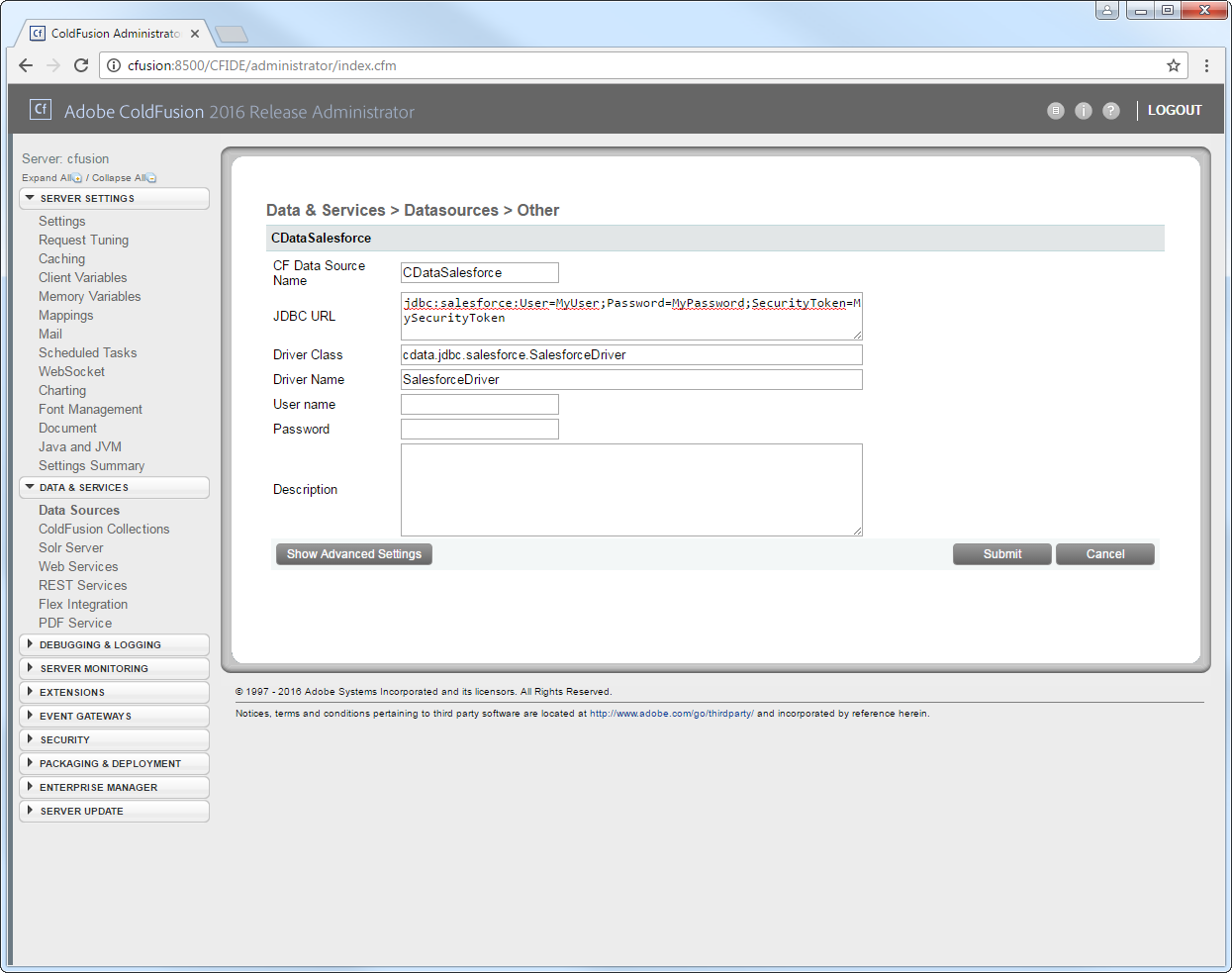
You can now test the connection by enabling the CData Google Cloud Storage data source in the Actions column. After reporting a status of OK, the Google Cloud Storage data source is ready for use.

Execute Queries
The cfquery tag can pass SQL statements to Google Cloud Storage. Use the cfqueryparam tag to create parameterized queries and prevent SQL injection through the query string.
Note: To use the cfquery and cfscript, create a .cfm file. Inside the .cfm file, write the code to execute the query (see below). Place the file directly in the root directory of your web server (e.g., wwwroot in Adobe ColdFusion). Restart the service after placing the file for the changes to take effect.
<cfquery name="GoogleCloudStorageQuery" dataSource="CDataGoogleCloudStorage">
SELECT * FROM Buckets WHERE Name = <cfqueryparam value="#Name#" cfsqltype="cf_sql_varchar">
</cfquery>
<cfdump var="#GoogleCloudStorageQuery#">
Below is the equivalent in CFScript:
<cfscript>
result = queryExecute(
"SELECT * FROM Buckets WHERE Name = ?",
[
{ value="TestBucket", cfsqltype="cf_sql_varchar" }
],
{ datasource="CDataGoogleCloudStorage" }
);
writeDump( var= result );
</cfscript>
You can then make requests to your .cfm like the following:
http://MyServer:8500/query.cfm?Name=TestBucket