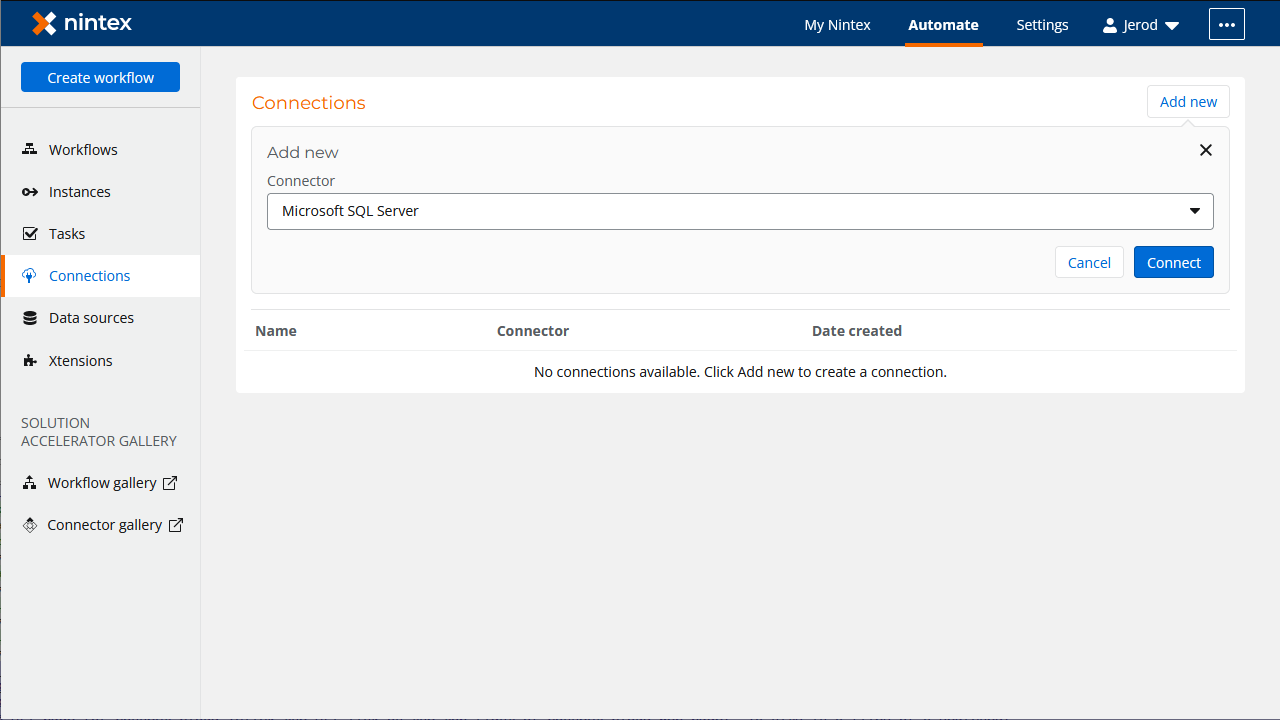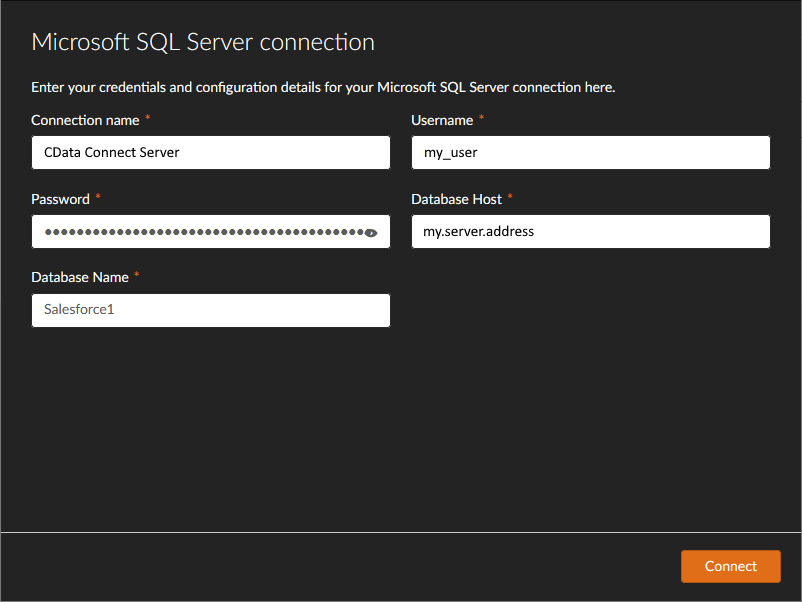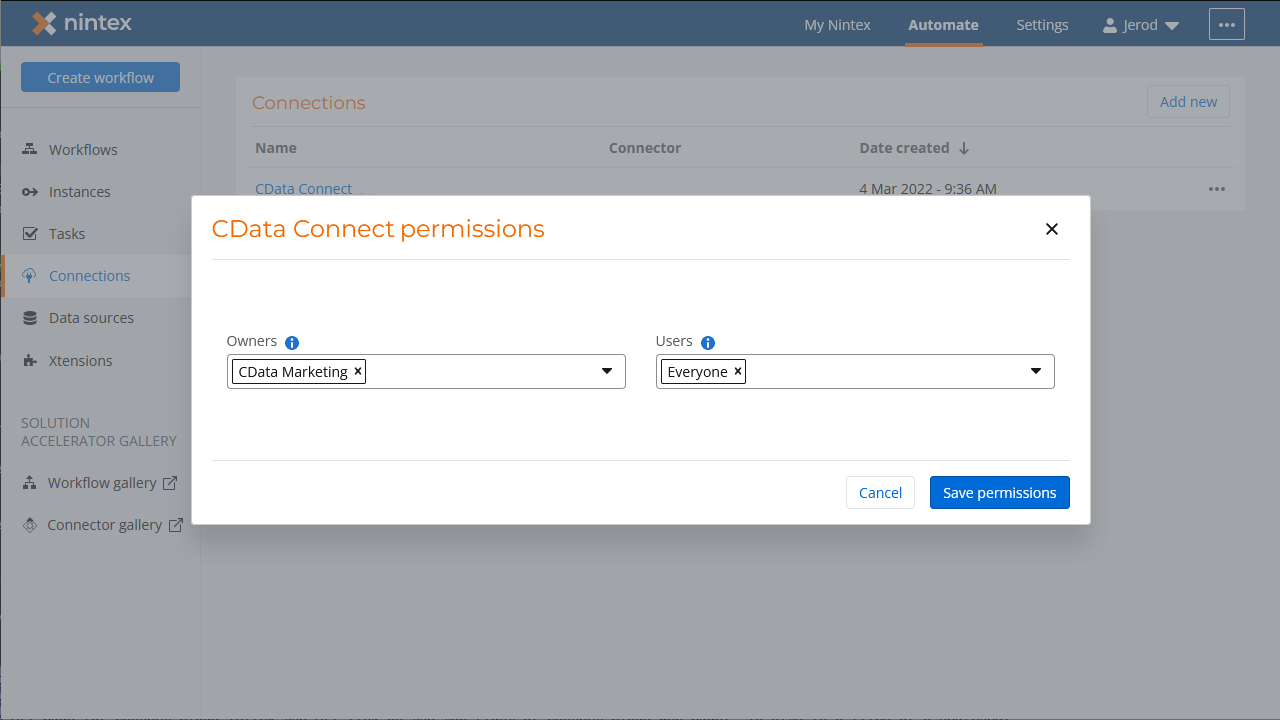Discover how a bimodal integration strategy can address the major data management challenges facing your organization today.
Get the Report →Create DB2-Connected Nintex Workflows
Use CData Connect Server to connect to DB2 from Nintex Workflow Cloud and build custom workflows using live DB2 data.
Nintex Workflow Cloud is a cloud-based platform where you can design workflows to automate simple or complex processes using drag-and-drop interactions — without writing any code. When paired with CData Connect Server, you get instant, cloud-to-cloud access to DB2 data for business applications. This article shows how to create a virtual database for DB2 in Connect Server and build a simple workflow from DB2 data in Nintex.
CData Connect Server provides a pure SQL Server interface for DB2, allowing you to build workflows from live DB2 data in Nintex Workflow Cloud — without replicating the data to a natively supported database. Nintex allows you to access data directly using SQL queries. Using optimized data processing out of the box, CData Connect Server pushes all supported SQL operations (filters, JOINs, etc.) directly to DB2, leveraging server-side processing to quickly return the requested DB2 data.
Create a Virtual SQL Server Database for DB2 Data
CData Connect Server uses a straightforward, point-and-click interface to connect to data sources and generate APIs.
- Log into Connect Server and click Connections.
![Adding a connection]()
- Select "DB2" from Available Data Sources.
-
Enter the necessary authentication properties to connect to DB2.
Set the following properties to connect to DB2:
- Server: Set this to the name of the server running DB2.
- Port: Set this to the port the DB2 server is listening on.
- Database: Set this to the name of the DB2 database.
- User: Set this to the username of a user allowed to access the database.
- Password: Set this to the password of a user allowed to access the database.
You will also need to install the corresponding DB2 driver:
- Windows: Install the IBM Data Server Provider for .NET.
On Windows, installing the IBM Data Server Provider is sufficient, as the installation registers it in the machine.config.
- Java: Install the IBM Data Server Driver for JDBC.
In the Java version, place the IBM Data Server Driver JAR in the www\WEB-INF\lib\ folder for this application.
![Configuring a connection (SQL Server is shown).]()
- Click Save Changes
- Click Privileges -> Add and add the new user (or an existing user) with the appropriate permissions.
With the virtual database created, you are ready to connect to DB2 data from Nintex.
Connect to DB2 in Nintex
The steps below outline creating a new connection for access to DB2 CData Connect Server from Nintex to create a new DB2 data source.
- Log into Nintex Workflow Cloud
- In the Connections tab, click "Add new"
- Select SQL Server as the connector and click "Connect"
![Adding a new SQL Server Connection]()
- In the SQL Server connection wizard, set the following properties:
- Connection Name: name the connection (e.g., CData Connect Server DB2 Connection)
- Username: your Connect Server username
- Password: your Connect Server password
- Database Host: your Connect Server SQL Server endpoint (e.g., connect_server_url)
- Database Name: the virtual DB2 database (e.g., DB21)
![Configuring the Connection to Connect Server]()
- Click "Connect"
- Configure the connection permissions and click "Save permissions"
![Configuring permissions and saving the Connection]()
Create a Simple DB2 Workflow
With the connection to CData Connect Server configured, we are ready to build a simple workflow to access DB2 data. Start by clicking the "Create workflow" button.
Configure the Start Event Action
- Click the start event task and select the "Form" event
- Click "Design form"
- Drag a "Text - Long" element onto the Form and click the element to configure it
- Set "Title" to "Enter SQL query"
- Set "Required" to true
- Drag a "Text - Short" element onto the Form and click the element to configure it
- Set "Title" to "Enter desired result column"
- Set "Required" to true
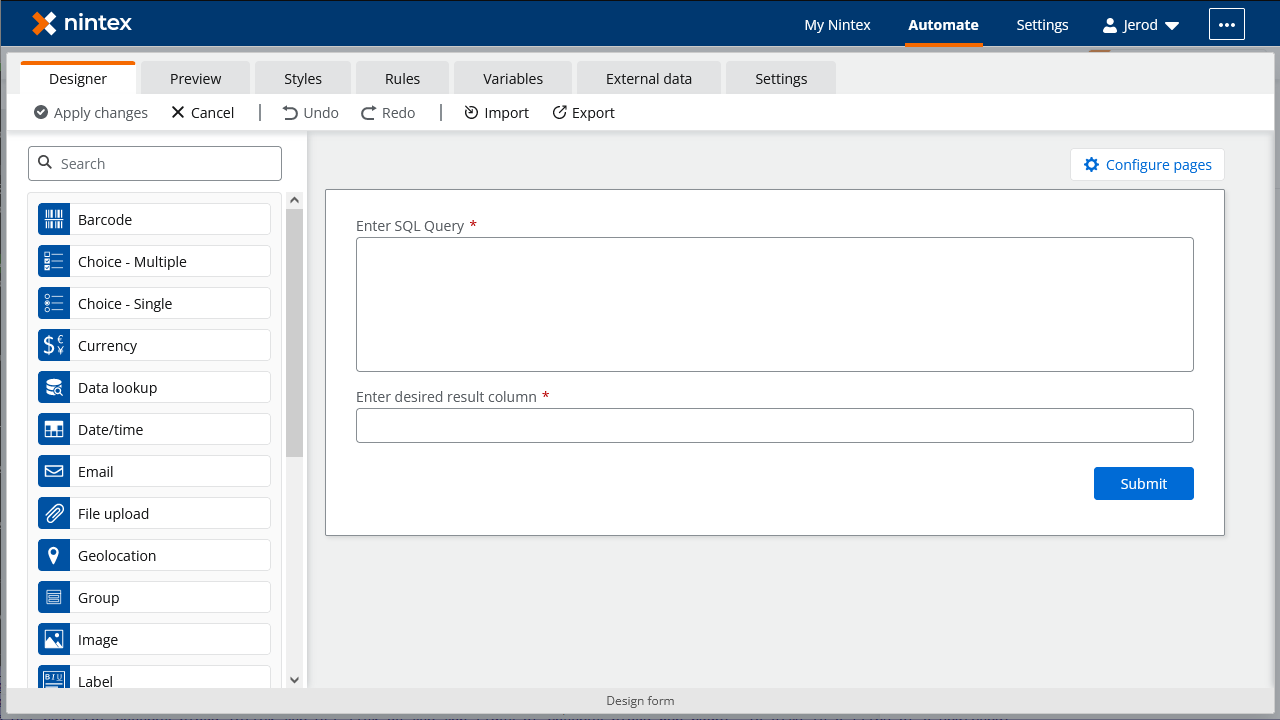
Configure an "Execute a Query" Action
- Add an "Execute a query" action after the "Start event: Form" action and click to configure the action
- Set "SQL Script" to the "Enter SQL Query" variable from the "Start event" action
- Set "Column to retrieve" to the "Enter desired result column" variable from the "Start event" action
- Set "Retrieved column" to a new variable (e.g., "values")
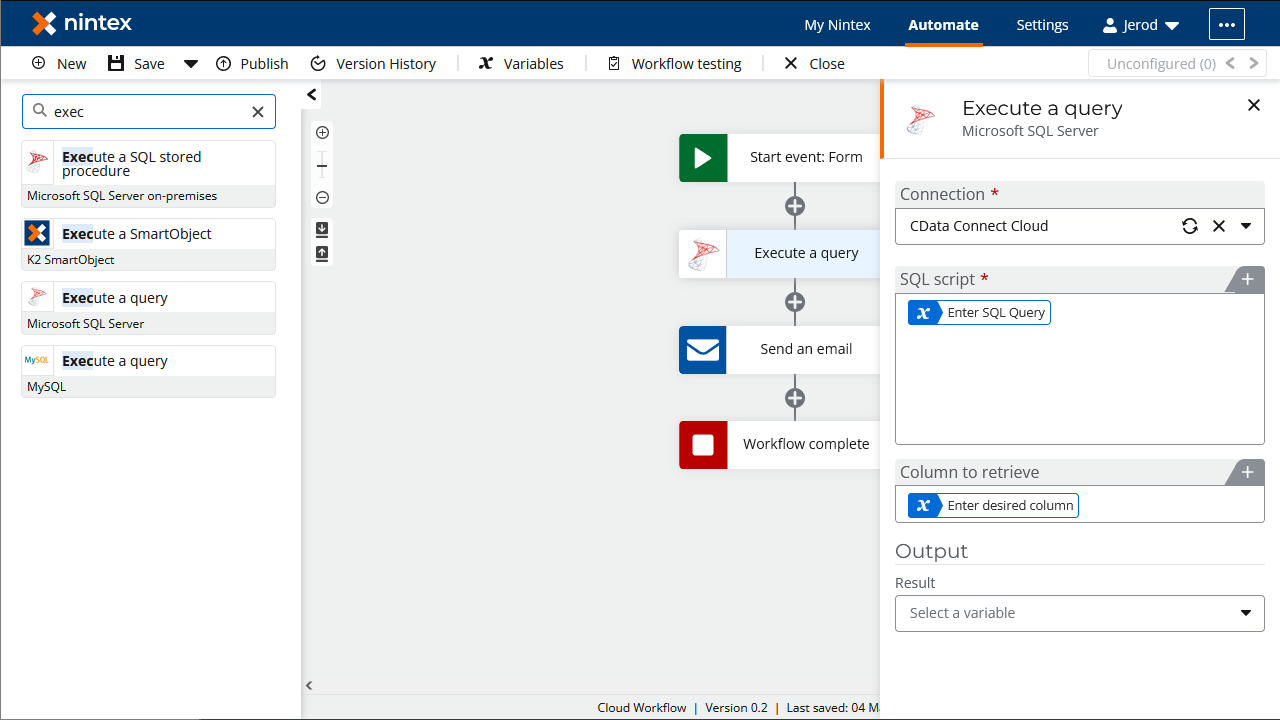
Configure a "Send an Email" Action
- Add a "Send an email" action after the "Execute a query" action and click to configure the action
- Set the "Recipient email address"
- Set the "Subject"
- Set the "Message body" to the variable created for the retrieved column

Once you configure the actions, click "Save," name the Workflow, and click "Save" again. You now have a simple workflow that will query DB2 using SQL and send an email with the results.
To learn more about SQL data access to 200+ SaaS, Big Data, and NoSQL sources directly from your cloud applications, check out the CData Connect Server. Sign up for a free trial and reach out to our Support Team if you have any questions.