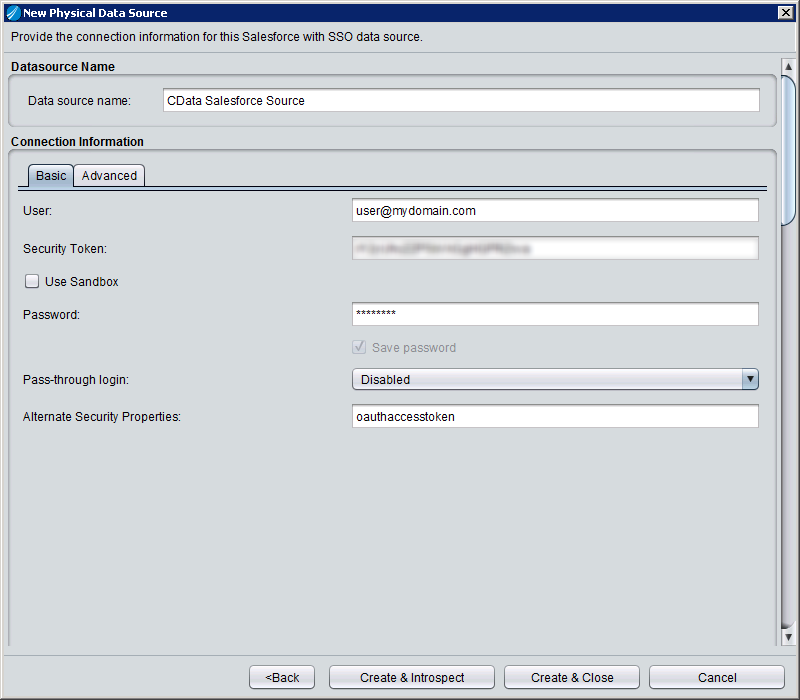Discover how a bimodal integration strategy can address the major data management challenges facing your organization today.
Get the Report →Access Live Microsoft Dataverse Data in TIBCO Data Virtualization
Use the CData TIBCO DV Adapter for Microsoft Dataverse to create a Microsoft Dataverse data source in TIBCO Data Virtualization Studio and gain access to live Microsoft Dataverse data from your TDV Server.
TIBCO Data Virtualization (TDV) is an enterprise data virtualization solution that orchestrates access to multiple and varied data sources. When paired with the CData TIBCO DV Adapter for Microsoft Dataverse, you get federated access to live Microsoft Dataverse data directly within TIBCO Data Virtualization. This article walks through deploying an adapter and creating a new data source based on Microsoft Dataverse.
With built-in optimized data processing, the CData TIBCO DV Adapter offers unmatched performance for interacting with live Microsoft Dataverse data. When you issue complex SQL queries to Microsoft Dataverse, the adapter pushes supported SQL operations, like filters and aggregations, directly to Microsoft Dataverse. Its built-in dynamic metadata querying allows you to work with and analyze Microsoft Dataverse data using native data types.
Deploy the Microsoft Dataverse TIBCO DV Adapter
In a console, navigate to the bin folder in the TDV Server installation directory. If there is a current version of the adapter installed, you will need to undeploy it.
.\server_util.bat -server localhost -user admin -password ******** -undeploy -version 1 -name CDS
Extract the CData TIBCO DV Adapter to a local folder and deploy the JAR file (tdv.cds.jar) to the server from the extract location.
.\server_util.bat -server localhost -user admin -password ******** -deploy -package /PATH/TO/tdv.cds.jar
You may need to restart the server to ensure the new JAR file is loaded properly, which can be accomplished by running the composite.bat script located at: C:\Program Files\TIBCO\TDV Server <version>\bin. Note that reauthenticating to the TDV Studio is required after restarting the server.
Sample Restart Call
.\composite.bat monitor restart
Authenticate with Microsoft Dataverse Using OAuth
Since Microsoft Dataverse authenticates using the OAuth protocol and TDV Studio does not support browser-based authentication internally, you will need to create and run a simple Java application to retrieve the OAuth tokens. Once retrieved, the tokens are used to connect to Microsoft Dataverse directly from the adapter.
The following code sample shows how to authenticate with Microsoft Dataverse. You will simply need to execute the Java application with the tdv.cds.jar file in the class path.
CDSOAuth oauth = new CDSOAuth();
oauth.generateOAuthSettingsFile("InitiateOAuth=GETANDREFRESH;" +
"OrganizationUrl=https://myaccount.crm.dynamics.com/" +
"OAuthSettingsLocation=C:\cds\OAuthSettings.txt;");
Once you deploy the adapter and authenticate, you can create a new data source for Microsoft Dataverse in TDV Studio.
Create a Microsoft Dataverse Data Source in TDV Studio
With the CData TIBCO DV Adapter for Microsoft Dataverse, you can easily create a data source for Microsoft Dataverse and introspect the data source to add resources to TDV.
Create the Data Source
- Right-click on the folder you wish to add the data source to and select New -> New Data Source.
- Scroll until you find the adapter (e.g. Microsoft Dataverse) and click Next.
- Name the data source (e.g. CData Microsoft Dataverse Source).
Fill in the required connection properties.
You can connect without setting any connection properties for your user credentials. Below are the minimum connection properties required to connect.
- InitiateOAuth: Set this to GETANDREFRESH. You can use InitiateOAuth to avoid repeating the OAuth exchange and manually setting the OAuthAccessToken.
- OrganizationUrl: Set this to the organization URL you are connecting to, such as https://myorganization.crm.dynamics.com.
- Tenant (optional): Set this if you wish to authenticate to a different tenant than your default. This is required to work with an organization not on your default Tenant.
When you connect the Common Data Service OAuth endpoint opens in your default browser. Log in and grant permissions. The OAuth process completes automatically.
NOTE: Set the OAuthSettingsLocation property in the DV Adapter to the same value you used when performing the OAuth authentication (see above).
![Filling in Connection Information (Salesforce is shown.)]()
- Click Create & Close.
Introspect the Data Source
Once the data source is created, you can introspect the data source by right-clicking and selecting Open. In the dashboard, click Add/Remove Resources and select the Tables, Views, and Stored Procedures to include as part of the data source. Click Next and Finish to add the selected Microsoft Dataverse tables, views, and stored procedures as resources.
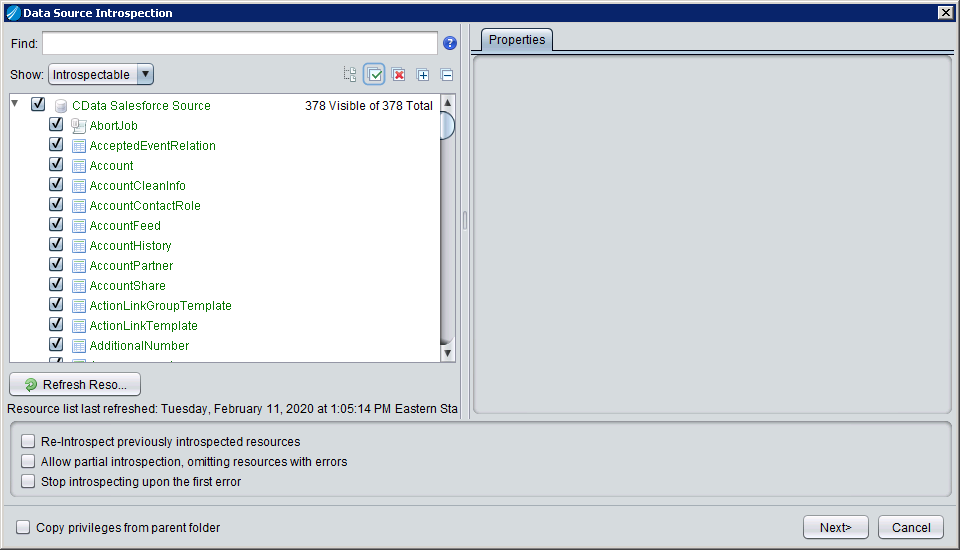
After creating and introspecting the data source, you are ready to work with Microsoft Dataverse data in TIBCO Data Virtualization just like you would any other relational data source. You can create views, query using SQL, publish the data source, and more.