Discover how a bimodal integration strategy can address the major data management challenges facing your organization today.
Get the Report →Connect to Google Ads Data in Google Apps Script
Use CData Connect Cloud to access Google Ads data in Google Apps Script.
Google Apps Script empowers users to build custom functionality within their Google documents, including Google Sheets and Google Docs. Apps Script natively supports SQL Server connectivity via JDBC, providing a powerful extensibility tool for connecting Google cloud applications to external data. Paired with the SQL connectivity offered by CData Connect Cloud, users can easily access live Google Ads data directly from within their Google documents.
This article shows how to connect to Google Ads in Connect Cloud and provides sample scripting for processing Google Ads data in a Google Spreadsheet.
Configure Google Ads Connectivity for Google Apps Scripts
Connectivity to Google Ads from Google Apps Scripts is made possible through CData Connect Cloud. To work with Google Ads data from Google Apps Scripts, we start by creating and configuring a Google Ads connection.
CData Connect Cloud uses a straightforward, point-and-click interface to connect to data sources.
- Log into Connect Cloud, click Connections and click Add Connection
![Adding a Connection]()
- Select "Google Ads" from the Add Connection panel
![Selecting a data source]()
-
Google Ads uses OAuth to authenticate. Click "Sign in" to authenticate with Google Ads.
![Authenticating with OAuth (Salesforce is shown).]()
- Navigate to the Permissions tab in the Add Google Ads Connection page and update the User-based permissions.
![Updating permissions]()
Add a Personal Access Token
If you are connecting from a service, application, platform, or framework that does not support OAuth authentication, you can create a Personal Access Token (PAT) to use for authentication. Best practices would dictate that you create a separate PAT for each service, to maintain granularity of access.
- Click on your username at the top right of the Connect Cloud app and click User Profile.
- On the User Profile page, scroll down to the Personal Access Tokens section and click Create PAT.
- Give your PAT a name and click Create.
![Creating a new PAT]()
- The personal access token is only visible at creation, so be sure to copy it and store it securely for future use.
With the connection configured, you are ready to connect to Google Ads data from Google Apps Script.
Connect to Google Ads Data from Apps Script
At this point, you should have configured a connection Google Ads in Connect Cloud. All that is left new is to use Google Apps Script to access Connect Cloud and work with your Google Ads data in Google Sheets.
In this section, you will create a script (with a menu option to call the script) to populate a spreadsheet with Google Ads data. We have created a sample script and explained the different parts. You can view the raw script at the and of the article.
1. Create an Empty Script
To create a script for your Google Sheet, click Tools Script editor from the Google Sheets menu:

2. Declare Class Variables
Create a handful of class variables to be available for any functions created in the script.
//replace the variables in this block with real values as needed var address = 'tds.cdata.com:14333'; var user = 'CONNECT_USER'; // user@mydomain.com var userPwd = 'CONNECT_USER_PAT'; var db = 'GoogleAds1'; var dbUrl = 'jdbc:sqlserver://' + address + ';databaseName=' + db;
3. Add a Menu Option
This function adds a menu option to your Google Sheet, allowing you to use the UI to call your function.
function onOpen() {
var spreadsheet = SpreadsheetApp.getActive();
var menuItems = [
{name: 'Write data to a sheet', functionName: 'connectToGoogleAdsData'}
];
spreadsheet.addMenu('Google Ads Data', menuItems);
}

4. Write a Helper Function
This function is used to find the first empty row in a spreadsheet.
/*
* Finds the first empty row in a spreadsheet by scanning an array of columns
* @return The row number of the first empty row.
*/
function getFirstEmptyRowByColumnArray(spreadSheet, column) {
var column = spreadSheet.getRange(column + ":" + column);
var values = column.getValues(); // get all data in one call
var ct = 0;
while ( values[ct] && values[ct][0] != "" ) {
ct++;
}
return (ct+1);
}
5. Write a Function to Write Google Ads Data to a Spreadsheet
The function below writes the Google Ads data, using the Google Apps Script JDBC functionality to connect to Connect Cloud, SELECT data, and populate a spreadsheet. When the script is run, two input boxes will appear:
The first one asks the user to input the name of a sheet to hold the data (if the spreadsheet does not exist, the function creates it).
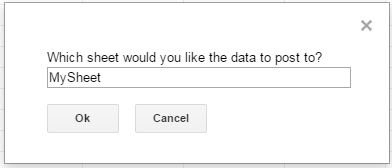
The second asks the user to input the name of a Google Ads table to read. If an invalid table is chosen, an error message appears and the function is exited.
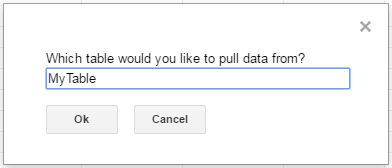
Note, while the function is designed for use as a menu option, you can extend it for use as a spreadsheet formula.
/*
* Reads data from a specified Google Ads 'table' and writes it to the specified sheet.
* (If the specified sheet does not exist, it is created.)
*/
function connectToGoogleAdsData() {
var thisWorkbook = SpreadsheetApp.getActive();
//select a sheet and create it if it does not exist
var selectedSheet = Browser.inputBox('Which sheet would you like the data to post to?',Browser.Buttons.OK_CANCEL);
if (selectedSheet == 'cancel')
return;
if (thisWorkbook.getSheetByName(selectedSheet) == null)
thisWorkbook.insertSheet(selectedSheet);
var resultSheet = thisWorkbook.getSheetByName(selectedSheet);
var rowNum = 2;
//select a Google Ads 'table'
var table = Browser.inputBox('Which table would you like to pull data from?',Browser.Buttons.OK_CANCEL);
if (table == 'cancel')
return;
var name = Jdbc.getConnection(dbUrl, {
user: user,
password: userPwd
}
);
//confirm that var table is a valid table/view
var dbMetaData = name.getMetaData();
var tableSet = dbMetaData.getTables(null, null, table, null);
var validTable = false;
while (tableSet.next()) {
var tempTable = tableSet.getString(3);
if (table.toUpperCase() == tempTable.toUpperCase()){
table = tempTable;
validTable = true;
break;
}
}
tableSet.close();
if (!validTable) {
Browser.msgBox("Invalid table name: " + table, Browser.Buttons.OK);
return;
}
var stmt = name.createStatement();
var results = stmt.executeQuery('SELECT * FROM ' + table);
var rsmd = results.getMetaData();
var numCols = rsmd.getColumnCount();
//if the sheet is empty, populate the first row with the headers
var firstEmptyRow = getFirstEmptyRowByColumnArray(resultSheet, "A");
if (firstEmptyRow == 1) {
//collect column names
var headers = new Array(new Array(numCols));
for (var col = 0; col < numCols; col++){
headers[0][col] = rsmd.getColumnName(col+1);
}
resultSheet.getRange(1, 1, headers.length, headers[0].length).setValues(headers);
} else {
rowNum = firstEmptyRow;
}
//write rows of Google Ads data to the sheet
var values = new Array(new Array(numCols));
while (results.next()) {
for (var col = 0; col < numCols; col++) {
values[0][col] = results.getString(col + 1);
}
resultSheet.getRange(rowNum, 1, 1, numCols).setValues(values);
rowNum++;
}
results.close();
stmt.close();
}
When the function is completed, you have a spreadsheet populated with your Google Ads data, and you can now leverage all of the calculating, graphing, and charting functionality of Google Sheets anywhere you have access to the Internet.
Complete Google Apps Script
//replace the variables in this block with real values as needed
var address = 'tds.cdata.com:14333';
var user = 'CONNECT_USER'; // user@mydomain.com
var userPwd = 'CONNECT_USER_PAT';
var db = 'GoogleAds1';
var dbUrl = 'jdbc:sqlserver://' + address + ';databaseName=' + db;
function onOpen() {
var spreadsheet = SpreadsheetApp.getActive();
var menuItems = [
{name: 'Write table data to a sheet', functionName: 'connectToGoogleAdsData'}
];
spreadsheet.addMenu('Google Ads Data', menuItems);
}
/*
* Finds the first empty row in a spreadsheet by scanning an array of columns
* @return The row number of the first empty row.
*/
function getFirstEmptyRowByColumnArray(spreadSheet, column) {
var column = spreadSheet.getRange(column + ":" + column);
var values = column.getValues(); // get all data in one call
var ct = 0;
while ( values[ct] && values[ct][0] != "" ) {
ct++;
}
return (ct+1);
}
/*
* Reads data from a specified 'table' and writes it to the specified sheet.
* (If the specified sheet does not exist, it is created.)
*/
function connectToGoogleAdsData() {
var thisWorkbook = SpreadsheetApp.getActive();
//select a sheet and create it if it does not exist
var selectedSheet = Browser.inputBox('Which sheet would you like the data to post to?',Browser.Buttons.OK_CANCEL);
if (selectedSheet == 'cancel')
return;
if (thisWorkbook.getSheetByName(selectedSheet) == null)
thisWorkbook.insertSheet(selectedSheet);
var resultSheet = thisWorkbook.getSheetByName(selectedSheet);
var rowNum = 2;
//select a Google Ads 'table'
var table = Browser.inputBox('Which table would you like to pull data from?',Browser.Buttons.OK_CANCEL);
if (table == 'cancel')
return;
var name = Jdbc.getConnection(dbUrl, {
user: user,
password: userPwd
}
);
//confirm that var table is a valid table/view
var dbMetaData = name.getMetaData();
var tableSet = dbMetaData.getTables(null, null, table, null);
var validTable = false;
while (tableSet.next()) {
var tempTable = tableSet.getString(3);
if (table.toUpperCase() == tempTable.toUpperCase()){
table = tempTable;
validTable = true;
break;
}
}
tableSet.close();
if (!validTable) {
Browser.msgBox("Invalid table name: " + table, Browser.Buttons.OK);
return;
}
var stmt = name.createStatement();
var results = stmt.executeQuery('SELECT * FROM ' + table);
var rsmd = results.getMetaData();
var numCols = rsmd.getColumnCount();
//if the sheet is empty, populate the first row with the headers
var firstEmptyRow = getFirstEmptyRowByColumnArray(resultSheet, "A");
if (firstEmptyRow == 1) {
//collect column names
var headers = new Array(new Array(numCols));
for (var col = 0; col < numCols; col++){
headers[0][col] = rsmd.getColumnName(col+1);
}
resultSheet.getRange(1, 1, headers.length, headers[0].length).setValues(headers);
} else {
rowNum = firstEmptyRow;
}
//write rows of Google Ads data to the sheet
var values = new Array(new Array(numCols));
while (results.next()) {
for (var col = 0; col < numCols; col++) {
values[0][col] = results.getString(col + 1);
}
resultSheet.getRange(rowNum, 1, 1, numCols).setValues(values);
rowNum++;
}
results.close();
stmt.close();
}











