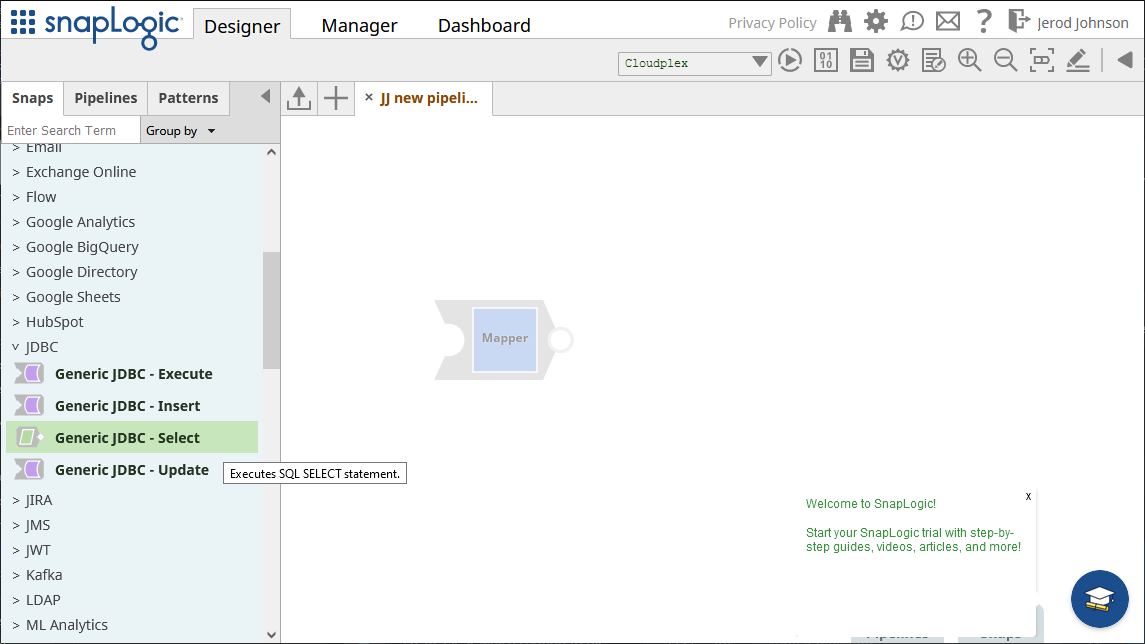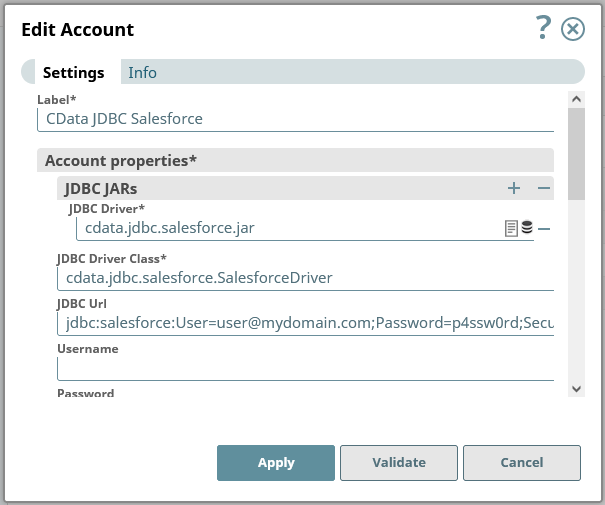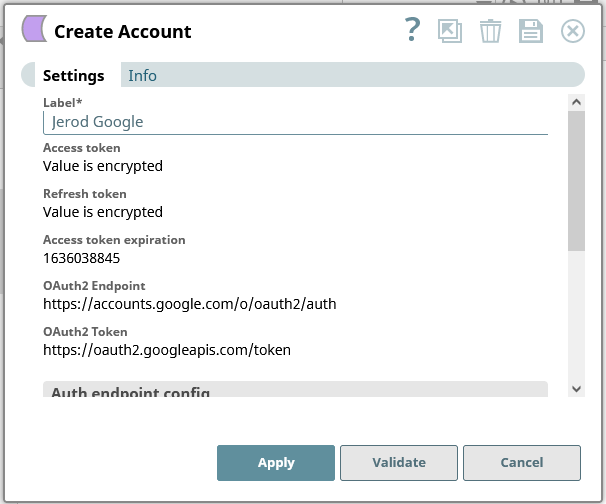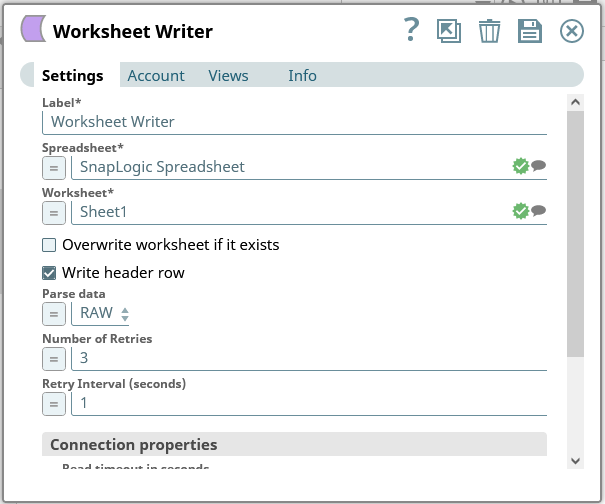Discover how a bimodal integration strategy can address the major data management challenges facing your organization today.
Get the Report →Integrate Adobe Analytics with External Services using SnapLogic
Use CData JDBC drivers in SnapLogic to integrate Adobe Analytics with External Services.
SnapLogic is an integration platform-as-a-service (iPaaS) that allows users to create data integration flows with no code. When paired with the CData JDBC Drivers, users get access to live data from more than 250+ SaaS, Big Data and NoSQL sources, including Adobe Analytics, in their SnapLogic workflows.
With built-in optimized data processing, the CData JDBC Driver offers unmatched performance for interacting with live Adobe Analytics data. When platforms issue complex SQL queries to Adobe Analytics, the driver pushes supported SQL operations, like filters and aggregations, directly to Adobe Analytics and utilizes the embedded SQL engine to process unsupported operations client-side (often SQL functions and JOIN operations). Its built-in dynamic metadata querying lets you work with Adobe Analytics data using native data types.
Connect to Adobe Analytics in SnapLogic
To connect to Adobe Analytics data in SnapLogic, download and install the CData Adobe Analytics JDBC Driver. Follow the installation dialog. When the installation is complete, the JAR file can be found in the installation directory (C:/Program Files/CData/CData JDBC Driver for Adobe Analytics/lib by default).
Upload the Adobe Analytics JDBC Driver
After installation, upload the JDBC JAR file to a location in SnapLogic (for example, projects/Jerod Johnson) from the Manager tab.

Configure the Connection
Once the JDBC Driver is uploaded, we can create the connection to Adobe Analytics.
- Navigate to the Designer tab
- Expand "JDBC" from Snaps and drag a "Generic JDBC - Select" snap onto the designer
![Adding a Generic JDBC snap onto the designer]()
- Click Add Account (or select an existing one) and click "Continue"
- In the next form, configure the JDBC connection properties:
- Under JDBC JARs, add the JAR file we previously uploaded
- Set JDBC Driver Class to cdata.jdbc.adobeanalytics.AdobeAnalyticsDriver
Set JDBC URL to a JDBC connection string for the Adobe Analytics JDBC Driver, for example:
jdbc:adobeanalytics:GlobalCompanyId=myGlobalCompanyId; RSID=myRSID; OAuthClientId=myOauthClientId; OauthClientSecret=myOAuthClientSecret; CallbackURL=myCallbackURL;RTK=XXXXXX;
NOTE: RTK is a trial or full key. Contact our Support team for more information.
![Configuring a connection (Salesforce is shown)]()
Built-In Connection String Designer
For assistance in constructing the JDBC URL, use the connection string designer built into the Adobe Analytics JDBC Driver. Either double-click the JAR file or execute the jar file from the command-line.
java -jar cdata.jdbc.adobeanalytics.jar
Fill in the connection properties and copy the connection string to the clipboard.
Adobe Analytics uses the OAuth authentication standard. To authenticate using OAuth, you will need to create an app to obtain the OAuthClientId, OAuthClientSecret, and CallbackURL connection properties. See the "Getting Started" section of the help documentation for a guide.
Retrieving GlobalCompanyId
GlobalCompanyId is a required connection property. If you do not know your Global Company ID, you can find it in the request URL for the users/me endpoint on the Swagger UI. After logging into the Swagger UI Url, expand the users endpoint and then click the GET users/me button. Click the Try it out and Execute buttons. Note your Global Company ID shown in the Request URL immediately preceding the users/me endpoint.
Retrieving Report Suite Id
Report Suite ID (RSID) is also a required connection property. In the Adobe Analytics UI, navigate to Admin -> Report Suites and you will get a list of your report suites along with their identifiers next to the name.
After setting the GlobalCompanyId, RSID and OAuth connection properties, you are ready to connect to Adobe Analytics.
![Using the built-in connection string designer to generate a JDBC URL (Salesforce is shown.)]()
- After entering the connection properties, click "Validate" and "Apply"
Read Adobe Analytics Data
In the form that opens after validating and applying the connection, configure your query.
- Set Schema name to "AdobeAnalytics"
- Set Table name to a table for Adobe Analytics using the schema name, for example: "AdobeAnalytics"."AdsReport" (use the drop-down to see the full list of available tables)
- Add Output fields for each item you wish to work with from the table
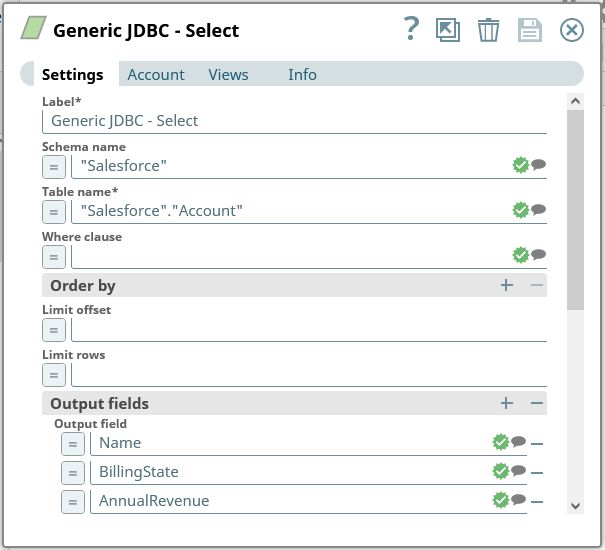
Save the Generic JDBC - Select snap.
With connection and query configured, click the end of the snap to preview the data (highlighted below).

Once you confirm the results are what you expect, you can add additional snaps to funnel your Adobe Analytics data to another endpoint.
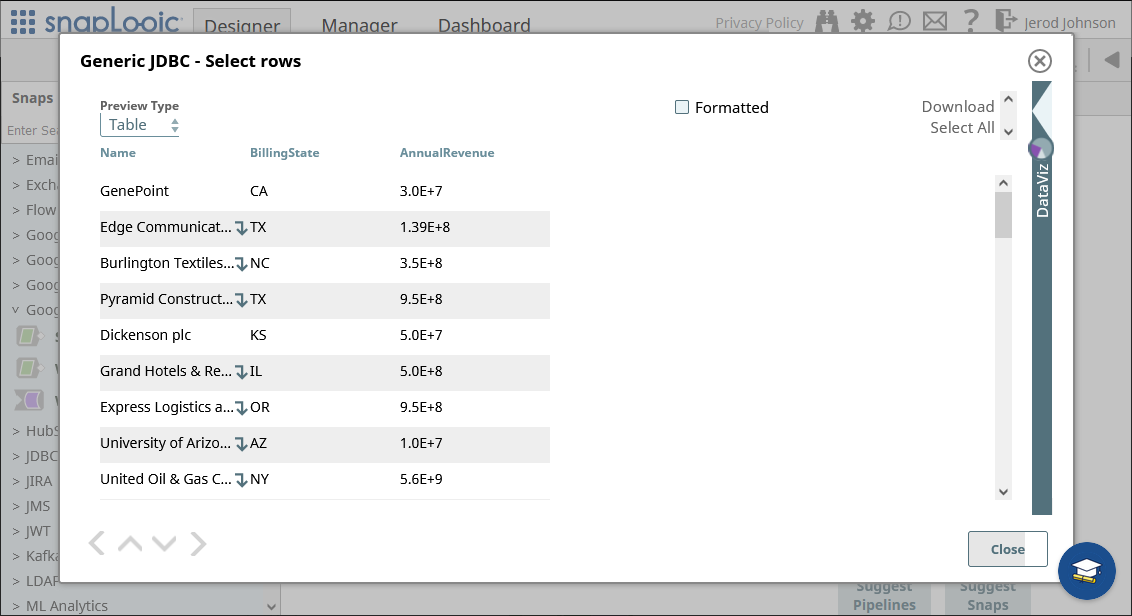
Piping Adobe Analytics Data to External Services
For this article, we will load data in a Google Spreadsheet. You can use any of the supported snaps, or even use a Generic JDBC snap with another CData JDBC Driver, to move data into an external service.
- Start by dropping a "Worksheet Writer" snap onto the end of the "Generic JDBC - Select" snap.
- Add an account to connect to Google Sheets
![Connecting to Google]()
- Configure the Worksheet Writer snap to write your Adobe Analytics data to a Google Spreadsheet
![Writing to a Google Spreadsheet]()
You can now execute the fully configured pipeline to extract data from Adobe Analytics and push it into a Google Spreadsheet.
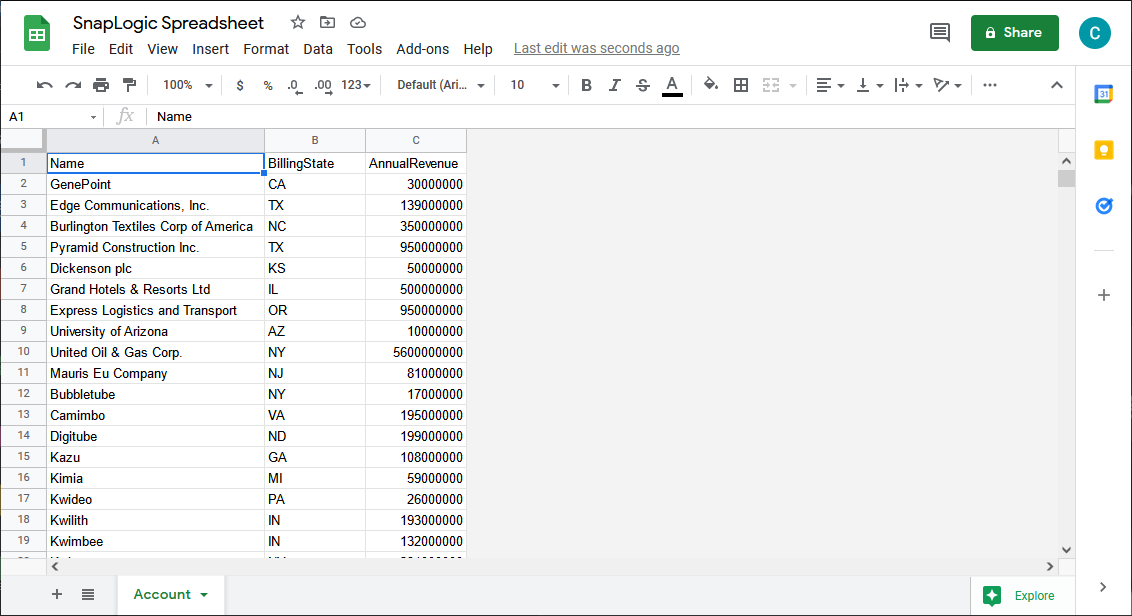
More Information & Free Trial
Using the CData JDBC Driver for Adobe Analytics you can create a pipeline in SnapLogic for integrating Adobe Analytics data with external services. For more information about connecting to Adobe Analytics, check at our CData JDBC Driver for Adobe Analytics page. Download a free, 30 day trial of the CData JDBC Driver for Adobe Analytics and get started today.