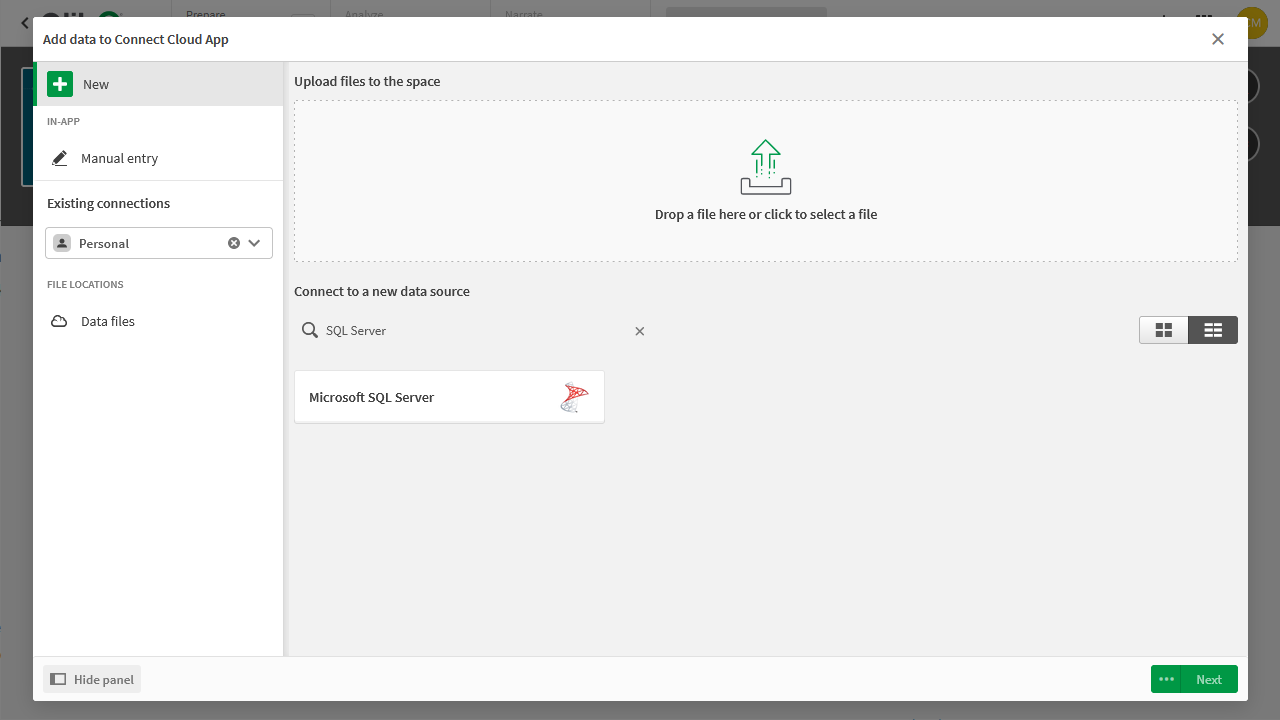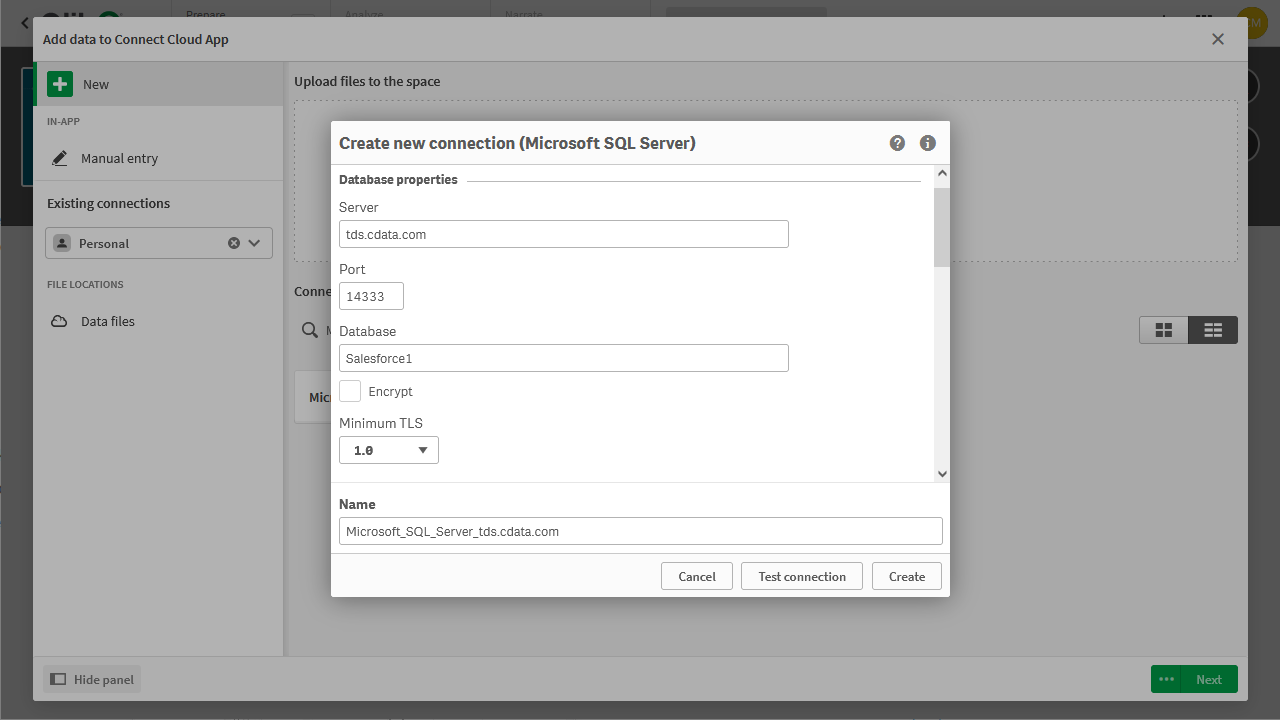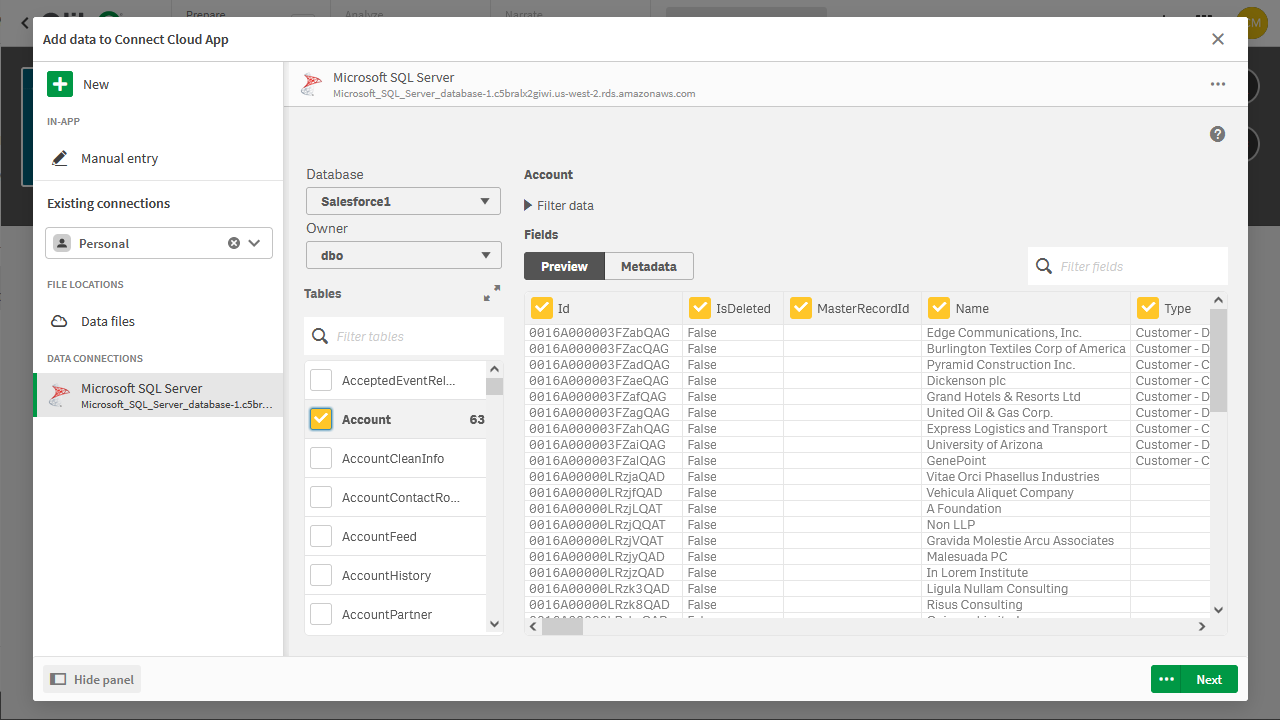Discover how a bimodal integration strategy can address the major data management challenges facing your organization today.
Get the Report →Create Apps from Acumatica Data in Qlik Sense Cloud
Use CData Connect Cloud to connect to Acumatica and build apps from live Acumatica data in Qlik Sense Cloud.
Qlik Sense Cloud allows you to create and share data visualizations and interact with information in new ways. CData Connect Cloud creates a live connection to Acumatica. By pairing Qlik Sense Cloud with CData Connect Cloud, you get true cloud-to-cloud connectivity to all of your SaaS and cloud-based Big Data and NoSQL sources — no need to migrate your data or write your integrations. Simply connect to Connect Cloud from Qlik Sense Cloud and get instant, live access to your Acumatica data.
In this article, we walk through two connections:
- Connecting to Acumatica in Connect Cloud
- Connecting to Connect Cloud from Qlik Sense Cloud to create a model and build a simple dashboard
Configure Acumatica Connectivity for Qlik Cloud
Connectivity to Acumatica from Qlik Cloud is made possible through CData Connect Cloud. To work with Acumatica data from Qlik Cloud, we start by creating and configuring a Acumatica connection.
(Optional) Add a New Connect Cloud User
As needed, create Users to connect to Acumatica through Connect Cloud.
- Navigate to the Users page and click Invite Users
- Enter the new user's email address and click Send to invite the user
![Inviting a new user]()
- You can review and edit users from the Users page
![Connect Cloud users]()
Add a Personal Access Token
If you are connecting from a service, application, platform, or framework that does not support OAuth authentication, you can create a Personal Access Token (PAT) to use for authentication to the CData Connect Cloud OData service. Best practices would dictate that you create a separate PAT for each service, to maintain granularity of access.
- Click on your username at the top right of the Connect Cloud app and click User Profile.
- On the User Profile page, scroll down to the Personal Access Tokens section and click Create PAT.
- Give your PAT a name and click Create.
![Creating a new PAT]()
- The personal access token is only visible at creation, so be sure to copy it and store it securely for future use.
Connect to Acumatica from Connect Cloud
CData Connect Cloud uses a straightforward, point-and-click interface to connect to data sources.
- Log into Connect Cloud, click Connections and click Add Connection
![Adding a Connection]()
- Select "Acumatica" from the Add Connection panel
![Selecting a data source]()
-
Enter the necessary authentication properties to connect to Acumatica.
Set the following connection properties to connect to Acumatica:
- User: Set this to your username.
- Password: Set this to your password.
- Company: Set this to your company.
- Url: Set this to your Acumatica URL, in the format http://{Acumatica ERP instance URL}/entity/{Endpoint name}/{Endpoint version}/.
For example: https://acumatica.com/entity/Default/17.200.001/
See the Getting Started guide in the CData driver documentation for more information.
![Configuring a connection (Salesforce is shown)]()
- Click Create & Test
- Navigate to the Permissions tab in the Add Acumatica Connection page and update the User-based permissions.
![Updating permissions]()
With the connection to Acumatica configured, you are ready to connect to Acumatica data from Qlik Sense Cloud.
Create a Qlik Sense App from Acumatica Data
This section walks through adding Acumatica data to a Qlik Sense app for visualizations, analytics, reporting, and more.
Create a New App and Upload Data
- Log into your Qlik Sense instance and click the button to create a new app
![Creating a new app]()
- Name and configure the new app and click "Create"
- In the workspace, click to open the new app
- Click to add data from files and other sources
![Selecting a connector]()
- Select the Microsoft SQL Server connector and set the configuration properties.
- Set Server to tds.cdata.com
- Set Port to 14333
- Set Database to the connection you created (e.g. Acumatica1)
- Set User name to the Connect Cloud user (e.g. user@mydomain.com)
- Set Password to the PAT for the above user
![Configuring the connection]()
- Select an owner for the connection
- Select a Acumatica entity (Table) to view
![Adding data to the app (Salesforce is shown.)]()
- Click Next, configure the model, and load the data into Qlik Sense.
Generate Insights or Customize Your App
With the data loaded into Qlik Sense, you are ready to begin discovering insights. You can build custom visualizations, reports, and dashboards engineered to gain actionable insights into your Acumatica data.
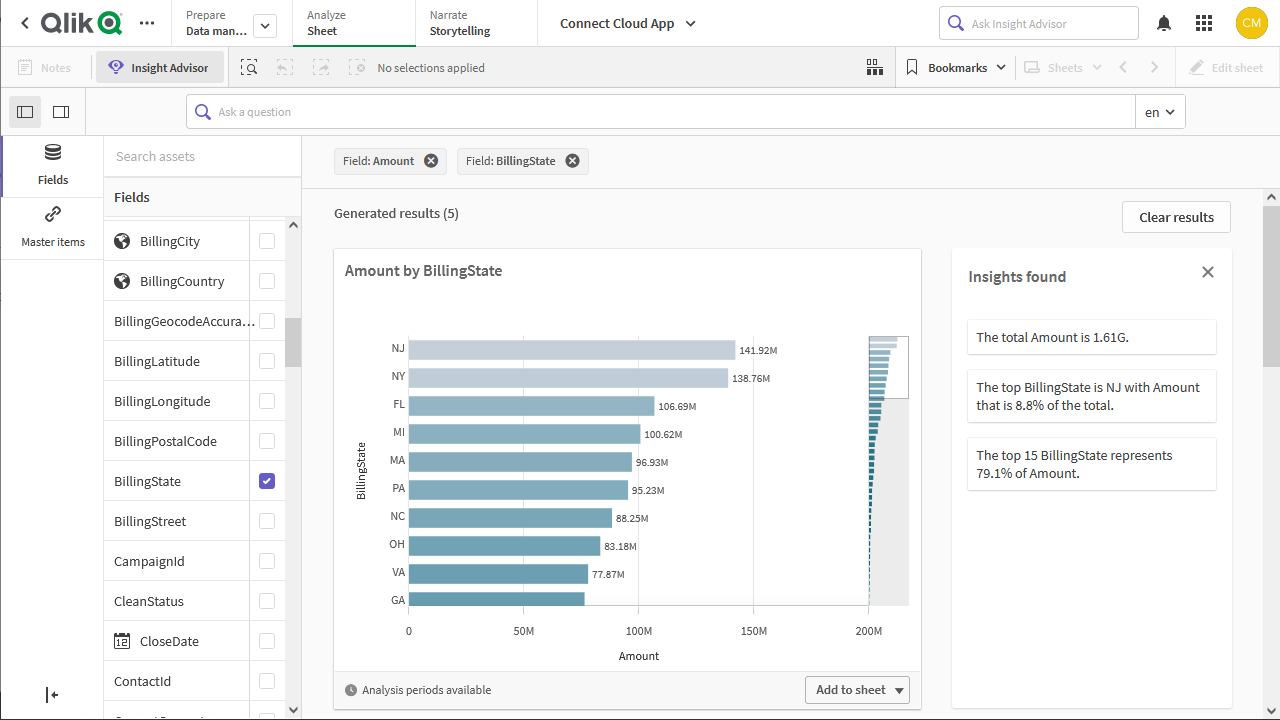
More Information & Free Trial
Now, you have created a simple but powerful dashboard from live Acumatica data. For more information on creating OData feeds from Acumatica (and more than 100 other data sources), visit the Connect Cloud page. Sign up for a free trial and start working with live Acumatica data in Qlik Sense Cloud.