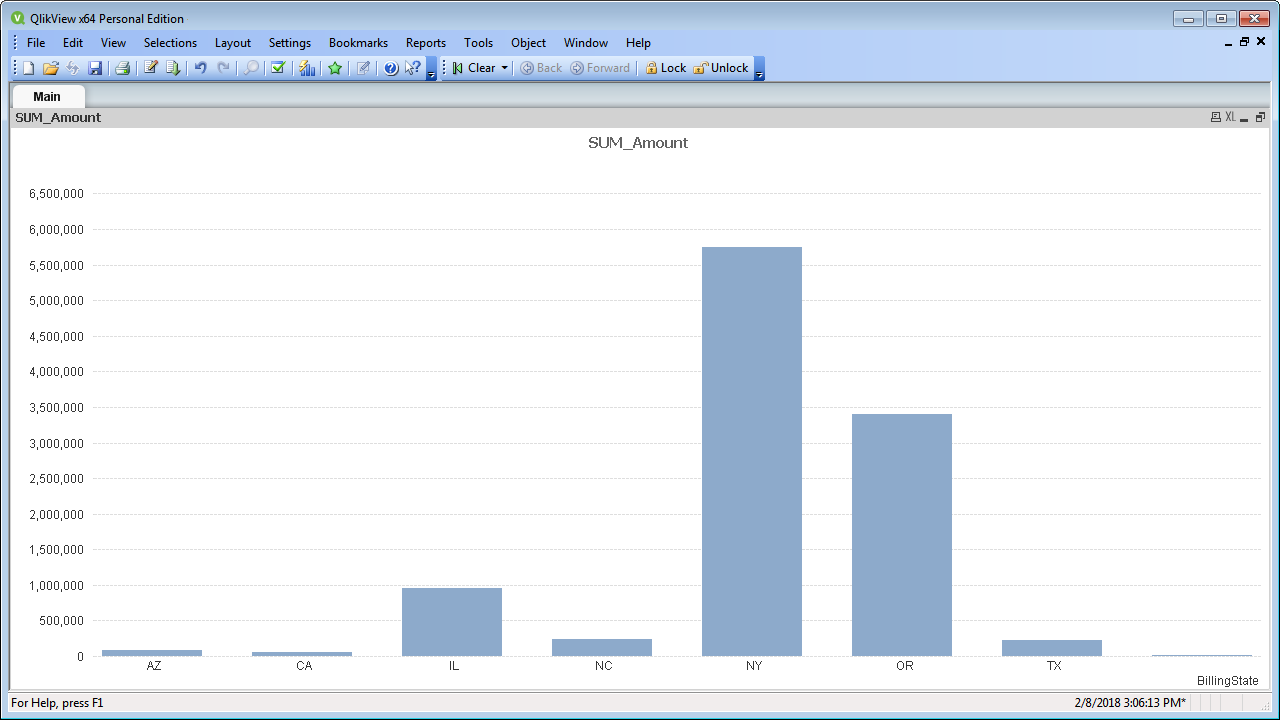Discover how a bimodal integration strategy can address the major data management challenges facing your organization today.
Get the Report →Connect to and Query Act CRM Data in QlikView over ODBC
Create data visualizations with Act CRM data in QlikView.
The CData ODBC drivers expand your ability to work with data from more than 200 data sources. QlikView is a business discovery platform that provides self-service BI for all business users in an organization. This article outlines simple steps to connect to Act CRM data using the CData ODBC driver and create data visualizations in QlikView.
The CData ODBC drivers offer unmatched performance for interacting with live Act CRM data in QlikView due to optimized data processing built into the driver. When you issue complex SQL queries from QlikView to Act CRM, the driver pushes supported SQL operations, like filters and aggregations, directly to Act CRM and utilizes the embedded SQL engine to process unsupported operations (often SQL functions and JOIN operations) client-side. With built-in dynamic metadata querying, you can visualize and analyze Act CRM data using native QlikView data types.
Connect to Act CRM as an ODBC Data Source
If you have not already, first specify connection properties in an ODBC DSN (data source name). This is the last step of the driver installation. You can use the Microsoft ODBC Data Source Administrator to create and configure ODBC DSNs.
The User and Password properties, under the Authentication section, must be set to valid Act! user credentials. In addition to the authentication values, see the following:
-
Connecting to Act! Premium
In addition to the authentication values, the URL to Act! is also required; for example https://eup1-iis-04.eu.hosted.act.com/.
Additionally, you must specify the ActDatabase you will connect to. This is found by going to the About Act! Premium menu of your account, at the top right of the page, in the ? menu. Use the Database Name in the window that appears.
-
Connecting to Act! Premium Cloud
To connect to your Act! Premium Cloud account, you also need to specify the ActCloudName property. This property is found in the URL address of the Cloud account; for example https://eup1-iis-04.eu.hosted.act.com/ActCloudName/.
Note that retrieving ActCRM metadata can be expensive. It is advised that you set the CacheMetadata property to store the metadata locally.
When you configure the DSN, you may also want to set the Max Rows connection property. This will limit the number of rows returned, which is especially helpful for improving performance when designing reports and visualizations.
Populate a Chart with Act CRM Data
The steps below supply the results of an SQL query to a visualization in QlikView. In this article, you will create a bar chart with the query below:
SELECT ActivityDisplayName, Subject FROM Activities
- Click File -> Edit Script (or click the Edit Script button in the Toolbar).
- On the Data tab, select ODBC in the Database menu and click Connect.
![Connecting to an ODBC data source.]()
- Select the DSN (CData ActCRM Sys) in the resulting dialog.
![Selecting a DSN (Salesforce is shown).]() A command like the following is generated:
A command like the following is generated:
ODBC CONNECT TO [CData ActCRM Sys]; - Enter the SQL query directly into the script with the SQL command (or click Select to build the query in the SELECT statement wizard).
SQL SELECT ActivityDisplayName, Subject FROM Activities;Where possible, the SQL operations in the query, like filters and aggregations, will be pushed down to Act CRM, while any unsupported operations (which can include SQL functions and JOIN operations) will be managed client-side by the CData SQL engine embedded in the driver.
![A script that connects and executes an SQL query. (Salesforce is shown.)]()
- Close the script editor and reload the document to execute the script.
- Click Tools -> Quick Chart Wizard. In the wizard, select the chart type. This example uses a bar chart. When building the chart, you have access to the fields from Act CRM, typed appropriately for QlikView, thanks to built-in dynamic metadata querying.
- When defining Dimensions, select ActivityDisplayName in the First Dimension menu.
- When defining Expressions, click the summary function you want and select Subject in the menu.
Finish the wizard to generate the chart. The CData ODBC Driver for Act CRM connects to live Act CRM data, so the chart can be refreshed to see real-time changes. Live connections are possible and effective, thanks to the high-performance data processing native to CData ODBC Drivers.
![A chart populated with the results of a query. (Salesforce is shown.)]()







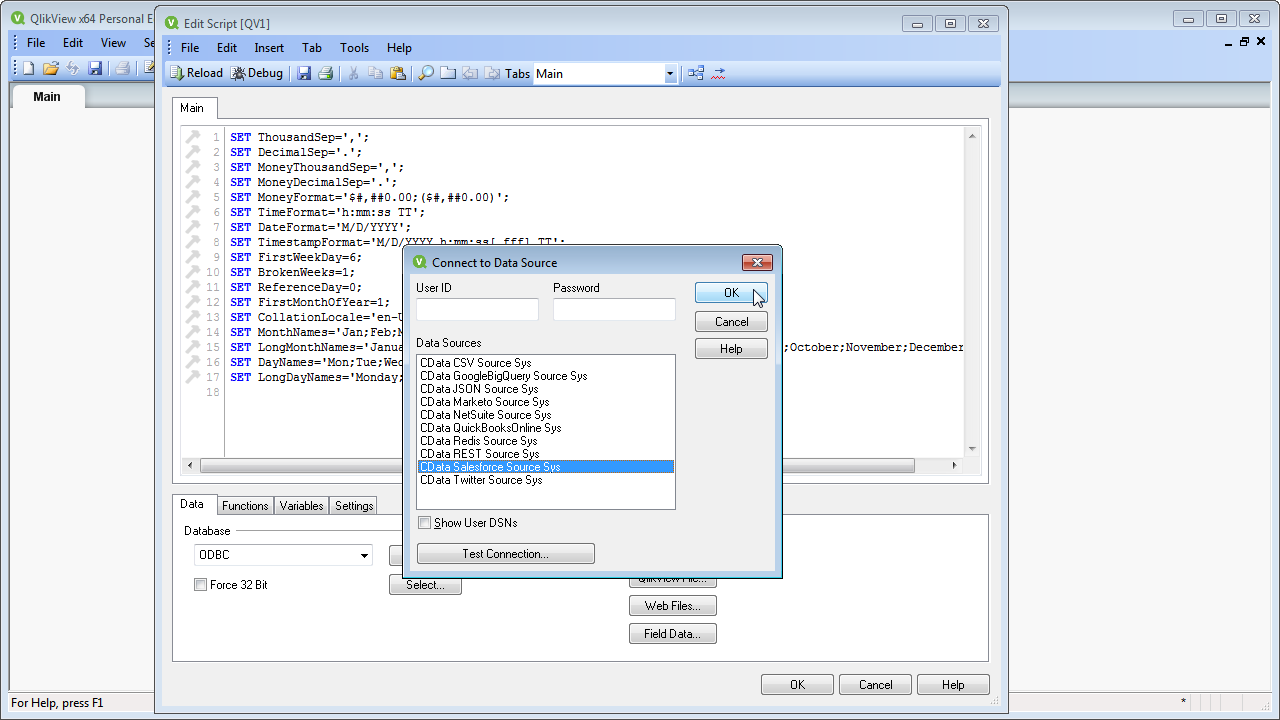 A command like the following is generated:
A command like the following is generated: