各製品の資料を入手。
詳細はこちら →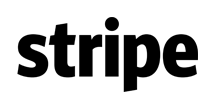
CData


こんにちは!ドライバー周りのヘルプドキュメントを担当している古川です。
CData ODBC Driver for Stripe は、ODBC 標準に準拠しており、BI ツールからIDE まで幅広いアプリケーションでStripe への接続を提供します。 この記事では、CPM/BIツールのBoardからStripe に接続、レポートを作成する方法を説明します。
CData ODBC ドライバは、以下のような特徴を持った製品です。
CData ODBC ドライバでは、1.データソースとしてStripe の接続を設定、2.board 側でODBC Driver との接続を設定、という2つのステップだけでデータソースに接続できます。以下に具体的な設定手順を説明します。
まずは、本記事右側のサイドバーからStripe ODBC Driver の無償トライアルをダウンロード・インストールしてください。30日間無償で、製品版の全機能が使用できます。
Stripe はOAuth 認証標準を利用しています。OAuth を使って認証するには、アプリケーションを作成してOAuthClientId、OAuthClientSecret、およびCallbackURL 接続プロパティを取得しなければなりません。認証方法については、ヘルプドキュメントの「OAuth 認証の使用」を参照してください。
最初にBoardの接続情報やキューブ等を格納するDBを作成します。
次にSQL FastTrackの機能を用いてODBCデータソースから Stripe のデータをBoard上にロードします。
ロードしたデータを元に簡単なグラフの作成方法を紹介します。
このようにStripe 内のデータをAPI を書くことなくBoard上で利用することができるようになります。























