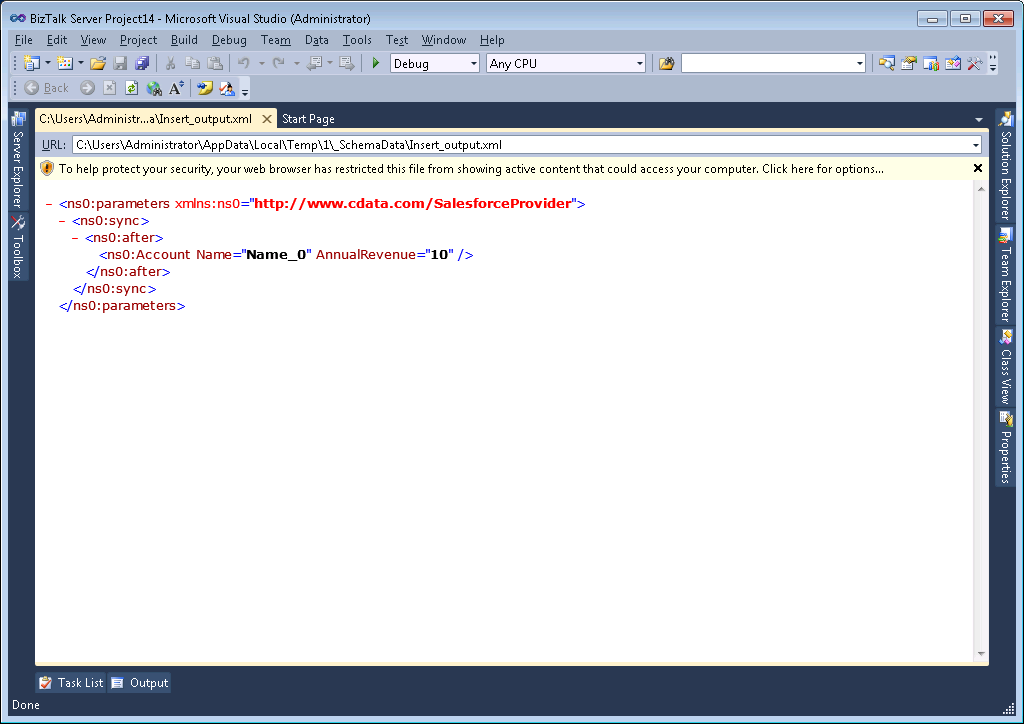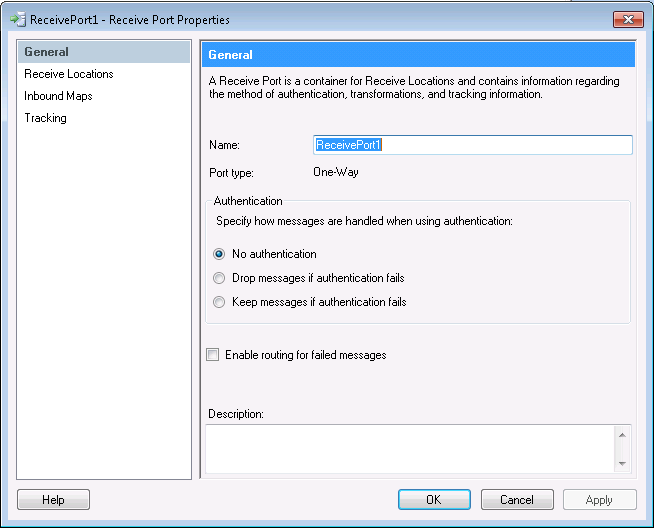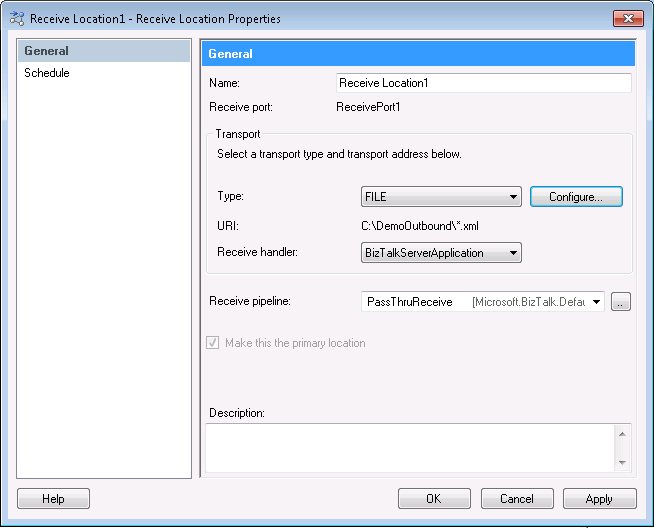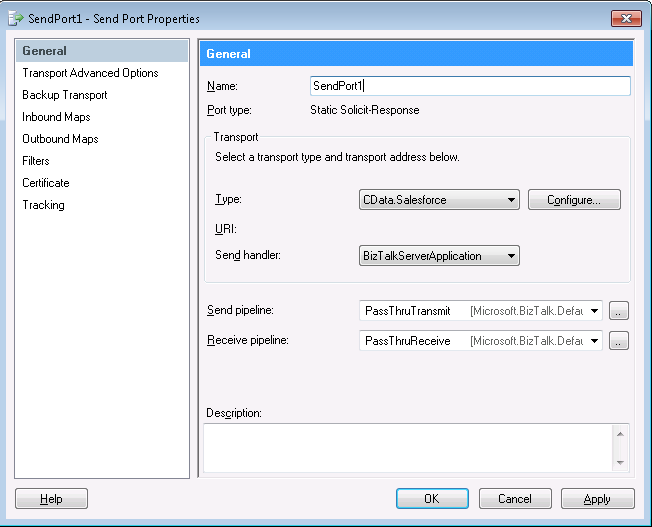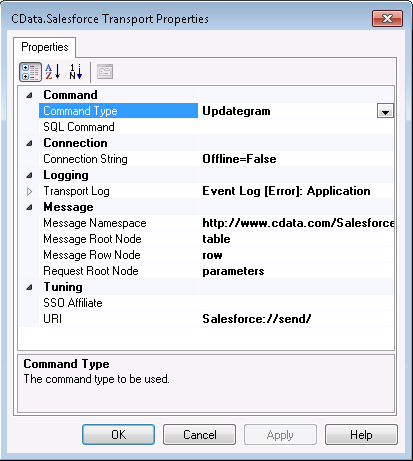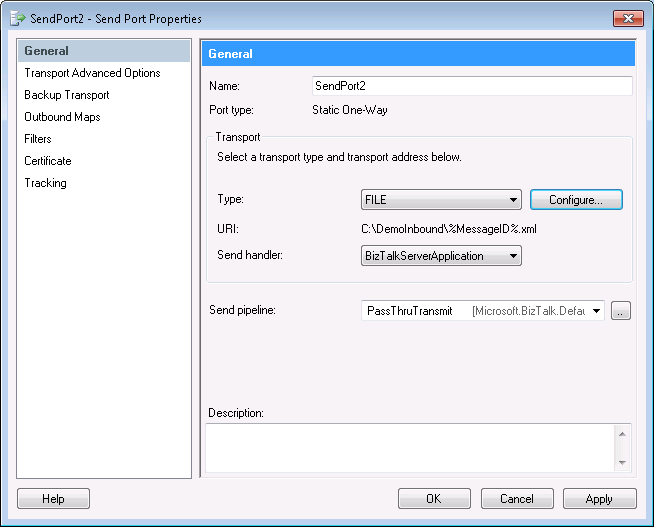こんにちは!ウェブ担当の加藤です。マーケ関連のデータ分析や整備もやっています。
CData BizTalk Adapter for Snowflake は、BizTalk のSnowflake でSQL コマンド、アップデートグラム、ストアドプロシージャを実行することを可能にします。ここでは、アップデートグラムを使用して、Snowflake を挿入するアプリケーションのウォークスルーについて説明します。
- 一方向のファイル受信場所はアップデートグラムを含むXML ドキュメントをピックアップします。
- ドキュメントは、アダプタ用に構成された要請応答送信ポートにルーティングされます。
- アダプタはコマンドを実行します。挿入の結果には、新しいレコードのId と、影響を受ける行が含まれています。
- Snowflake からの応答は、一方向のファイル送信ポートにルーティングされ、BizTalk メッセージをファイルに書き込みます。
サンプルアプリケーションを作成する
以下のセクションでは、サンプルアプリケーションの作成について説明します。
- スキーマとアップデートグラムインスタンスを生成する
- 受信ポートを構成する
- ファイルの受信場所を構成する
- 要請応答送信ポートにアダプタを構成する
- ファイルの送信ポートを構成する
- アプリケーションを介してBizTalk メッセージをルーティングするフィルタを作成する
- ロケーションとポートを登録し、有効にする
- アプリケーションログを表示する
スキーマとアップデートグラムインスタンスを生成する
Visual Studio のウィザードを使用することで、スキーマとアップデートグラムインスタンスを生成することができます。
- プロジェクトにアダプタを追加する
- 挿入スキーマを生成する
- アップデートグラムインスタンスを生成する
プロジェクトにアダプタを追加する
[Add Adapter]ウィザードを使用して、プロジェクトにアダプタを追加します。アダプタを使用して、挿入したいテーブルに関する[Products]などのSnowflake メタデータをクエリします。
- [Solution Explorer]の[project]で右クリックし、[Add]->[Add Generated Items]と進みます。
- [resulting dialog box]の[Add Adapter Metadata]を選択します。
- 表示される[Add Adapter]ウィザードで、リストからCData BizTalk Adapter for Snowflake を選択します。
- [Port menu]では、選択を空白のままにします。構成済みアダプタの接続文字列を使用したい場合には、BizTalkアプリケーションから送信ポート、または受信場所を選択します。
![CData Adapters in the Select Adapter wizard.(Salesforce is shown.)]()
挿入スキーマを生成する
Snowflake のデータを挿入するアップデートグラムを作成するためのテンプレートとしてスキーマを使用します。スキーマは、XMLリクエストと応答を定義する.xsd ファイルです。例として、挿入アップデートグラムを生成する方法を説明します。以下の手順に従って、update とdelete のアップデートグラムを生成できます。
- [Schema]ウィザードの[Connection String]ページで、認証資格情報とその他の接続プロパティを入力します。
![The connection string used by the adapter.(Salesforce is shown.)]()
- 次のステップでは、[Send Port]オプションを選択します。
- [One-Way]オプションをオフにします。[One-Way]オプションは、返されたAffectedRows値など、アップデートグラムのアダプタからのすべての応答を無視します。新しく作成されたId の行も返されます。[One-Way]オプションを無効にすることで、Id の取得をサポートするアップデートグラムスキーマを取得できます。
- [Command Type] メニューで、アップデートグラムを選択します。
![Schema options for a solicit-response send port.(Salesforce is shown.)]()
-
[Insert]オプションを選択し、挿入したいテーブルとカラムを選択します。このチュートリアルは、Id とProductName を使用しています。
Noteアップデートグラムを作成する際、挿入はスキーマに含ませたカラムに限定されます。
![Schema options that specify the table and columns that will be inserted into.(Salesforce is shown.)]()
- 概要ページで、定義した設定を確認し、[Finish]をクリックしてウィザードを閉じます。
アップデートグラムを生成する
このステップでは、後のステップでアダプタに送られるXML メッセージを作成します。[Solution Explorer]にある.xsd ファイルを右クリックし、[Generate Instance]をクリックしてアップデートグラムを作成します。アップデートグラムが保存される場所は、[Output]タブに表示されます。
アップデートグラムは、Snowflake から求められる応答を定義するよう構成されています。アップデートグラムの例や詳細については、アダプタのヘルプドキュメントをご覧ください。
![The resulting updategram.(Salesforce is shown.)]()
受信ポートを構成する
アプリケーションに受信場所を追加するには、まず受信ポートを追加する必要があります。受信ポートは複数の受信場所からのデータを受け取ることができます。
- [BizTalk Server Administration Console]でアプリケーションを開きます。
- [Receive Ports]を右クリックし、[New]->[One-Way Receive Port]と進みます。受信ポートプロパティのダイアログが表示されます。
- 受信ポートの名前を入力します。
![The Receive Port Send Port properties dialog.(Salesforce is shown.)]()
ファイル受信場所を構成する
静的な一方向のファイル受信場所は、アップデートグラムを含むBizTalk メッセージを作成します。
- [Receive Locations]を右クリックし、[New]->[One-Way Receive Location]と進みます。
- 新しい受信場所がメンバとなる受信ポートを選択します。[Receive Location Properties]ダイアログが表示されます。
- 受信場所の名前を入力します。
- [Transport Type]メニューで、[FILE]を選択します。
- [Configure]をクリックします。[File Transport Properties]ダイアログが表示されます。
- [Receive Folder]ボックスに、[DemoOutbound]のようなフォルダへのパスを入力します。受信場所はこのフォルダをスキャンし、[File mask]ボックスの条件に一致するファイルを探します。
- [Receive Location Properties]ダイアログの[Receive Pipeline]メニューで、デフォルトオプションの[PassThruReceive]を選択します。
![The File Receive Location configured in the Receive Location properties dialog.]()
要請応答送信ポートで、Snowflake アダプタを構成する
コンフィギュレーションは、以下のステップで構成されています。
- 要請応答送信ポートを作成、構成する
- アダプタを構成する
- Snowflake への接続を構成する
要請応答送信ポートを作成、構成する
要請応答送信ポートを使用して、 アップデートグラムコマンドの結果を取得します。このチュートリアルでは、新しく挿入されたレコードのId がBizTalkで返されます。
- [BizTalk Administration Console]でアプリケーションを開きます。
- [Send Ports]を右クリックし、[New]->[Static Solicit-Response Send Port]を選択すると、送信ポートプロパティのダイアログが表示されます。
- 送信ポートの名前を入力します。
- [Transport Type]メニューで、CData.Snowflake を選択します。
![The solicit-response send port after it has been configured.(Salesforce is shown.)]()
CData Snowflake アダプタを構成する
[Adapter Transport Properties]ダイアログで、アダプタが実行するコマンドを定義します。
- 送信ポートのプロパティで、[Configure]ボタンをクリックします。[Adapter Transport Properties]ダイアログが表示されます。
- [CommandType]プロパティで、アップデートグラムを選択します。
プロパティとその機能についての説明は、
ヘルプドキュメントの[Adapter Configuration]を参照してください。
![The Adapter configured to execute an updategram.(Salesforce is shown.)]()
Snowflake への接続を構成する
Snowflake への接続に必要な資格情報とその他のプロパティを設定します。
- [Adapter Transport]プロパティダイアログで、[Connection String]プロパティのボタンをクリックします。[Connection String Options]ダイアログが表示されます。
接続プロパティを入力してください。
下は一般的な接続文字列です。
User=Admin;Password=test123;Server=localhost;Database=Northwind;Warehouse=TestWarehouse;Account=Tester1;
Snowflake への接続には以下の情報が必要となります。
- User およびPassword をSnowflake ユーザーに設定し、AuthScheme をPASSWORD もしくはOKTA に設定します。
- URL をSnowflake インスタンスのURL に設定します(i.e.: https://myaccount.snowflakecomputing.com)。
- Warehouse をSnowflake warehouse に設定します。
- (Optional) Account URL が上記の形式に当てはまらない場合、Snowflake のアカウントに設定します。
- (Optional) Database およびSchema は、参照できるテーブルやビューを制限する場合に指定します。
詳細はヘルプドキュメントを参照してください。
- [Test Connection]をクリックして値を確認します。
接続プロパティとその機能の説明については、
ヘルプドキュメントの[Connection String Options]チャプターを参照してください。
![The connection properties for the adapter.(Salesforce is shown.)]()
ファイル送信ポートを構成する
ファイル送信ポートは、インサートから返されるId をファイルに書き込みます。以下のステップに従って一方向送信ポートを構成し、受信メッセージをファイルに書きこみます。
- [Send Ports]を右クリックし、[Static One-Way Send Port]をクリックします。
- [Type]メニューで、[FILE]を選択します。
- [Configure]をクリックします。
- [DemoInbound]のような、メッセージが書き込まれるフォルダへのパスを[Destination Folder]ボックスに入力します。
![The file send port properties dialog.]()
アプリケーションを介してBizTalk メッセージをルーティングするフィルタを作成する
以下のステップに従って、アプリケーションで次の関連を定義するフィルタルールを作成します。
- 要請応答送信ポートを、アップデートグラムを含むBizTalk メッセージと関連付けます。
- ファイル送信ポートを、アップデートグラムの実行結果によって作成されたBizTalk メッセージと関連付けます。
-
要請応答送信ポートのプロパティで、[Filters]をクリックし、以下の値を設定します。
- プロパティ…メニューから、[BTS.InboundTransportLocation]を選択します。
- 値…一方向の受信場所のURLを入力します。(この例では、["C:\DemoOutbound\*.xml]を使用しています。)
![Filters for a solicit-response send port.]()
-
一方向送信ポートのプロパティで、[Filters]をクリックし、以下の値を設定します。
- プロパティ…メニューから、[BTS.SPName]を選択します。
- 値…要請応答送信ポートの(URL ではなく)名前を入力します。
![Filters for the one-way send port.]()
ロケーションとポートをエンリストして有効にする
BizTalk アプリケーションを起動するときに以下の手順に従い、アップデートグラムが受信場所によって確実に取得されるようにします。
- 要請応答送信ポートを右クリックし、[Start]をクリックします。これにより、送信ポートも登録されます。
- 一方向送信ポートを右クリックし、[Start]をクリックします。これにより、送信ポートも登録されます。
- 受信場所を右クリックし、[Enable]をクリックします。
受信場所用に構成したフォルダに、アップデートグラムを複製することができます。
一方向送信ポート用に構成したフォルダを開きます。このフォルダは、XML file の新しいId を含みます。メッセージは次の例のようになります。
<table xmlns="http://www.cdata.com/SnowflakeProvider" AffectedRows="1">
<row>
<Id>0014000001XERBUAA5</Id>
</row>
</table>
アプリケーションログを表示する
アプリケーションログでエラーメッセージを表示することで、アプリケーションが正常に初期化されたことを素早く確認できます。ログを開くには、[Administration Console]のナビゲーションツリーで[Event Viewer (Local)]ノードを展開します。Windows ログを展開し、[Applications]を選択します。
発生したエラーのリストはここから入手可能です。ここには、システム上のすべてのアプリケーションのエラ-メッセージが含まれるため、エラーメッセージのソースを確認することが必要です。受信場所では、ソースが[CData BizTalk Snowflake Receive Adapter]である必要があります。エラーメッセージの詳細から、エラーの理由を知ることができます。
エラー解消のガイダンスについては、[email protected]/jp にお問い合わせください。