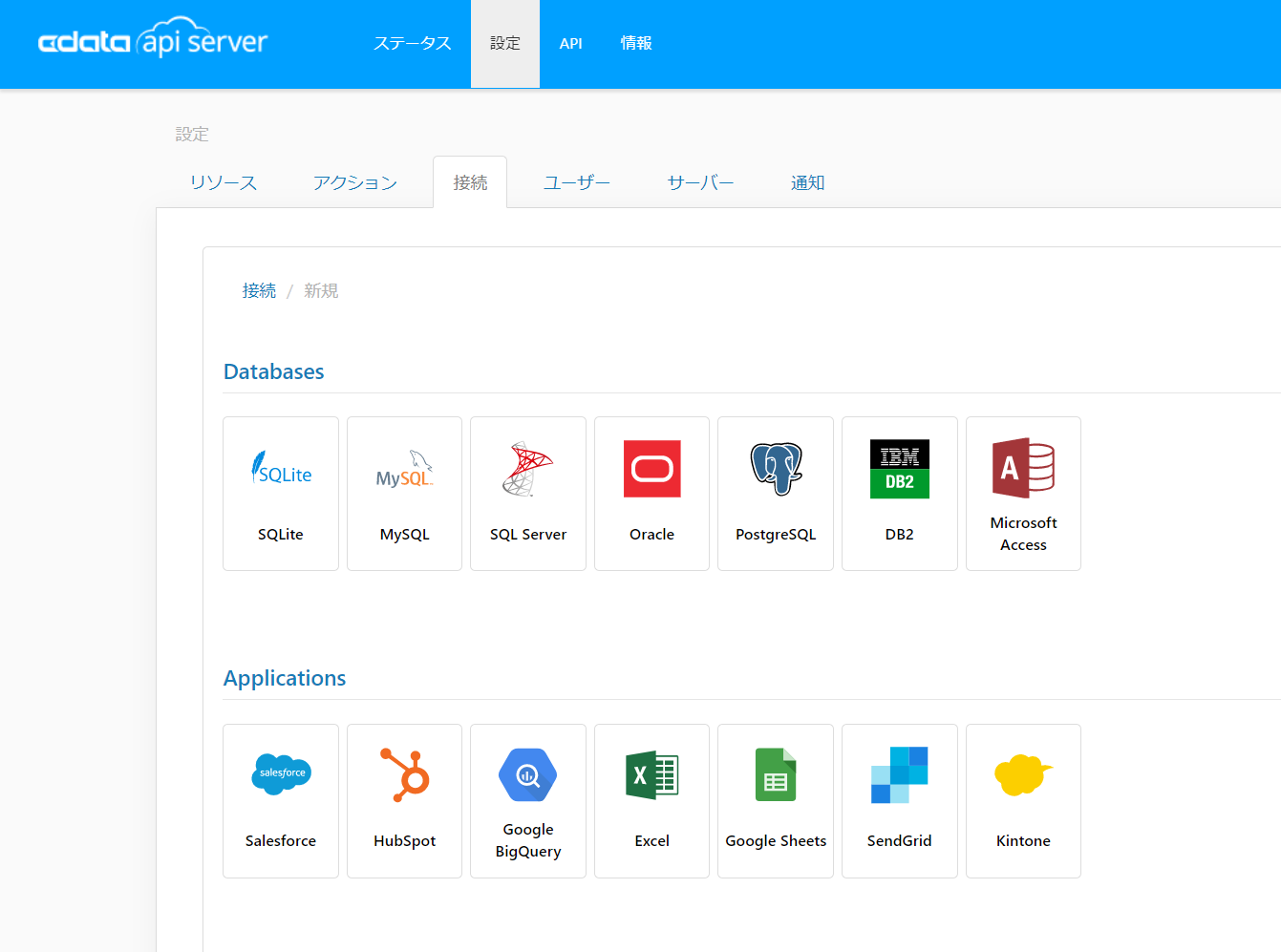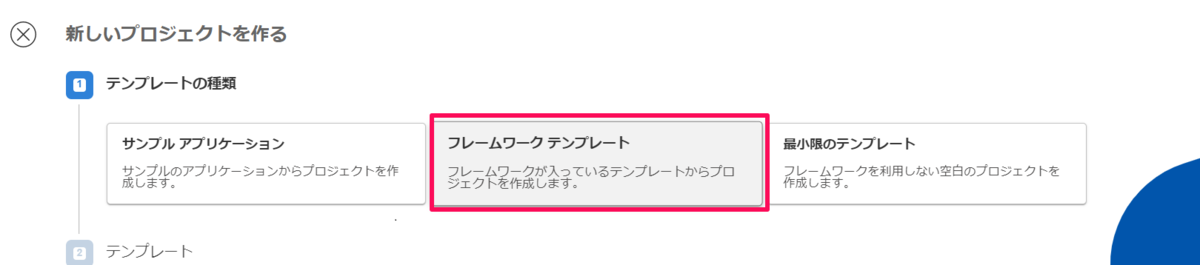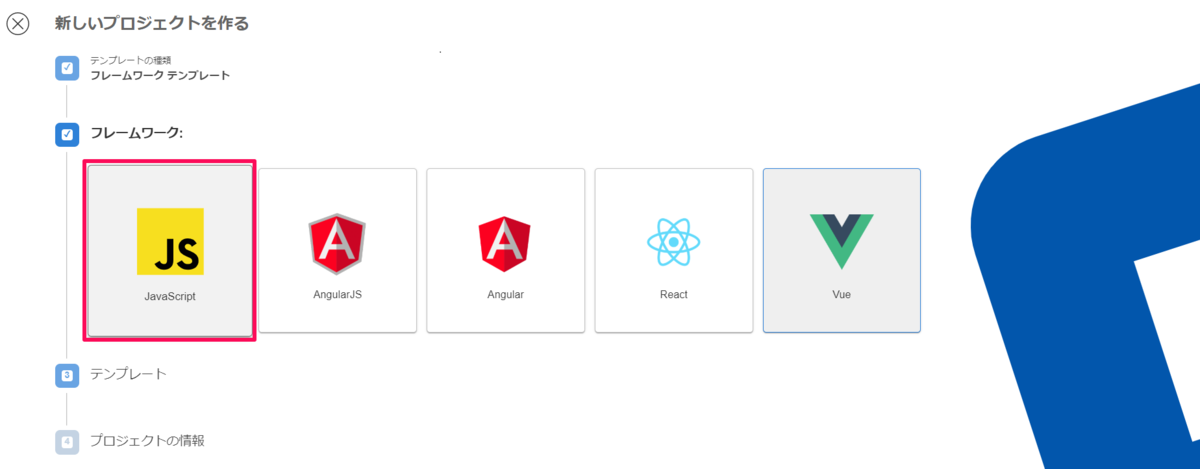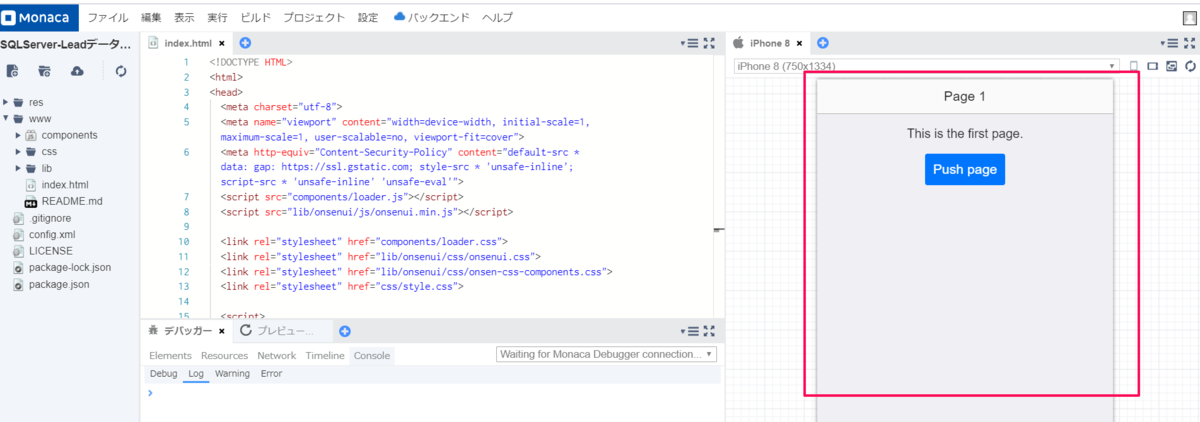各製品の資料を入手。
詳細はこちら →
CData

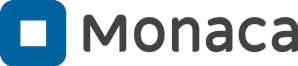
こんにちは!プロダクトスペシャリストの宮本です。
CData API Server と ADO.NET Provider for Snowflake を使って、Monaca ハイブリッドアプリ開発プラットフォーム(https://ja.monaca.io/) から Snowflake に接続してデータを取得する方法を説明します。
CData は、Snowflake のライブデータへのアクセスと連携を容易にします。CData のコネクティビティを活用することで、次のようなことを実現できます。
多くのCData ユーザーは、CData のソリューションを使用して好みのツールやアプリケーションからSnowflake にアクセスしたり、さまざまなシステムからSnowflake にデータをレプリケートして包括的なウェアハウスや分析を実現したりしています。
Snowflake とCData ソリューションの連携についての詳細は、ブログを参照してください: パフォーマンス低下でSnowflake 統合を停滞させないで。
次のステップに従い、セキュアな REST API サービスを立ち上げます
API Server はサーバー上で稼働します。Windows 版は、製品に組み込まれているスタンドアロンのサーバーかIIS に配置して稼働させることができます。Java 版では、Java servlet コンテナにAPI Server のWAR ファイルを配置します。 デプロイの詳細は製品ヘルプを参照してください。API Server を Microsoft Azure、 Amazon EC2、Heroku にデプロイする方法はKB に記事があります。
API Server の管理コンソールで[設定]→[接続]から新しい接続を追加してSnowflake を追加します。
Snowflake のアイコンがデフォルトのAPI Server の接続先にない場合には、API Server がJava 版の場合はJDBC Drivers、API Server がWindows 版の場合はADO.NET Data ProvidersからSnowflake ドライバーをAPI Server と同じマシンにインストールして、API Server を再起動します。
Snowflake への接続に必要な認証情報を入力します。接続のテストを行い、接続を確認して、設定を保存します。
Snowflake への接続には以下の情報が必要となります。
詳細はヘルプドキュメントを参照してください。
[設定]→[ユーザー]からAPI にアクセスできるユーザーの認証設定を行います。API Server はトークンでの認証を行うことができます。 IP アドレスでAPI へのアクセスを制限することも可能です。デフォルトではローカルマシンからのアクセスのみが許可されています。SSL の設定も可能です。
オンプレミスRDB やExcel/CSV などのファイルのデータを使用する場合には、API Server のCloug Gateway / SSH ポートフォワーディングが便利です。是非、Cloud Gatway の設定方法 記事を参考にしてください。
Monacaではクラウド上にあるIDEが用意されていますので、まずはアカウント作成します。そこからCData API Server のデータをMonaca アプリ使う設定を作成していきます。
Monaca でデバッグを行う際は、Monacaデバッガーアプリを実機にインストールすることで、MonacaのクラウドIDE と実機で動かしているMonacaデバッガーアプリが連動するようです。そのため、いちいちコードを修正してからのビルドが不要になるため、素早く検証を行うことができます。
また、Monaca Localkit を使うことで、ローカルの開発環境でも利用することができます。今回はこのLocalkit を使って vscode 上でコードを修正し、アプリ内容を確認していきました。
Monaca Localkit を起動し、プレビューを押すとすぐにアプリ画面が表示されます。
初期画面→検索→画面遷移まで確認することができました。
このように Snowflake 内のデータをMonaca アプリで利用することができるようになります。