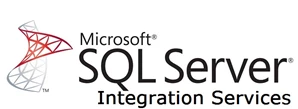製品をチェック
Sansan SSIS Component の30日間無償トライアルをダウンロード
30日間の無償トライアルへ
製品の詳細
 Sansan SSIS Components
相談したい
Sansan SSIS Components
相談したい
SSIS ソース元 & 接続先コンポーネントは、SQL Server SSIS のワークフロー内で簡単にSansan データにライブ接続できる強力なツールです。
データフロー内のSansan コンポーネントを使って、名刺、タグ、etc. を同期できます。データ同期、ローカルバックアップ、ワークフローの自動化などに最適!
SSIS を使ってSansan のデータをSQL Server にインポート
CData SSIS Components を使用して簡単にSQL Server へSansan をバックアップします。
古川えりか
コンテンツスペシャリスト
最終更新日:2022-07-10
CData

こんにちは!ドライバー周りのヘルプドキュメントを担当している古川です。
SQL Server に基幹業務データのバックアップを保管しておくことは、ビジネス上のセーフティネットとなります。また、ユーザーはSQL Server のバックアップデータからレポーティングや分析を簡単に行うことができます。
ここでは、SQL サーバー SSIS ワークフロー内でCData SSIS Tasks for Sansan を使用して、Sansan のデータをMicrosoft SQL Server データベースに転送する方法を説明します。
Components の追加
開始するには、新しいSansan ソースとSQL Server ADO.NET 転送先を新しいデータフロータスクに追加します。
![The Data Flow task used in this example.(Salesforce is shown.)]()
新しいコネクションマネジャーを作成
以下のステップに従って、接続マネジャーでSansan 接続プロパティを保存します。
- Connection Manager ウィンドウで、右クリックで[New Connection] を選択します。Add SSIS Connection Manager ダイアログが表示されます。
- [Connection Manager type]メニューでSansan を選択します。CData Sansan Connection Manager が表示されます。
- 接続プロパティを構成します。
Sansan への接続にはAPIKey が必要です。Sansan の管理画面からAPIキーを発行して、接続プロパティに入力します。
Sansan Source の構成
以下のステップに従って、Sansan の抽出に使用するクエリを指定します。
- Sansan ソースをダブルクリックしてソースコンポーネントエディタを開きます。
- [Connection Manager]メニューで、以前作成した接続マネジャーを選択します。
![The Connection Manager to be used for the source component.(Salesforce is shown.)]()
- データの書き出しに使用するクエリを指定します。例:
SELECT BizcardId, Email FROM Bizcards
![The SQL query to retrieve records.(Salesforce is shown.)]()
- Sansan Source コントロールを閉じて、ADO.NET Destination に接続します。
SQL Server Destination を構成する
以下のステップに従って、Sansan をロードするSQL サーバーテーブルを指定します。
- ADO.NET Destination を選択して、新しい接続を追加します。接続するサーバーおよびデータベースの情報を入力。
- Data access モードメニューで、[table or view]を選択します。
- [Table Or View]メニューで、設定するテーブルまたはビューを選択します。
- [Mappings]画面で必要なプロパティを設定します。
![The mappings from the SSIS source component to SQL Server.(Salesforce is shown.)]()
プロジェクトの実行
プロジェクトを実行できるようになりました。SSIS Task の実行が完了すると、データベースにSansan のデータが入力されます。
![The completed import.(Salesforce is shown.)]()