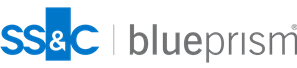こんにちは!リードエンジニアの杉本です。
Blue Prism は2001年にイギリスで創業したBlue Prism 社が提供するエンタープライズ企業向けのロボティック・プロセス・オートメーション(RPA)ツールです。
大きな特徴は「プロセス」と「オブジェクト」という概念で自動化処理を構成していくところが挙げられるでしょう。あらかじめ各種アプリケーションを操作する手続き、振る舞いをオブジェクトとして定義することで、再利用性を高め、全体の開発生産性を向上させています。
このオブジェクトはVBO という名前で各種テンプレート、プリセットが公開されており、初心者でもさまざまなアプリケーションやローカルファイル、サービスなどに接続することが可能になっています。
そんなVBO の中にはODBC 経由でデータベースに接続できるものも提供されており、CData ODBC ドライバと組み合わせることで、CData が対応しているさまざまなデータソースと手軽に連携ができるようになります。
今回の記事ではこのODBC 用のVBO とCData ODBC ドライバを使って、Blue Prism からSage 300 に接続する方法を紹介します。
CData ODBC ドライバとは?
CData ODBC ドライバは、以下のような特徴を持った製品です。
- Sage 300 をはじめとする、CRM、MA、会計ツールなど多様なカテゴリの270種類以上のSaaS / オンプレデータソースに対応
- 多様なアプリケーション、ツールにSage 300 のデータを連携
- ノーコードでの手軽な接続設定
- 標準SQL での柔軟なデータ読み込み・書き込み
CData ODBC ドライバでは、1.データソースとしてSage 300 の接続を設定、2.Blue Prism 側でODBC Driver との接続を設定、という2つのステップだけでデータソースに接続できます。以下に具体的な設定手順を説明します。
CData ODBC ドライバのインストールとSage 300 への接続設定
まずは、本記事右側のサイドバーからSage300 ODBC Driver の無償トライアルをダウンロード・インストールしてください。30日間無償で、製品版の全機能が使用できます。
- まずODBC DSN に必要な接続プロパティの値を入力します。 組み込みのMicrosoft ODBC データソースアドミニストレーターを使用してDSN を構成できます。 これは、ドライバーのインストール時の最後のステップでも可能です。 Microsoft ODBC データソースアドミニストレータを使用してDSN を作成および設定する方法については、ヘルプドキュメントの「はじめに」の章を参照してください。
Sage 300 には、Sage 300 Web API で通信するための初期設定が必要となるます。
- Sage 300 のユーザー向けのセキュリティグループを設定します。Sage 300 のユーザーに、Security Groups の下にあるbSage 300 Web API
オプションへのアクセスを付与します(各モジュール毎に必要です)。
- /Online/Web と/Online/WebApi フォルダ内のweb.config ファイルを両方編集して、AllowWebApiAccessForAdmin
のキーを
true 設定します。webAPI アプリプールを再起動すると設定が反映されます。
- ユーザーアクセスを設定したら、https://server/Sage300WebApi/ をクリックして、web API
へのアクセスを確認してください。
Basic 認証を使用してSage 300 へ認証します。
Basic 認証を使用して接続する
Sage 300 に認証するには、次のプロパティを入力してください。プロバイダーは、クッキーを使用してSage 300 が開いたセッションを再利用することに注意してください。
そのため、資格情報はセッションを開く最初のリクエストでのみ使用されます。その後は、Sage 300 が返すクッキーを認証に使用します。
- Url:Sage 300 をホストするサーバーのURL に設定します。Sage 300 Web API 用のURL を次のように作成してください。
{protocol}://{host-application-path}/v{version}/{tenant}/ 例えば、
http://localhost/Sage300WebApi/v1.0/-/ です。
- User:アカウントのユーザー名に設定します。
- Password:アカウントのパスワードに設定します。
![DSN設定]()
- 入力後、接続テストが成功すれば設定は完了です。
ODBC 用の VBO を追加する
続いて、ODBC 用のVBO をBlue Prism に追加しましょう。
- こちらのURLから「Connector for ODBC Utility Blue Prism」が入手できます。
![]()
- 「BPA+Object+-+Data+-+ODBC+v1.0.xml」というXMLファイルがダウンロードできるので、Blue Prism を立ち上げてオブジェクトとしてインポートしましょう。
![]()
- 対象のファイルを選択し「次へ」進みます。
![]()
- インポートが完了すると、以下のようにオブジェクト一覧に「Data - ODBC」が追加されます。
![]()
- これを使って、CData ODBC ドライバへ Blue Prism から簡単に接続できるようになります。
![]()
新しいプロセスを作成する
それでは早速自動化のプロセスを作成していきましょう。
- 「新しいプロセスまたはビジネスオブジェクト」から「プロセス」を選択して、次へ進みます。
![]()
- 任意のプロセス名を入力します。
![]()
- 必要に応じてプロセスの説明を指定して、「終了」をクリックしましょう。
![]()
- これで以下のように初期化されたプロセスが立ち上がります。
![]()
ODBC Open 処理を追加する
ODBC の接続処理は以下の3つのプロセスで実施します。実際にデータの操作を実行するのは真ん中の部分ですが、前後の処理が必要になるという点に注意してフローを組みましょう。
- コネクションを確立するためのOpen 処理
- SQL やINSERT 文などを実行するExecute(ExecuteNonQuery)処理
- コネクションを終了するためのClose 処理
まずは「コネクションを確立するためのOpen 処理」を追加します。
- 「アクション」を画面に配置して設定画面を開きます。
![]()
- ビジネスオブジェクトの一覧から先ほどインポートした「Data - ODBC」を選択しアクションの一覧で「Open」を選択しましょう。
「Open」アクションは入力パラメータとして「Connection String」を必要とします。ここで先ほど設定したCData ODBC ドライバのDSN 名を「"DSN=CData Sage 300 Source"」といった形式で指定します。
![]()
ODBC 経由でデータを取得する処理を追加する
続いてSage 300 からデータを取得する処理を追加していきましょう。
- 先ほどと同じように「アクション」を追加し
![]()
- ビジネスオブジェクトの一覧から「Data - ODBC」を選択、アクションの一覧で「Execute」を選択しましょう。Execute ではSQL を指定して、データを取得することができます。
![]()
- なお、SELECT Statement で利用するテーブルやカラムの情報はODBC DSN の「テーブル」タブから確認できます。
![]()
- また、Blue Prism 上で取得した結果を扱えるように、処理結果を変数に格納します。出力タブにある「Results」の変数アイコンをクリックして、出力先の変数を生成し「OK」をクリックしましょう。
![]()
ODBC のクローズ処理を追加する
最後にODBC の処理を終了して、接続を開放するためにクローズ処理を追加します。
- 同じようにアクションを配置し
![]()
- ビジネスオブジェクトの一覧から「Data - ODBC」、アクションの一覧で「Close」を選択しましょう。Close では特に設定するパラメータはありません。
![]()
- 最後にリンクを繋いで、以下のようなプロセスができ上がります。
![]()
Excel に保存する処理を追加する
これだけではデータを取得して何も行わないので、Excel ファイルに書き込みを行ってみましょう。「Excel VBO」を使って、後続のフローを作成します。
- 以下のようなフローで作成しています。
![]()
- 「MS Excel VBO::Write Collection」のアクションで入力パラメータの「Collection」にODBC 経由で取得した「Results」を書き込んでいます。
![]()
動作確認
プロセスが完了したら「実行」ボタンをクリックして、実際に動かしてみましょう。
- 画面左上の実行ボタンをクリックします。
![]()
- 最終的に以下のようなExcel ファイルに書き込みが完了していればOK です。
![]()
このようにCData ODBC Driver for Sage300 とBlue Prism を組み合わせることで、簡単にSage 300 のデータを活用したフローを作成することができました。ぜひ、30日の無償評価版
をお試しください。