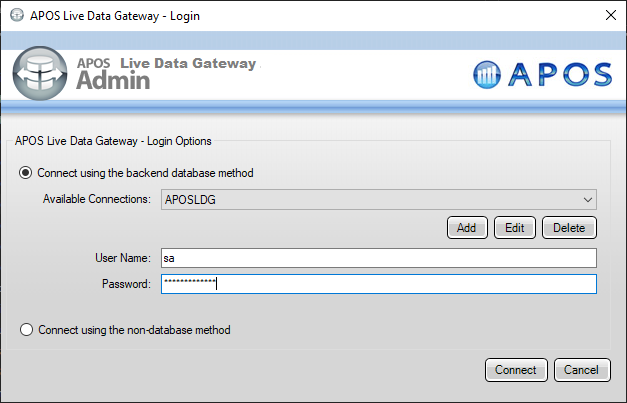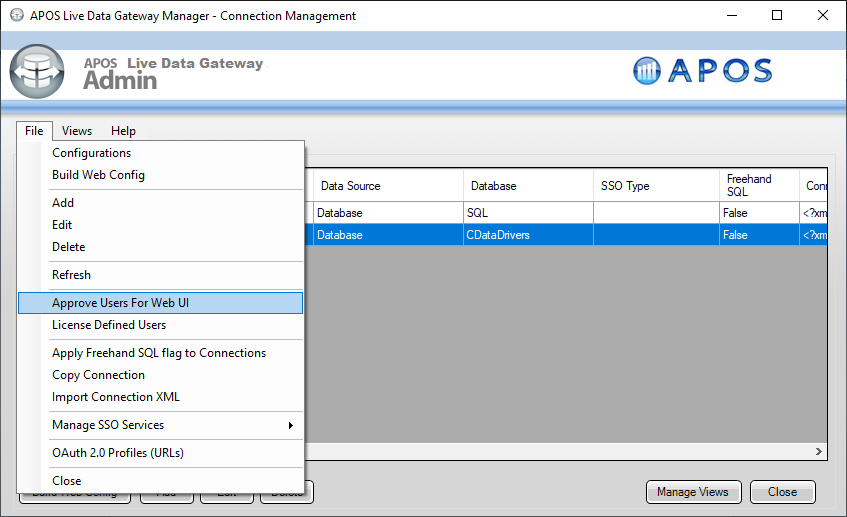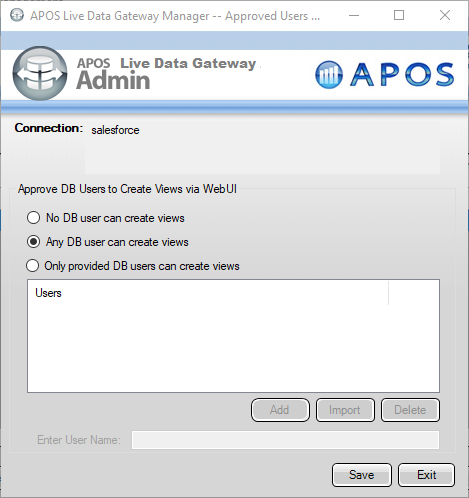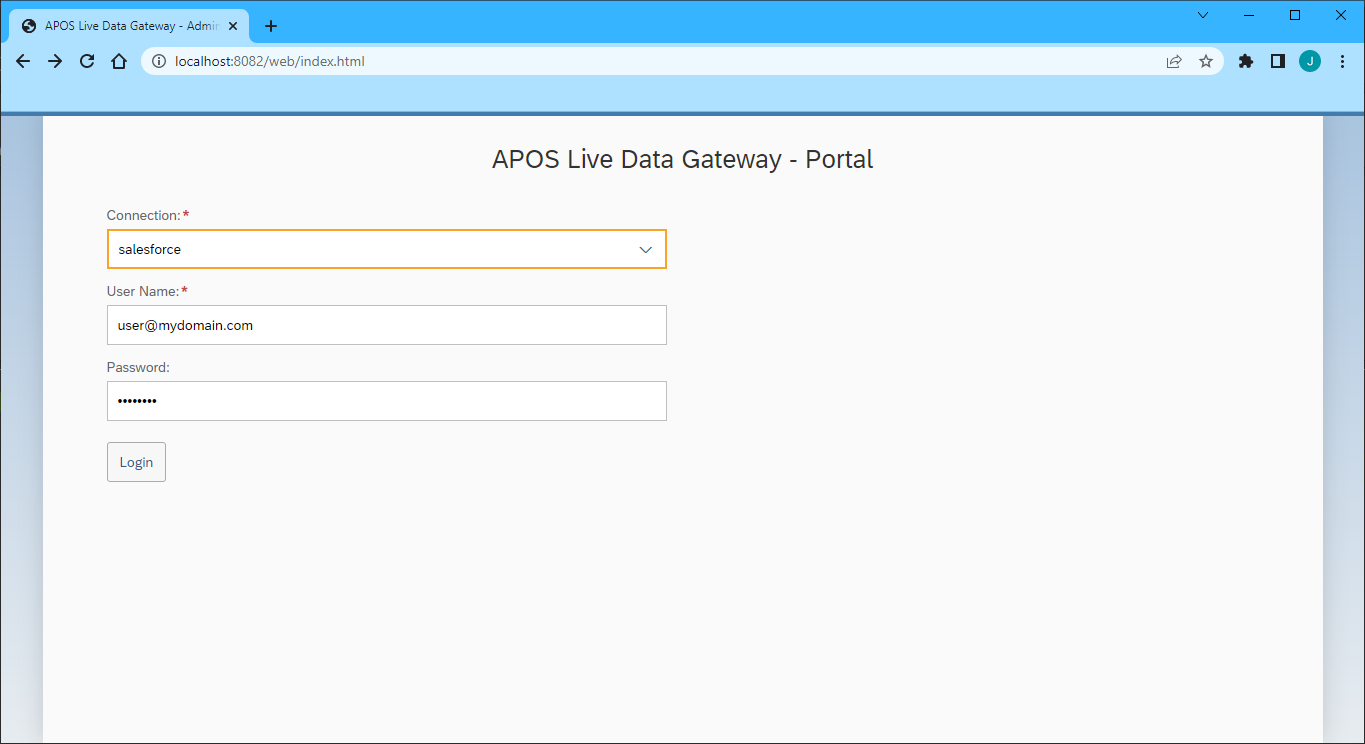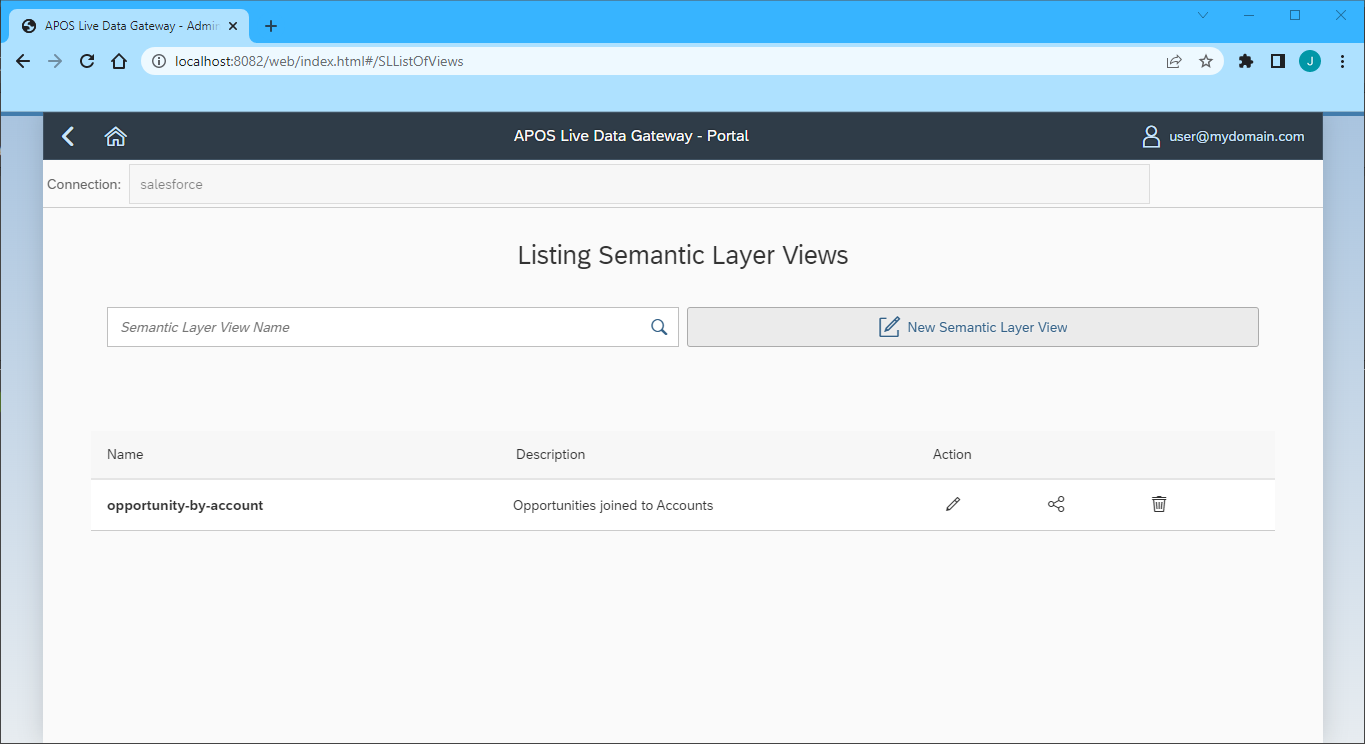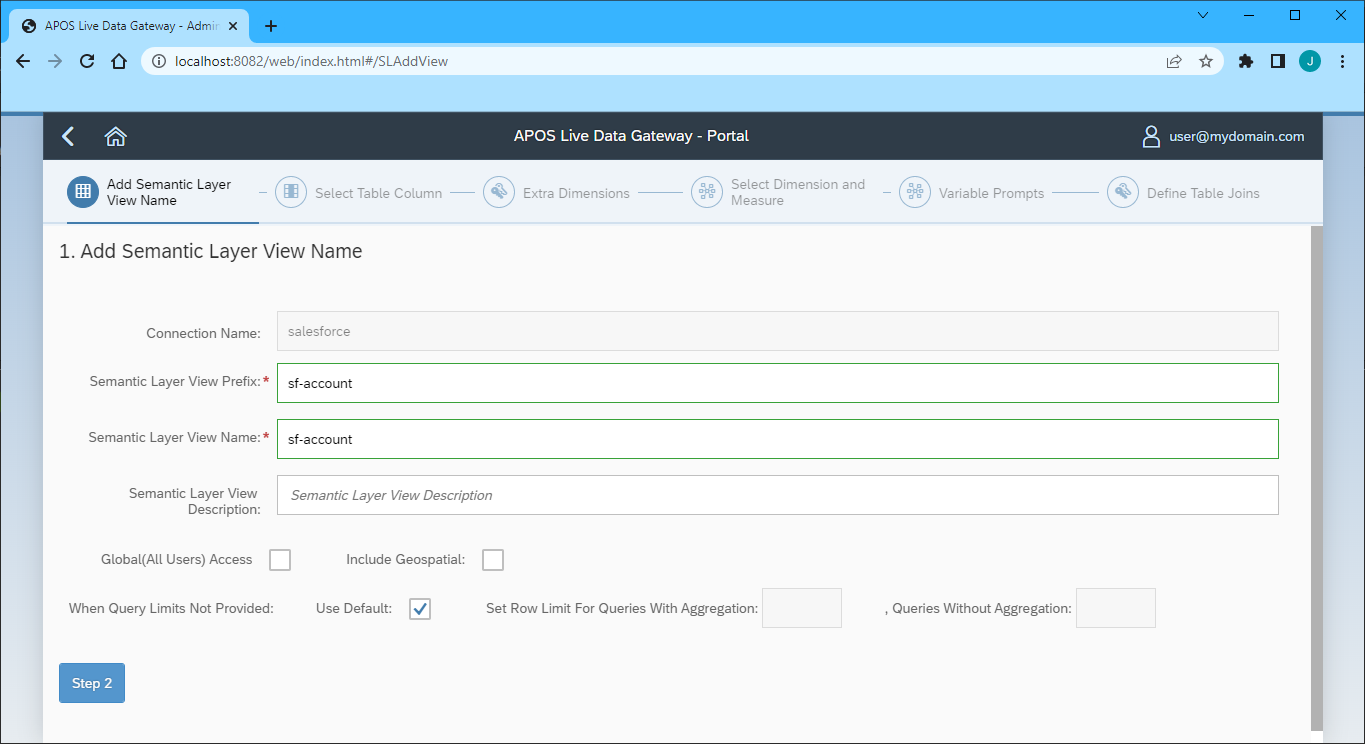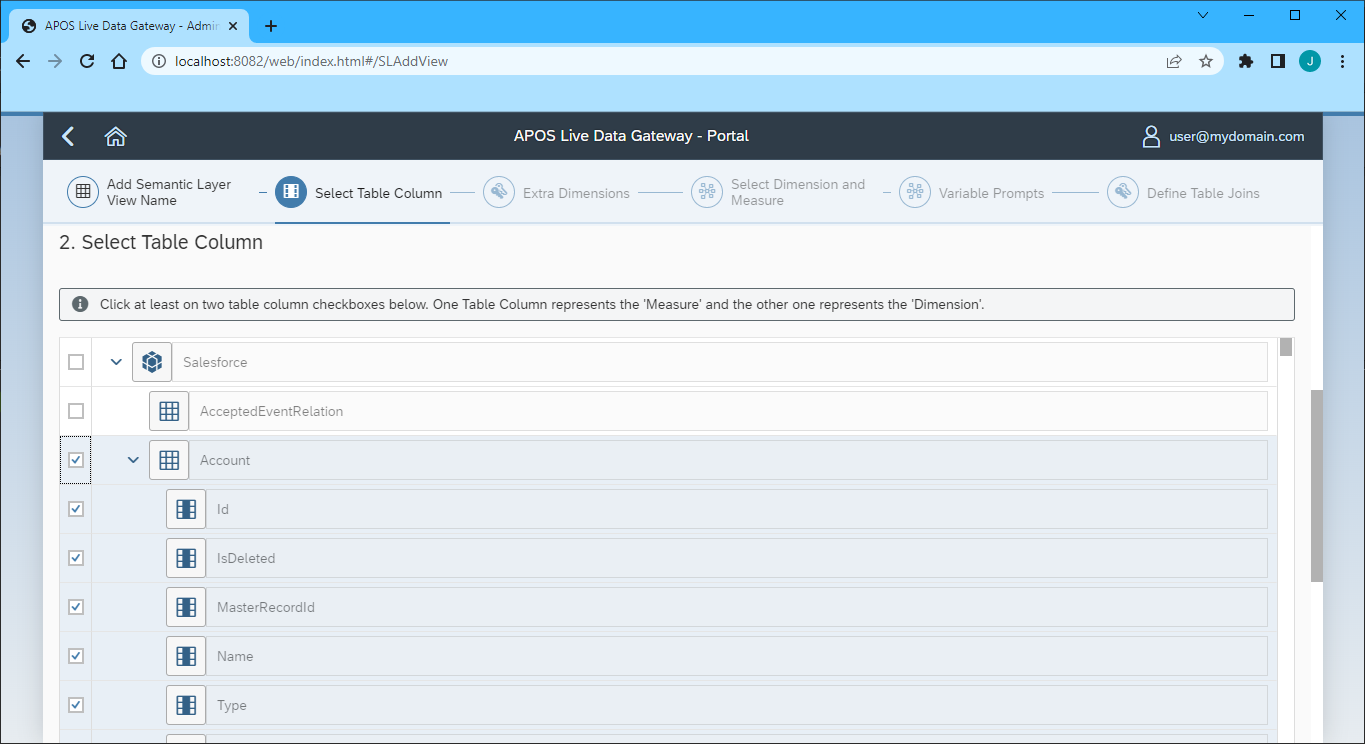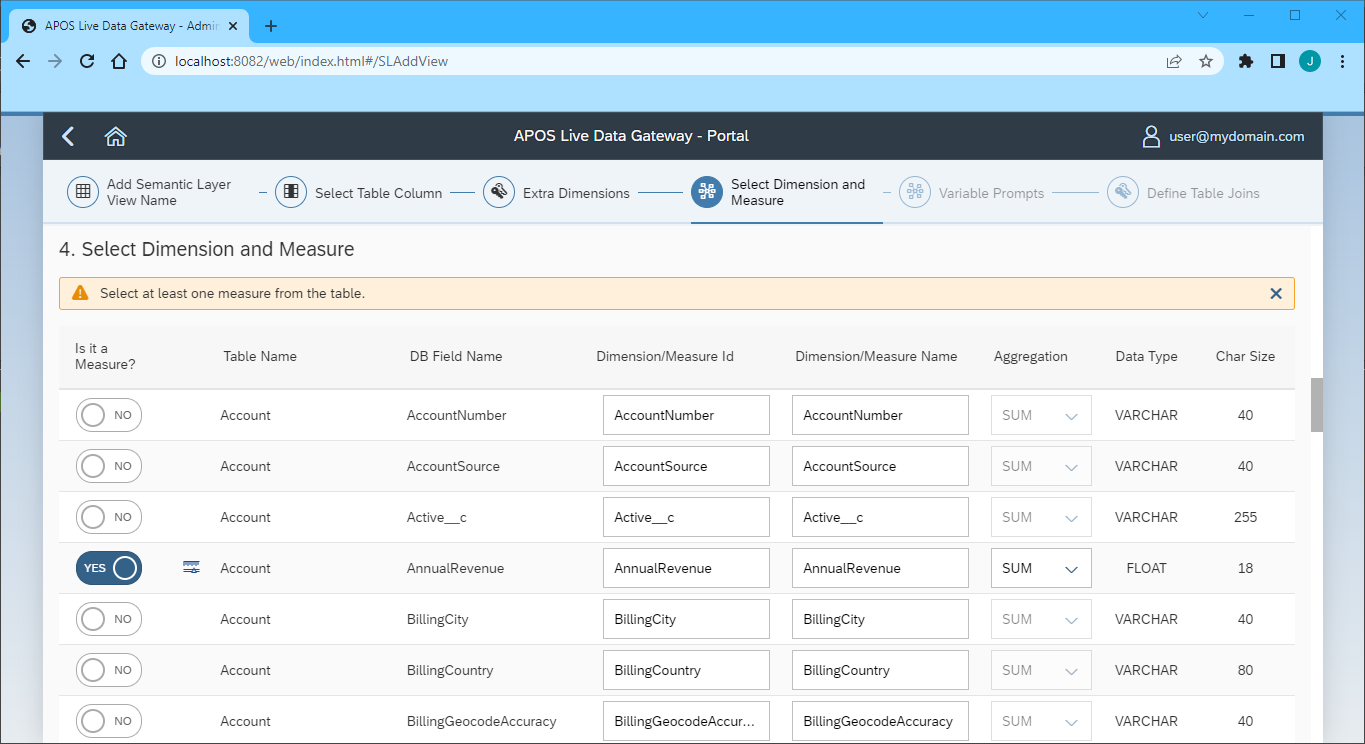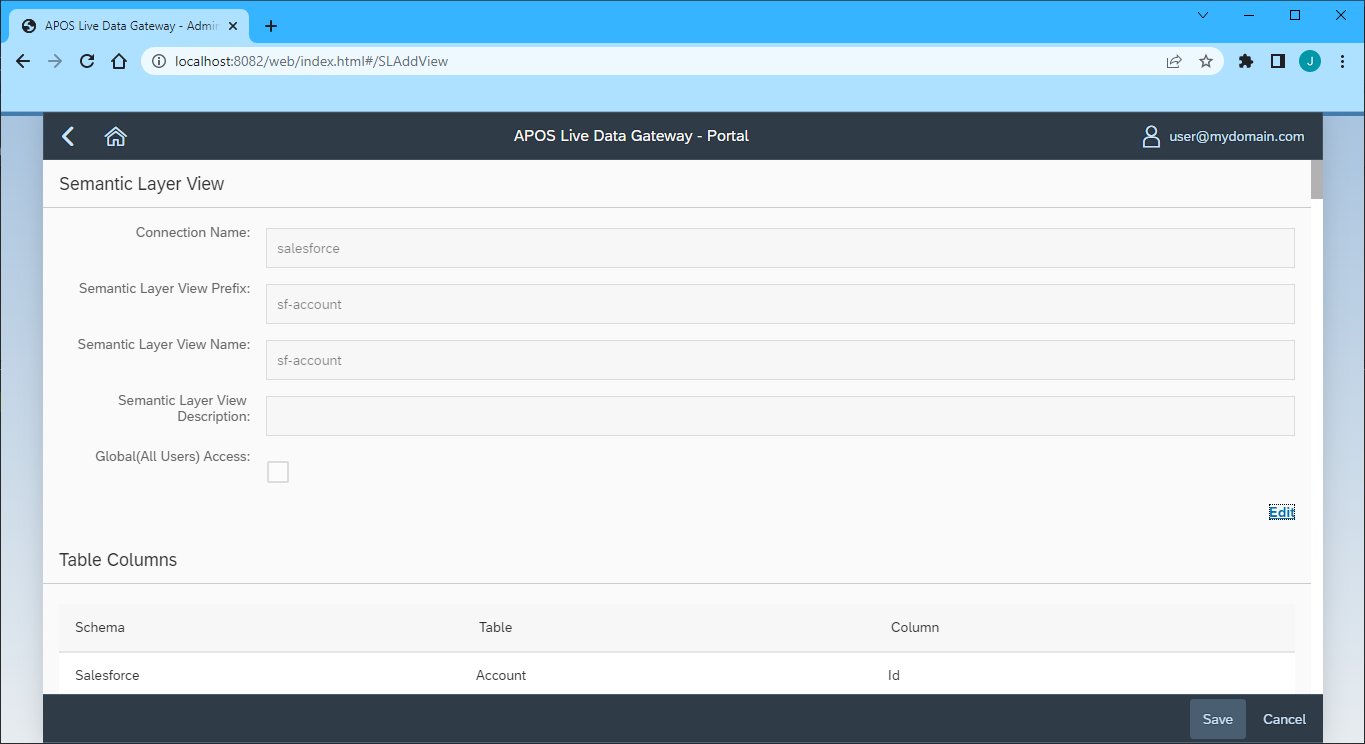各製品の資料を入手。
詳細はこちら →
CData

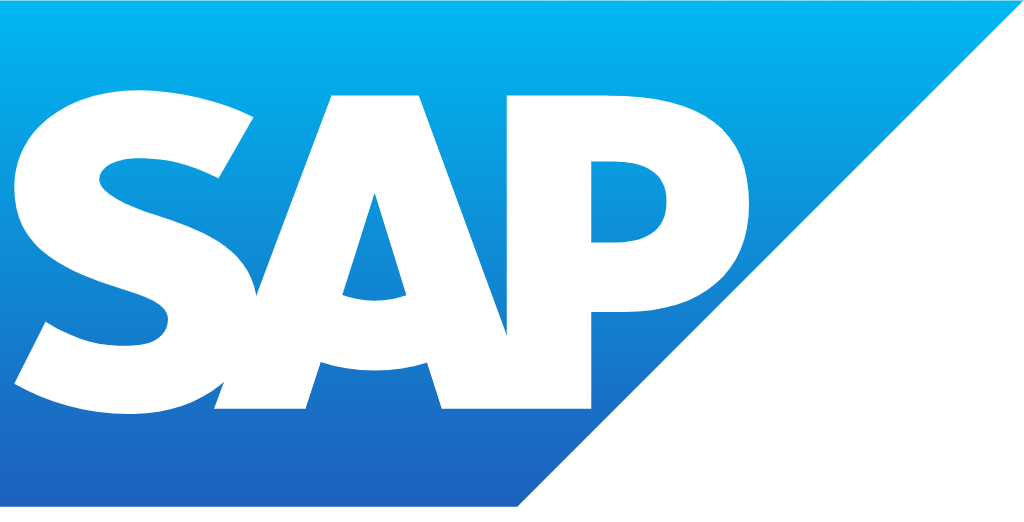
こんにちは!ドライバー周りのヘルプドキュメントを担当している古川です。
APOS Live Data Gateway(LDG)は、SAP Analytics Cloud をはじめとするSAP ソリューションのリアルタイムデータ接続やデータソースオプションの拡張を実現する、データ連携およびデータ変換ソリューションです。CData コネクタと組み合わせると、ユーザーはリアルタイムPostgreSQL のデータのセマンティックレイヤービューを構築し、リレーショナルデータベースを扱うのと同じようにPostgreSQL のリアルタイム分析を行うことができます。
最適化されたデータ処理が組み込まれたCData コネクタは、リアルタイムPostgreSQL のデータを扱う上で比類のないパフォーマンスを提供します。PostgreSQL に複雑なSQL クエリを発行すると、ドライバーはフィルタや集計などのサポートされているSQL 操作をPostgreSQL に直接プッシュし、サポートされていない操作(主にSQL 関数とJOIN 操作)は組み込みSQL エンジンを利用してクライアント側で処理します。 組み込みの動的メタデータクエリを使用すると、ネイティブデータ型を使ってPostgreSQL のデータを操作および分析できます。
APOS Live Data Gateway を経由してPostgreSQL のデータにアクセスするには、APOS からコネクタファイルをダウンロードしてLive Data Gateway をホストするマシンにインストールする必要があります。APOS の担当者から必要なファイルが届きます。
APOS Live Data Gateway からPostgreSQL への接続を確立する前に、PostgreSQL のJDBC 接続文字列を構築する必要があります。
JDBC 接続文字列作成の補助として、PostgreSQL JDBC Driver に組み込まれている接続文字列デザイナーが使用できます。JAR ファイルをダブルクリックするか、コマンドラインからjar ファイルを実行します。
java -jar cdata.jdbc.postgresql.jar
接続プロパティを入力し、接続文字列をクリップボードにコピーします。
PostgreSQL への接続には、Server、Port(デフォルトは5432)、Database、およびUser、Password のプロパティを設定します。Database プロパティが設定されない場合には、User のデフォルトデータベースに接続します。
パスワード方式によるSSH接続時に必要なプロパティ一覧を以下に示します。
接続文字列形式では以下のようになります。
User=admin;Password=adminpassword;Database=test;Server=postgresql-server;Port=5432;UseSSH=true;SSHPort=22;SSHServer=ssh-server;SSHUser=root;SSHPassword=sshpasswd;
公開鍵認証によるSSH接続時に必要なプロパティ一覧を以下に示します。
接続文字列形式では以下のようになります。
User=admin;Password=adminpassword;Database=test;Server=PostgreSQL-server;Port=5432;UseSSH=true;SSHClientCertType=PEMKEY_FILE;SSHPort=22;SSHServer=ssh-server;SSHUser=root;SSHClientCert=C:\Keys\key.pem;
接続文字列は以下のようになります。
jdbc:PostgreSQL:User=postgres;Password=admin;Database=postgres;Server=127.0.0.1;Port=5432;
コネクタファイルのインストールと接続文字列の設定が完了したら、Live Data Gateway Admin ツールでPostgreSQL に接続し、Live Data Gateway Web UI でセマンティックレイヤービューを構築していきましょう。
jdbc:PostgreSQL:User=postgres;Password=admin;Database=postgres;Server=127.0.0.1;Port=5432;
これで、Live Data Gateway Web UI でセマンティックレイヤービューを構築する準備が整いました。
セマンティックレイヤービューを作成できたので、APOS Live Data Gateway を経由してPostgreSQL のデータにアクセスする準備が整い、SAP Analytics Cloud や他のSAP ソリューションからPostgreSQL のデータへのリアルタイムデータ接続が可能になりました。
APOS Live Data Gateway でリアルタイムPostgreSQL のデータを扱うための詳細は、APOS Systems - APOS Solutions - Request Evaluation Software で評価用ソフトウェアをリクエストするか、[email protected] にメールでお問い合わせください。