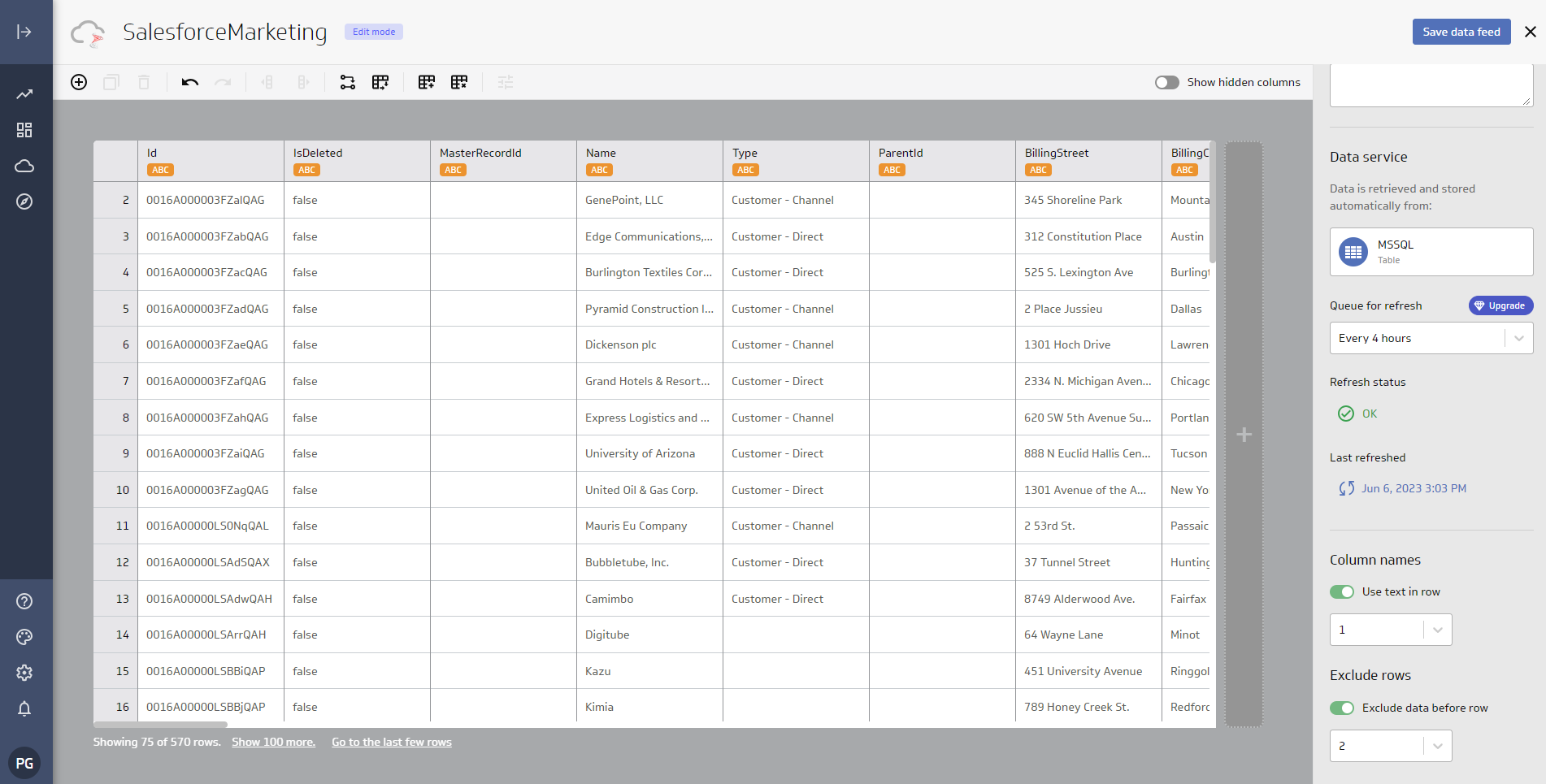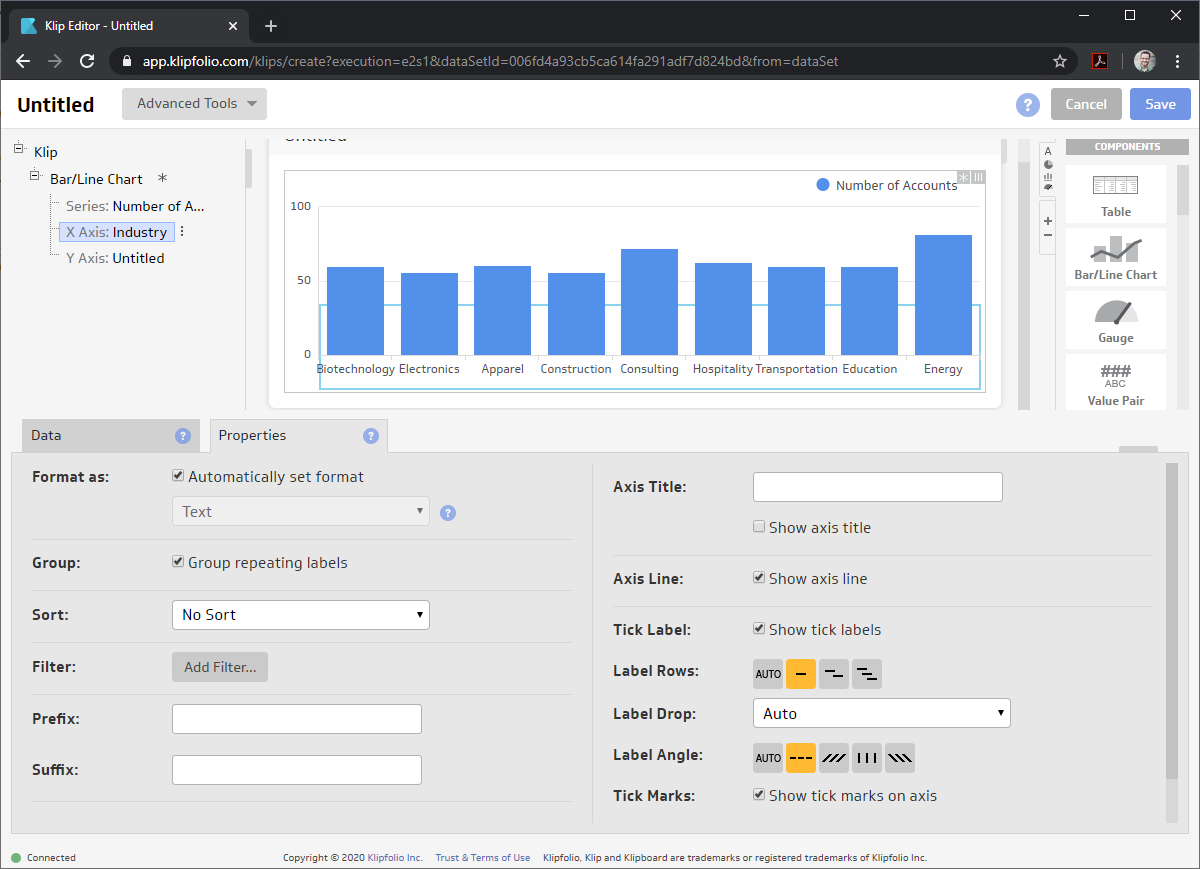各製品の資料を入手。
詳細はこちら →こんにちは!ウェブ担当の加藤です。マーケ関連のデータ分析や整備もやっています。
Klipfolio は、チームやクライアント向けのリアルタイムダッシュボードを構築するための、オンラインダッシュボードプラットフォームです。CData Connect Server と組み合わせると、ビジュアライゼーションやレポートなどのためにMisoca のデータにアクセスできます。この記事では、Connect Server でMisoca の仮想データベースを作成し、Klipfolio でMisoca のデータからビジュアライゼーションを構築する方法を説明します。
CData Connect Server は、Misoca に純粋なMySQL インターフェースを提供し、ネイティブにサポートされているデータベースにデータを複製することなくKlipfolio のリアルタイムMisoca のデータからレポートを作成できるようにします。ビジュアライゼーションを作成すると、Klipfolio はデータを収集するためのSQL クエリを生成します。CData Connect Server は、最適化されたデータ処理を使用してサポートされているすべてのSQL 操作(フィルタ、JOIN など)をMisoca に直接プッシュし、サーバーサイドの処理を利用して、要求されたMisoca のデータを素早く返します。
CData Connect Server は、簡単なポイントアンドクリックインターフェースを使用してAPI を生成します。
まず、OAuth アプリを作成する必要があります。 https://app.misoca.jp/oauth2/applications に移動し、「新しいアプリケーションを作成する」ボタンをクリックしてください。アプリケーション名を入力し、リダイレクトURL を指定して、「登録する」をクリックします。そうすると、クライアントシークレットとクライアントID が表示されます。
次に、プロファイルをダウンロードしてドライバーがアクセス可能な場所に配置します。こちらからプロファイルをダウンロードして、「C:/profiles/」 などに設置してください。
以下の接続プロパティを設定した後、接続の準備が整います。
コネクションが作成されたら、Klipfolio からMisoca に接続することができます。
以下のステップでは、Klipfolio からCData Connect Server に接続して新しいMisoca のデータソースを作成する方法の概要を説明します。
データを取得したら、「Model your data」チェックボックスを選択して「Continue」をクリックします。新しいウィンドウでデータモデルを構築します。
データがモデル化されたことで、ダッシュボードやレポートなどのKlipfolio プラットフォームで使用されるデータのMetric(またはビジュアライゼーション)を作成することができるようになりました。
これで、リアルタイムMisoca のデータから作成されたMertic ができました。新しいダッシュボードに追加したり共有したりすることができます。これでMisoca を複製することなく、より多くのデータソースや新しいビジュアライゼーション、レポートを作成することができます。
アプリケーションから直接250+ SaaS 、ビッグデータ 、NoSQL ソースへのSQL データアクセスを取得するには、CData Connect Server を参照してください。