各製品の資料を入手。
詳細はこちら →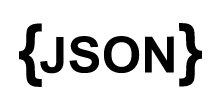
CData


こんにちは!プロダクトスペシャリストの宮本です。
Google Cloud Data Fusion は、ノーコードでデータ連携の設定が可能な言わば GCP の ETL ツール(サービス)です。たくさんのコネクタや変換・分析機能がデフォルトで用意されているため、さまざまなデータソースを色々な組み合わせで扱うことが可能なようです。 また JDBC を扱うこともできるため、この記事では、CData JDBC Driver for JSON のデータ を使って、JSON のデータ データをCloud Data Fusion でGoogle BigQuery にノーコードでパイプラインします。
まずはCloud Data Fusion のインスタンスを作成します。
ここからは実際に、Data Fusion の設定をしていきます。 まずは JDBC Driver をアップロードを行います。
インプット元はサイドメニューの「Source」から選択します。今回は先ほどアップロードした JSON のデータ の JDBC Driver を使用するため、「DataBase」を選択します。 アウトプット先は同じくサイドメニューより「Sink」→「BigQuery」を選択します。
「DataBase」のアイコンにカーソルを持ってくるとプロパティというボタンが表示されるのでクリックし、下記内容を設定します。
データソースへの認証については、ヘルプドキュメントの「はじめに」を参照してください。CData 製品は、JSON API を双方向データベーステーブルとして、JSON ファイルを読み取り専用ビュー(ローカル ファイル、一般的なクラウドサービスに保存されているファイル、FTP サーバー)としてモデル化します。HTTP Basic、Digest、NTLM、OAuth、FTP などの主要な認証スキームがサポートされています。詳細はヘルプドキュメントの「はじめに」を参照してください。
URI を設定して認証値を入力したら、DataModel を設定してデータ表現とデータ構造をより厳密に一致させます。
DataModel プロパティは、データをどのようにテーブルに表現するかを制御するプロパティで、次の基本設定を切り替えます。
リレーショナル表現の設定についての詳細は、ヘルプドキュメントの「JSON データのモデリング」を参照してください。また、以下の例で使用されているサンプルデータも確認できます。データには人や所有する車、それらの車に行われたさまざまなメンテナンスサービスのエントリが含まれています。
URI をバケット内のJSON ドキュメントに設定します。さらに、次のプロパティを設定して認証します。
URI をJSON ファイルへのパスに設定します。Box へ認証するには、OAuth 認証標準を使います。 認証方法については、Box への接続 を参照してください。
URI をJSON ファイルへのパスに設定します。Dropbox へ認証するには、OAuth 認証標準を使います。 認証方法については、Dropbox への接続 を参照してください。ユーザーアカウントまたはサービスアカウントで認証できます。ユーザーアカウントフローでは、以下の接続文字列で示すように、ユーザー資格情報の接続プロパティを設定する必要はありません。 URI=dropbox://folder1/file.json; InitiateOAuth=GETANDREFRESH; OAuthClientId=oauthclientid1; OAuthClientSecret=oauthcliensecret1; CallbackUrl=http://localhost:12345;
URI をJSON ファイルを含むドキュメントライブラリに設定します。認証するには、User、Password、およびStorageBaseURL を設定します。
URI をJSON ファイルを含むドキュメントライブラリに設定します。StorageBaseURL は任意です。指定しない場合、ドライバーはルートドライブで動作します。 認証するには、OAuth 認証標準を使用します。
URI をJSON ファイルへのパスが付いたサーバーのアドレスに設定します。認証するには、User およびPassword を設定します。
デスクトップアプリケーションからのGoogle への認証には、InitiateOAuth をGETANDREFRESH に設定して、接続してください。詳細はドキュメントの「Google Drive への接続」を参照してください。
Connection String は以下の形式です。
jdbc:json:URI=C:/people.json;DataModel=Relational;
上のキャプチャの赤枠は、Salesforce から BigQuery へアウトプットするデータの定義となります。 こちらは「Import Query」のすぐ右上にある「Get Schema」をクリックすると下の画面が表示されますので、「Import Query」で入力したクエリを実行し、カラムを定義します。
こちらも同様に BigQuery のプロパティから下記内容を設定します。
まずは作成したパイプラインをデプロイします。赤枠の「Deploy」ボタンをクリックしてデプロイを行います。
デプロイ完了後、Runボタンが表示されますので、クリックします。
このようにCData JDBC ドライバをアップロードすることで、簡単にGoogle Cloud Data Fusion でJSON のデータ データをノーコードで連携し、BigQuery などへのパイプラインを作成することができます。
是非、CData JDBC Driver for JSON 30日の無償評価版 をダウンロードして、お試しください。










