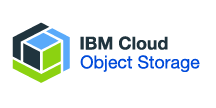こんにちは!ウェブ担当の加藤です。マーケ関連のデータ分析や整備もやっています。
Tableau といえば、直感的に使えるUI と高度なデータ分析・ダッシュボード構築機能を備えた人気のBI ツールですね。このTableau をCData ODBC Driver for IBMCloudObjectStorage と組み合わせることで、Tableau からリアルタイムでIBM Cloud Object Storage のデータにアクセスできます。本記事では、CData ODBC ドライバのインストールからTableau Desktop でのIBM Cloud Object Storage のデータへの連携、ダッシュボードの構築までをステップバイステップでご紹介します。
CData ODBC ドライバとは?
CData ODBC ドライバは、以下のような特徴を持った製品です。
- IBM Cloud Object Storage をはじめとする、CRM、MA、会計ツールなど多様なカテゴリの270種類以上のSaaS / オンプレデータソースに対応
- Tableau をはじめとする多様なBI・帳票・データ分析ツールにIBM Cloud Object Storage のデータを連携
- ノーコードでの手軽な接続設定
CData ODBC ドライバでは、1.データソースとしてIBM Cloud Object Storage の接続を設定、2.Tableau 側でODBC Driver との接続を設定、という2つのステップだけでデータソースに接続できます。以下に具体的な設定手順を説明します。
IBM Cloud Object Storage のODBC 接続を構成する
まずは、本記事右側のサイドバーからIBMCloudObjectStorage ODBC Driver の無償トライアルをダウンロード・インストールしてください。30日間無償で、製品版の全機能が使用できます。
インストール後自動で開かれるMicrosoft ODBC データソースアドミニストレーターを使って、ODBC DSN を作成および設定できます。
Cloud Object Storage 接続プロパティの取得・設定方法
Cloud Object Storage に接続する前に、Cloud Object Storage インスタンスを登録してCloud Object Storage API キーとCRN を取得していきます。
Cloud Object Storage の新規インスタンスの登録
IBM Cloud アカウントにCloud Object Storage がまだない場合は、以下の手順に従ってアカウントにSQL Query のインスタンスをインストールできます。
- IBM Cloud アカウントにログインします。
- Cloud Object Storage
ページに移動して、インスタンス名を指定して「作成」をクリックします。Cloud Object Storage の新規インスタンスにリダイレクトされます。
API キー
API キーは以下の手順で取得できます。
- まずは、IBM Cloud アカウントにログインします。
- API キーページに移動します。
- 中央右隅のIBM Cloud APIキーの作成 をクリックして、新しいAPI キーを作成します。
- ポップアップウィンドウが表示されたら、API キーの名前を指定して作成をクリックします。ダッシュボードからはアクセスできなくなるため、API Key を控えておきましょう。
Cloud Object Storage CRN
デフォルトでは、CData 製品はCloud Object Storage CRN を自動で取得します。ただし、複数のアカウントがある場合は、CloudObjectStorageCRN
を明示的に指定する必要があります。この値は、次の2つの方法で取得できます。
- Services ビューをクエリする。これにより、IBM Cloud Object Storage インスタンスとそれぞれのCRN がリストされます。
- IBM Cloud で直接CRN を見つける。これを行うには、IBM Cloud
のダッシュボードに移動します。リソースリストで、ストレージからCloud Object Storage リソースを選択してCRN
を取得します。
IBM Cloud Object Storage への接続
これで準備は完了です。以下の接続プロパティを設定してください。
- InitiateOAuth:GETANDREFRESH に設定。InitiateOAuth を使うと、OAuth
認証を繰り返す必要がなく、さらに自動でアクセストークンを設定できます。
- ApiKey:セットアップ中に控えたAPI キーを指定。
- CloudObjectStorageCRN(オプション):控えておいたCloud Object Storage のCRN に設定。Cloud Object
Storage アカウントが複数ある場合のみ設定する必要があります。
プロパティを設定したら、これで接続設定は完了です。
Tableau Desktop にODBC 接続を追加する
次に、Tableau Dekstop を開いて先ほど設定したIBM Cloud Object Storage へのODBC 接続を、データソースとして追加しましょう。まずは、Tableau Desktop を起動します。
- 起動後最初に表示される画面で、「接続」パネルから、「その他」→「その他データベース(ODBC)」をクリックします。
![接続パネルからODBC 接続画面を表示]()
- 表示される画面の「DSN」に、先ほど設定したCData IBM Cloud Object Storage Source を指定して、「接続」をクリックします。完了したら、「サインイン」ボタンをクリックします。
![ODBC 接続画面]()
IBM Cloud Object Storage のデータへの接続はこれだけで完了です!ここからは実際にIBM Cloud Object Storage のデータを取得して、データを使ったダッシュボードを作っていきましょう。
Tableau でIBM Cloud Object Storage のデータを可視化する
可視化・分析に使用するIBM Cloud Object Storage のデータを選択する
まずはIBM Cloud Object Storage から可視化 / 分析に使うデータを指定します。
- 「データ ソース」の画面が表示されたら、「データベース」ドロップダウンで「CData」を選択します。
![データベースドロップダウンでCData を選択]()
- 次に、「スキーマ」ボックスで「🔎」(検索)マークをクリックして、「IBM Cloud Object Storage」を選択します。
![スキーマボックスでIBM Cloud Object Storage を選択]()
- 次に「テーブル」ボックスで、IBM Cloud Object Storage 内の可視化したいテーブル名を検索して選択します。または、「🔎」(検索)マークをクリックしてテーブルを一覧を表示してそこから選択したり、「新しいカスタム SQL」ボタンからSQL ベースでデータをクエリすることもできます。
![テーブルボックスでテーブルを選択]()
- テーブルを選択すると右側の画面に選択したテーブルが表示されるので、必要に応じてテーブル間の関連付けを行います。画面下部のペインで選択したテーブルのフィールドやプレビューを参照できます。
![テーブルを選択して関連付けを行う]()
- 右上の「接続」メニューで「ライブ」オプションをクリックすると、Tableau へのデータロードをスキップしてリアルタイムでデータを扱うことができます。
これで、可視化に使用するデータの準備が整いました。あとは、Tableau の強力な可視化機能をフル活用してデータを可視化 / 分析できます。
IBM Cloud Object Storage のデータを可視化する
それでは、実際にIBM Cloud Object Storage のデータを可視化してみましょう。ここでは例としてObjects テーブルのデータを使います。
- データソースからシートタブに移動して、「テーブル」以下に表示されているカラムから可視化したいカラムを選択して行と列にドラッグドロップします。Tableau が自動で適切なグラフを選択くれるので、これだけでデータを可視化できました。
![テーブルからカラムを選択してドラッグドロップ]()
- 複数のワークシートを作成すれば、組み合わせてダッシュボードを構築することもできます。
![シートを組み合わせてダッシュボードを構築]()
IBM Cloud Object Storage からTableau へのデータ連携には、ぜひCData ODBC ドライバをご利用ください
このようにCData ODBC ドライバと併用することで、270を超えるSaaS、NoSQL データをTableau からコーディングなしで扱うことができます。30日の無償評価版が利用できますので、ぜひ自社で使っているクラウドサービスやNoSQL と合わせて活用してみてください。
日本のユーザー向けにCData ODBC ドライバは、UI の日本語化、ドキュメントの日本語化、日本語でのテクニカルサポートを提供しています。