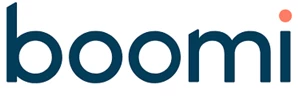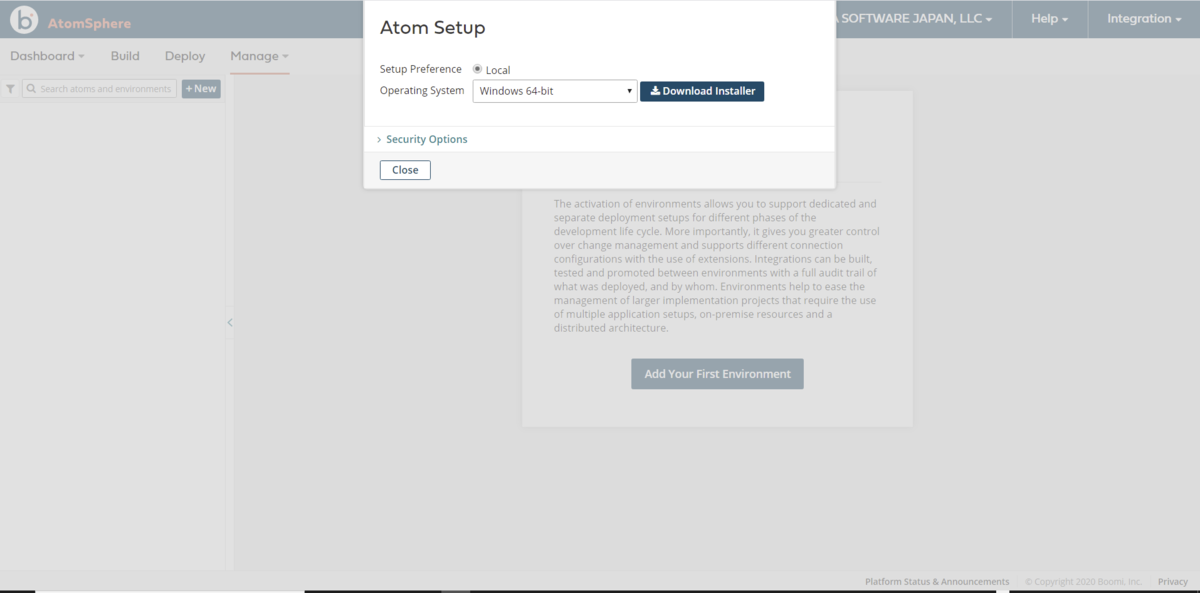こんにちは!テクニカルディレクターの桑島です。
Boomi AtomSphere https://boomi.com/は、Boomi 社が提供する、 シングルインスタンス、マルチテナントアーキテクチャを特徴としているデータ統合サービス(iPaaS)です。データ統合機能だけでなく、マスターデータのハブ機能、EDI、APIManagement、WorkFlow といったビジネスユースに必要なデータ連携のすべてを実現する機能をシングルプラットフォームで提供しています。
この記事では、Boomi AtomSphere のオンプレミスAtom deployment 機能を使って、CData JDBC ドライバ経由でHive のデータにアクセスする方法を紹介します。CData Drivers を使うことで、RDB のようにBoomi 内でHive のデータを扱うことができるようになります。
Boomi のon-Premise Atom depleyment の作成
on-Premise Atom deployment (右上の青部分)を利用する構成としました。この機能を利用することでOn-Premise 側に配置したCData JDBC ドライバ経由でのSaaS 連携を実現します。
- ブラウザからBoomi Atom のManage > Atom Management のタブを開きます。
- +New > Atom を開きます。
- Atom Setup ダイアログが開くので、ブラウザを開いているマシンのOS(本例ではWindows10Pro 64bit)のSetup ファイルをダウンロードします。
![Boomi on-premise Atom]()
- ダウンロードした「atom_install64.exe」を実行するとインストーラが起動します。
- Setup Wizard を進めます。
- ブラウザからBoomi Atom へのログインする時のUser・Password をセットして、Atom Name はデフォルトのまま、次に進みます。
- on-Premise Atom deployment のインストールディレクトリ(デフォルト)を指定して次に進みます。
- Setup Wizard を終了(Finish)します。
- ブラウザからBoomi Atom のManage > Atom Management のタブを開いて、上記で作成したon-Premise Atom Deployment が起動していることを確認します。なお、Windows マシンの場合、サービスからも起動を確認できます。on-Premise Atom deployment の作成は以上です。
![オンプレミスAtom のインストールを確認]()
Boomi on-Premise Atom deployment モジュールへのJDBC ドライバの配置
次に別途ダウンロード・インストールしたCData JDBC Driver for ApacheHive をBoomi on-premise Atom モジュールに配置していきます。
JDBC Drivers ファイルをCData 製品のインストールフォルダからon-Premise Atom deployment インストールパス配下のパスにコピーします。
- cdata.jdbc.apachehive.jar
- cdata.jdbc.apachehive.lic (試用版では.lic ファイルは不要)
- コピー元:C:\Program Files\CData\CData JDBC Driver for ApacheHive 2019J\lib
- コピー先:C:\Boomi AtomSphere\Atom - 10.211.55.9\lib
コピーしたらBoomi Atom をブラウザからリスタート(Restart Atom)してください。作成したon-Premise Atom deployment のInstalledLibraries にJDBCの.jar ファイルが表示されれば成功です。
![JDBC Driver のon-premise Atom への配置]()
Hive のConnectionの作成
Boomi Atom からHive のデータソースに接続するためのConnection を作成します。
Boomi Atom でのHive のデータ Profile の作成
次にProfile を設定していきます。ProfileとはSQL(SELECT/INSERT/UPDATE/DELETE)実行時のフィールド定義です。
- Hive のデータ のテーブルをSELECT するProfile を作成していきます。
-
- Type: Profle
- Component Name: ProfileCDataApacheHive
- Folder: 任意のパス
- Connector: Database
![Hive のデータ Profile の作成1]()
-
二つのパラメータに、Display Name: デフォルト, Type: Select と値をセットしたら右上のImportボタンをクリックします。
![Hive のデータ Profile の作成2]()
- Database Import Wizardが開くので、以下のパラメータをセットして次に進みます。
- Browse in: 上記手順で作成したon-Premise Atom deployment
- Connection: 上記手順で作成した接続Connection
![Hive のデータ Profile の作成3]()
- Hive のデータ 内のオブジェクトがテーブル一覧として表示されます。取得するテーブルにチェックをオンにして次に進みます。
![Hive のデータ Profile のテーブル選択]()
- テーブル内のカラム一覧が表示されます。使用する項目のチェックをオンにして次に進みます。
![Hive のデータ Profile のカラム選択]()
- Import ウィザードが完了します。
- DataElements のField アイコンをクリックすると選択テーブル内のカラムが定義されていることを確認できます。また、SQL Script には取得時のSQL(SELECT)が表示されています。作成したProfile を保存します。
![Hive のデータ Profile の確認]()
- これでHive のデータ がBoom Atom で利用できるProfile として登録されました。
Boomi AtomSphere でのHive のデータ の利用
あとは、設定されたProfile はRDB と同じようにBoomi Atom 内で利用することができます。カラムにマッピングを行うこともできます。
![Hive のデータ Profile をBoomi 内でマッピング]()
このようにCData JDBC ドライバをアップロードすることで、簡単にBoomi AtomSphere でHive のデータ データをノーコードで連携し、使うことが可能です。
是非、CData JDBC Driver for ApacheHive 30日の無償評価版 をダウンロードして、お試しください。