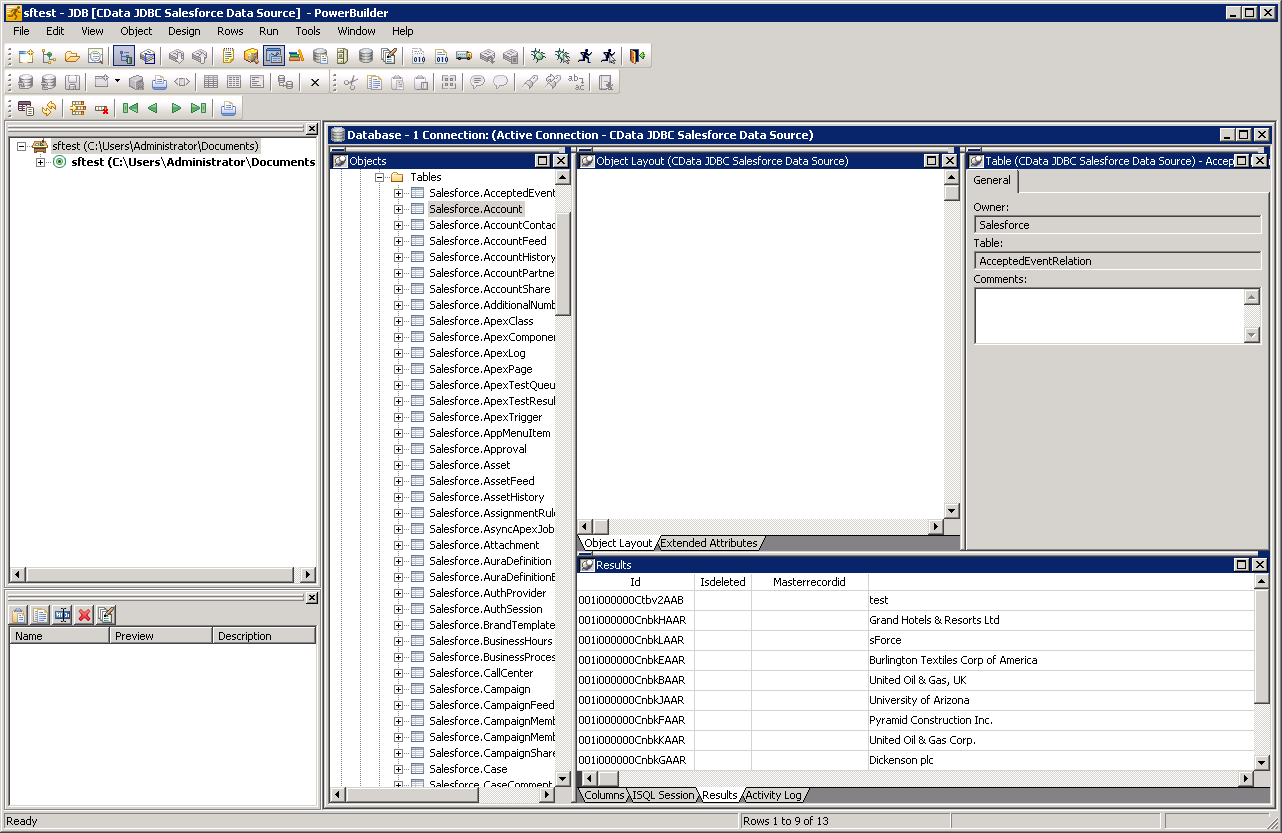各製品の資料を入手。
詳細はこちら →こんにちは!ウェブ担当の加藤です。マーケ関連のデータ分析や整備もやっています。
CData JDBC Driver for GoogleAnalytics は、標準ベースのコントロールであり、PowerBuilder を含むJDBC をサポートするプラットフォームまたは開発テクノロジーから使用できます。 また、PowerBuilder でCData JDBC Driver for GoogleAnalytics を使用する方法についても詳しく説明します。
この記事では、CData JDBC Driver for GoogleAnalytics を使用してデータを取得し、基本的なPowerBuilder アプリケーションを作成する方法を説明します。
以下のステップに従ってDatabase Painter ツールを使用し、JDBC URL for GoogleAnalytics に基づいてデータベースプロファイルを作成します。データベースプロファイルを使用して、接続プロパティを保存できます。Ⅾatabase Painter では、データをグラフィカルに操作したり、SQL クエリを実行したりできます。
ドライバーJAR をPowerBuilder クラスパスに追加します。CLASSPATH システム環境変数を、インストールディレクトリのlib サブフォルダにあるドライバーJAR へのパスに設定します。
NotePowerBuilder Classic を使用している場合は、[Tools]->[System Options]->[Java]をクリックし、ドライバーJAR へのパスを追加することもできます。
OAuth 認証標準を使用してGoogle Analytics に接続します。ユーザーアカウントまたはサービスアカウントで認証できます。組織全体のアクセススコープをCData 製品に許可するには、サービスアカウントが必要です。下記で説明するとおり、CData 製品はこれらの認証フローをサポートします。
ユーザー資格情報の接続プロパティを設定せずに接続できます。次を設定して、接続してください。 Profile:接続するGoogle アナリティクスのプロファイル、またはビューに設定。この値はProfiles テーブルから取得できます。指定しない場合は、初めに返されたプロファイルが使われます。接続すると、CData 製品はデフォルトブラウザでOAuth エンドポイントを開きます。ログインして、アプリケーションにアクセス許可を与えます。CData 製品がOAuth プロセスを完了します。他のOAuth 認証フローについては、ヘルプドキュメントの「OAuth 認証の使用」を参照してください。
JDBC URL の構成については、Google Analytics JDBC Driver に組み込まれている接続文字列デザイナを使用してください。JAR ファイルのダブルクリック、またはコマンドラインからJAR ファイルを実行します。
java -jar cdata.jdbc.googleanalytics.jar
接続プロパティを入力し、接続文字列をクリップボードにコピーします。以下は一般的なJDBC URL です。
jdbc:googleanalytics:Profile=MyProfile;InitiateOAuth=GETANDREFRESH標準のPowerBuilder オブジェクトを使用してJDBC データソースに接続し、クエリを実行できます。以下の例は、Google Analytics をDataWindowに取得する方法を示しています。次のコードをopen メソッドに追加できます。
SQLCA.DBMS = "JDBC"
SQLCA.AutoCommit = False
SQLCA.DBParm = "Driver='cdata.jdbc.googleanalytics.GoogleAnalyticsDriver',URL='jdbc:googleanalytics:Profile=MyProfile;InitiateOAuth=GETANDREFRESH";
CONNECT USING SQLCA;
dw_traffic.SetTransObject(SQLCA);
dw_traffic.Retrieve();