各製品の資料を入手。
詳細はこちら →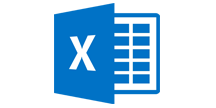
CData


こんにちは!ウェブ担当の加藤です。マーケ関連のデータ分析や整備もやっています。
CData JDBC Driver for ExcelServices は、SharePoint Excel Services へのリアルタイムアクセスをJava ベースのレポートサーバーに統合できる標準のデータベースドライバーです。この記事では、ドライバーをOracle Business Intelligence Enterprise Edition (OBIEE) にデプロイし、変更を反映するSharePoint Excel Services に関する方法を示します。
以下のステップに従って、WebLogic のクラスパスにJDBC ドライバーを追加します。
WebLogic 12.2.1 の場合、ドライバーJAR と.lic ファイルをORACLE_HOME\user_projects\domains\MY_DOMAIN\lib のようにDOMAIN_HOME\lib に配置します。これらのファイルは、起動時にサーバーのクラスパスに追加されます。
ドライバーをクラスパスに手動で追加することもできます。これは、以前のバージョンで必要です。setDomainEnv.cmd (Windows) または setDomainEnv.sh (Unix) のPRE_CLASSPATH の前に以下を追加します。このスクリプトは、そのドメインのフォルダーのbin サブフォルダーにあります。例:ORACLE_HOME\user_projects\domains\MY_DOMAIN\bin.
set PRE_CLASSPATH=your-installation-directory\lib\cdata.jdbc.excelservices.jar;%PRE_CLASSPATH%
DOMAIN_HOME\bitools\bin でstop コマンドとstart コマンドを実行するなど、すべてのサーバーを再起動します。
JDBC ドライバーをデプロイした後、BI Publisher からJDBC データソースを作成できます。
Authentication セクションのURL、User、およびPassword プロパティを、SharePoint Online、SharePoint 2010、SharePoint 2013 の有効なクレデンシャルに設定します。さらに、Library プロパティを有効なSharePoint Document ライブラリに設定し、File プロパティを指示されたライブラリの有効な.xlsx ファイルに設定する必要があります。
JDBC URL の構成については、SharePoint Excel Services JDBC Driver に組み込まれている接続文字列デザイナを使用してください。JAR ファイルのダブルクリック、またはコマンドラインからJAR ファイルを実行します。
java -jar cdata.jdbc.excelservices.jar
接続プロパティを入力し、接続文字列をクリップボードにコピーします。
JDBC URL を構成する際に、Max Rows プロパティを定めることも可能です。これによって戻される行数を制限するため、可視化・レポートのデザイン設計時のパフォーマンスを向上させるのに役立ちます。
以下は一般的なJDBC URL です。
jdbc:excelservices:URL=https://myorg.sharepoint.com;[email protected];Password=password;File=Book1.xlsx;
リアルタイムのSharePoint Excel Services に基づいてレポートと分析を作成できるようになります。以下のステップに従って、標準のレポートウィザードを使用してSharePoint Excel Services への変更を反映するインタラクティブなレポートを作成します。
SELECT Name, AnnualRevenue FROM Account




