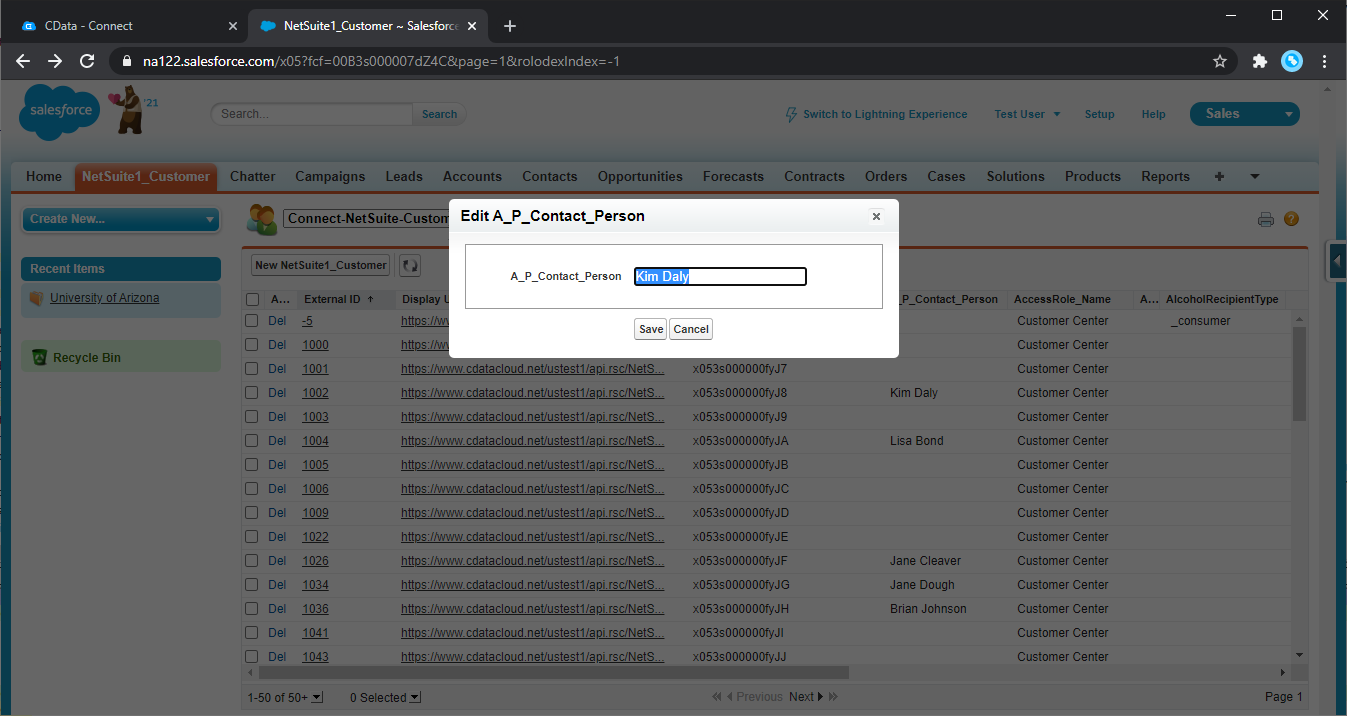各製品の資料を入手。
詳細はこちら →こんにちは!ウェブ担当の加藤です。マーケ関連のデータ分析や整備もやっています。
CData Connect Server を使用すると、Salesforce コンソールのようなアプリケーションや、Salesforce1 Mobile App のようなモバイルアプリケーションからExcel のデータにアクセスできます。この記事ではCData Connect Server とSalesforce Connect を使用して、標準のSalesforce オブジェクトと外部のExcel オブジェクトにアクセスします。
Salesforce Connect でリアルタイムExcel のデータを操作するには、Connect Server からExcel に接続し、新しい仮想データベースへのユーザーアクセスを提供してExcel のデータのOData エンドポイントを作成する必要があります。
Reveal からConnect Server を介してExcel に接続するユーザーを作成します。
CData Connect Server は、簡単なポイントアンドクリックインターフェースを使用してAPI を生成します。
Authentication セクションのExcelFile には有効なExcel ファイルを設定する必要があります。
URI をバケット内のExcel ファイルに設定します。さらに、次のプロパティを設定して認証します。
URI をExcel ファイルへのパスに設定します。Box へ認証するには、OAuth 認証標準を使います。 認証方法については、Box への接続 を参照してください。
URI をExcel ファイルへのパスに設定します。Dropbox へ認証するには、OAuth 認証標準を使います。 認証方法については、Dropbox への接続 を参照してください。ユーザーアカウントまたはサービスアカウントで認証できます。ユーザーアカウントフローでは、以下の接続文字列で示すように、ユーザー資格情報の接続プロパティを設定する必要はありません。
URI をExcel ファイルを含むドキュメントライブラリに設定します。認証するには、User、Password、およびStorageBaseURL を設定します。
URI をExcel ファイルを含むドキュメントライブラリに設定します。StorageBaseURL は任意です。指定しない場合、ドライバーはルートドライブで動作します。 認証するには、OAuth 認証標準を使用します。
URI をExcel ファイルへのパスが付いたサーバーのアドレスに設定します。認証するには、User およびPassword を設定します。
デスクトップアプリケーションからのGoogle への認証には、InitiateOAuth をGETANDREFRESH に設定して、接続してください。詳細はドキュメントの「Google Drive への接続」を参照してください。
Excel に接続したら、目的のテーブルのOData エンドポイントを作成します。
複数の異なるドメインにアクセスして接続すると、クロスサイトスクリプティングの制限に違反する恐れがあります。その場合には、「OData」->「Settings」でCORS 設定を構成します。
設定への変更を保存します。
以下のステップに従って、CData Connect に生成されたフィードに接続します。
URL:CData Connect OData エンドポイントのURL を入力します。OData URL のフォーマットはCONNECT_SERVER_URL/api.rsc/ です。
「Format」メニューから「JSON」を選択します。
外部データソースを作成したら、以下のステップに従って、データソースへの変更を反映するExcel 外部オブジェクトを作成します。Excel 外部オブジェクトの定義をExcel テーブルの定義と同期します。
Excel のデータを外部データソースとして追加し、Excel テーブルを外部オブジェクトとして同期すると、標準のSalesforce オブジェクトと同じように外部Excel オブジェクトを使用できるようになります。
フィルタリストビューを使用して新しいタブを作成します。
外部オブジェクトのレポートを作成します。
Salesforce ダッシュボードから、Excel オブジェクトを作成、更新、および削除します。
この時点で、Salesforce からリアルタイムExcel のデータに直接接続ができます。Salesforce のようなアプリケーションから簡単に100を超えるSaaS、Big Data、NoSQL ソースのデータにアクセスする方法の詳細は、Connect Server ページを参照してください。