各製品の資料を入手。
詳細はこちら →
CData

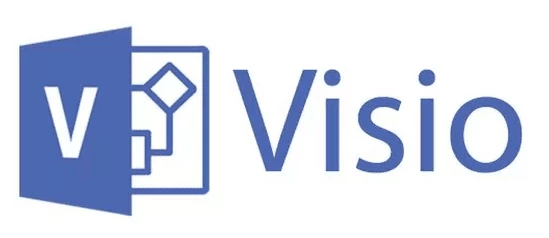
こんにちは!ドライバー周りのヘルプドキュメントを担当している古川です。
CData ODBC Driver for DynamicsNAV を使ってVisio ダイアグラムへのデータ入力プロセスを自動化し、ダイアグラムを最新の状態に保つことができます。ドライバーはDynamics NAV のデータをODBC データソースとして出力し、Microsoft Office のようなODBC サポートを組み込んだアプリケーションからのアクセスを実現します。この記事では、Dynamics NAV のデータをリンクしたVisio プロジェクトでブレーンストーミングを始めるためのシンプルなダイアグラムを作成する方法を紹介します。
CData ODBC ドライバは、以下のような特徴を持ったリアルタイムデータ連携ソリューションです。
CData ODBC ドライバでは、1.データソースとしてDynamics NAV の接続を設定、2.Visio 側でODBC Driver との接続を設定、という2つのステップだけでデータソースに接続できます。以下に具体的な設定手順を説明します。
まずは、本記事右側のサイドバーからDynamicsNAV ODBC Driver の無償トライアルをダウンロード・インストールしてください。30日間無償で、製品版の全機能が使用できます。
接続プロパティが未設定の場合は、はじめにODBC DSN(データソース名)に設定します。これはドライバーのインストールの最後の手順にあたります。Microsoft ODBC Data Source Administrator を使用して、ODBC DSN を作成および設定できます。
Dynamics NAV に接続する前に、サーバーでOData サービスを有効にしておく必要があります。OData サービスを有効にすると、CData 製品はサーバーで発行されるあらゆるサービスにクエリできるようになります。Url を有効なDynamics NAV サーバー組織のルート(例:http://MyServer:7048)およびServerInstance(例:DynamicsNAV71)に設定します。 もしサーバーにService Default Company がない場合は、Company(例:'CRONUS Canada, Inc.')も設定する必要があります。 マルチテナントインストールでは、Tenant にテナントId(例:'Cronus1')を指定します。
認証するには、User およびPassword プロパティを設定して、Dynamics NAV ログインクレデンシャルまたはWindows ユーザークレデンシャルを有効にします。 AuthScheme で適切な認証メソッドを選択します。
以下の手順に従い、データ選択ウィザードを使ってダイアグラムにデータをインポートします。
以下の手順で、Dynamics NAV エンティティを図形にリンクする方法の1つである、データから図形を作成する方法を示す簡単なダイアグラムを作成します。
「データ」タブから、外部のDynamics NAV のデータと図形を同期してダイアグラムを更新することができます。
このようにCData ODBC ドライバと併用することで、270を超えるSaaS、NoSQL データをコーディングなしで扱うことができます。30日の無償評価版が利用できますので、ぜひ自社で使っているクラウドサービスやNoSQL と合わせて活用してみてください。
CData ODBC ドライバは日本のユーザー向けに、UI の日本語化、ドキュメントの日本語化、日本語でのテクニカルサポートを提供しています。


