各製品の資料を入手。
詳細はこちら →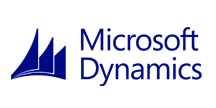
CData


こんにちは!リードエンジニアの杉本です。
TranSpeed はユーザックシステムが提供するノンプログラミングデータ変換ツールです。豊富な変換ロジックと様々なRDB、CSVファイルなどに対応しているのが特徴で、RPAツール Autoジョブ名人のデータ変換機能としても利用されています。本記事では、TranSpeed からCData ODBC ドライバを利用してDynamics GP のデータを取得、CSV ファイルに出力する方法を解説します。
TranSpeed ではRDB の取り込み設定という仕組みが標準提供されており、この機能を介してSQL Server やMySQL などにアクセスできるようになっています。そして、この機能とCData が提供しているODBC Driver ラインナップを組み合わせることで、各種クラウドサービスのAPI にアクセスすることができるようになります。
CData ODBC ドライバは、以下のような特徴を持ったリアルタイムデータ連携ソリューションです。
CData ODBC ドライバでは、1.データソースとしてDynamics GP の接続を設定、2.TranSpeed 側でODBC Driver との接続を設定、という2つのステップだけでデータソースに接続できます。以下に具体的な設定手順を説明します。
まずは、本記事右側のサイドバーからDynamicsGP ODBC Driver の無償トライアルをダウンロード・インストールしてください。30日間無償で、製品版の全機能が使用できます。
インストール後、ODBC DSN(データソース名)で接続プロパティを設定します。Microsoft ODBC Data Source Administrator を使用して、ODBC DSN を作成および設定できます。
認証するには、User およびPassword 接続プロパティを設定します。
接続するには、Url をWeb サービスのエンドポイントに設定します。例えば、http://{servername}:{port}/Dynamics/GPService です。さらに、CompanyId を設定します。この値は組織のセットアップウィンドウで「ツール」->「設定」->「組織」をクリックして取得できます。
デフォルトでデータサマリを返し、パフォーマンスを節約します。Line items などの詳細を返すには、LookupIds をtrue に設定します。ただしエンティティは一度に一つずつ返される必要があります。
CData Driver の設定が完了したらTranSpeed 側の設定を進めます。まずはCData ODBC ドライバ経由でDynamics GP へ接続するための「データベース接続定義」を追加しましょう。
|
プロパティ名 |
設定値例 |
備考 |
|
接続名 |
Dynamics GP |
任意の接続名を指定します。 |
|
データベースエンジン種別 |
その他 |
|
|
接続方法 |
Odbc |
|
|
データベース名 |
Dynamics GP |
|
|
接続文字列 |
DSN=CData DynamicsGP Source |
先程作成したODBC DSNの名前をDSN=以降に指定します。 |
ODBC の接続設定を追加したら、実際にデータ変換を行うアプリケーションを作成していきましょう。マッピング設定の画面から「システム」を選択し、「新規」ボタンをクリックします。
新しく作成するデータ変換アプリケーションの内容が表示されます。今回はそのままデフォルトで作成を開始します。必要に応じて各種名称を表示すると良いでしょう。
アプリケーション定義画面が表示されたら、まず「入力データソース」を調整していきます。今回はDynamics GP からデータを取得するので、入力データソースのデータ種別で「データベース」を選択します。データベースを選択後、データベース接続IDとして先程作成したDynamics GP への接続情報を指定します。
接続情報の指定が完了したら、対象となるテーブルを指定しましょう(Dynamics GP のSalesInvoice など)。テーブル名を入力すると、各項目の「検索」ボタンから対象のフィールドを指定できるようになりますので、お好みのフィールドを選択してください。
続いて出力データソースを設定します。今回はシンプルにCSVに出力する処理とするため、データ種別で「CSVテキスト」を選択しました
入力データソースと出力データソースの指定完了後、それぞれのデータソースの仲介の役割となる項目定義を追加します。
最後に「入力データソース」「項目定義」「出力データソース」それぞれの項目を紐づける「入出力マッピング」を構成します。以下のような画面が表示されるので、それぞれの項目を紐づけていきましょう。
これでデータ変換アプリケーションは作成完了です。
それでは作成したデータ変換アプリケーションをテスト実行してみましょう。画面左上の「テスト実行」ボタンから動作確認が実施できます。以下のような画面が表示されるので「実行」をクリックします。
正常に処理が完了すると、以下のように処理件数と完了のメッセージが表示されます。
CSVファイルを確認すると、Dynamics GP のデータをもとにしたCSV ファイルが生成されています。
このようにCData ODBC ドライバを利用することで、各種クラウドサービスをTranSpeed の接続先として利用できるようになります。 CData ではDynamics GP 以外にも250種類以上のデータソース向けにODBC Driver を提供しています。30日の無償評価版が利用できますので、ぜひ自社で使っているクラウドサービスやNoSQL と合わせて活用してみてください。
日本のユーザー向けにCData ODBC ドライバは、UI の日本語化、ドキュメントの日本語化、日本語でのテクニカルサポートを提供しています。






