各製品の資料を入手。
詳細はこちら →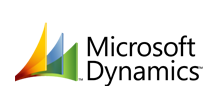
CData


こんにちは!ドライバー周りのヘルプドキュメントを担当している古川です。
AutoMate はHelpSystems 社が提供するRPA ツールです。700項目の自動化機能と15種類の自動実行トリガーが選択可能であるためあらゆるシーンを自動化することが可能です。
また、データベースにODBC経由で接続できるアクションが含まれており、CData ODBC Driverと組み合わせることでCData が対応しているさまざまなデータソースとノーコードで連携ができるようになります。
この記事では、AutoMate と CData ODBC ドライバを使って、Dynamics CRM に連携するタスクを作成します。
CData ODBC ドライバは、以下のような特徴を持った製品です。
CData ODBC ドライバでは、1.データソースとしてDynamics CRM の接続を設定、2.Automate 側でODBC Driver との接続を設定、という2つのステップだけでデータソースに接続できます。以下に具体的な設定手順を説明します。
まずは、本記事右側のサイドバーからDynamicsCRM ODBC Driver の無償トライアルをダウンロード・インストールしてください。30日間無償で、製品版の全機能が使用できます。
Dynamics CRM では、インスタンスごとに接続文字列の設定が必要です。 Authentication セクションでは、有効なDynamics CRM のUser、Password の入力、およびDynamics CRM Server Organization root のURL を設定します。さらに、CRMVersion プロパティに、'CRM2011+' もしくは'CRMOnline' を設定します。IFD コンフィグレーションもサポートされていますので、InternetFacingDeployment をTRUE に設定してください。
また、Security Token Service(STS)、もしくはAD FS エンドポイントをSTSURL プロパティに設定することもできます。 この値はGetSTSUrl ストアドプロシージャで取得できます。 Office 365 ユーザーはデフォルトSTS URL にCRMVersion の設定だけで接続することができます。
それでは AutoMate でタスクを作成していきましょう。
続いて AutoMate でODBC への接続構成を行います。
接続セッションの構成が完了したら、実際にデータを読み取るアクションを設定しましょう。
それでは作成したタスクを実際に動かしてみましょう。














