各製品の資料を入手。
詳細はこちら →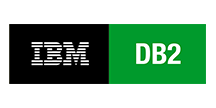
CData

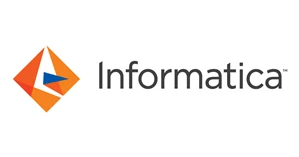
こんにちは!ウェブ担当の加藤です。マーケ関連のデータ分析や整備もやっています。
Informatica は、データを転送・変換するための強力で立派な手段を提供します。CData JDBC Driver for DB2 を利用することで、Informatica の強力なデータ転送および操作機能とシームレスに統合される、業界で実証済みの標準に基づくドライバーにアクセスできます。このチュートリアルでは、Informatica PowerCenter でDB2 を転送および参照する方法を示します。
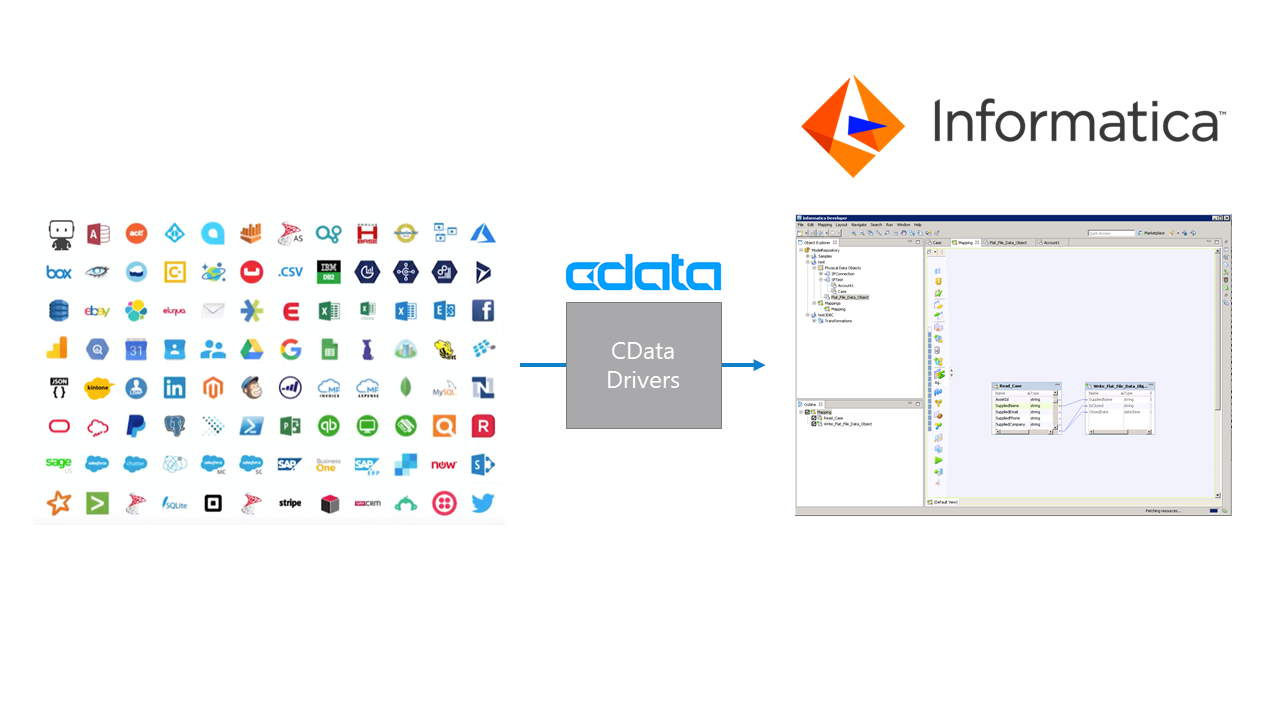
ドライバーをInformatica PowerCenter サーバーに展開するために、インストールディレクトリのlib サブフォルダにあるCData JAR および.lic ファイルを次のフォルダにコピーします。Informatica-installation-directory\services\shared\jars\thirdparty.
Developer ツールでDB2 を使用するには、インストールディレクトリのlib サブフォルダにあるCData JAR および.lic ファイルを次のフォルダにコピーする必要があります。
以下のステップに従って、Informatica Developer に接続します。
cdata.jdbc.db2.DB2Driver
DB2 への接続には以下を入力します:
対応するDB2 のドライバーをインストールする必要があります。
Windows では、IBM Data Server Provider をインストールするだけで十分です。インストールがmachine.config への書き込みを行います。
Java では、IBM Data Server Driver JAR をアプリケーションのwww\WEB-INF\lib\ フォルダに配置する必要があります。
パスワード方式によるSSH接続時に必要なプロパティ一覧を以下に示します。
接続文字列形式では以下のようになります。
Server=10.0.1.2;Port=50000;User=admin;Password=admin;Database=testUseSSH=true;SSHAuthMode=Password;SSHPort=22;SSHServer=ssh-server;SSHUser=root;SSHPassword=sshpasswd;
公開鍵認証によるSSH接続時に必要なプロパティ一覧を以下に示します。
接続文字列形式では以下のようになります。
Server=10.0.1.2;Port=50000;User=admin;Password=admin;Database=test;UseSSH=true;SSHAuthMode=Public_Key;SSHClientCertType=PUBLIC_KEY_FILE;SSHPort=22;SSHServer=ssh-server;SSHUser=root;SSHClientCert=C:\Keys\key.pem;
JDBC URL の構成については、DB2 JDBC Driver に組み込まれている接続文字列デザイナを使用してください。JAR ファイルのダブルクリック、またはコマンドラインからJAR ファイルを実行します。
java -jar cdata.jdbc.db2.jar
接続プロパティを入力し、接続文字列をクリップボードにコピーします。
以下は一般的な接続文字列です。
jdbc:db2:Server=10.0.1.2;Port=50000;User=admin;Password=admin;Database=test;
ドライバーJAR をクラスパスに追加してJDBC 接続を作成すると、Informatica のDB2 エンティティにアクセスできるようになります。以下のステップに従ってDB2 に接続し、DB2 テーブルを参照します。
以下より、[Data Viewer]でDB2 テーブルを参照できるようになります。テーブルの[node]を右クリックし、[Open]をクリックします。[Data Viewer]で[Run]をクリックします。
以下のステップに従って、プロジェクトにDB2 テーブルを追加します。
以下のステップに従って、マッピングにDB2 ソースを追加します。
以下のステップに従って、DB2 カラムをフラットファイルにマッピングします。
DB2 を転送するために、ワークスペースで右クリックし、[Run Mapping]をクリックします。




